Pentru un jucător începător, este nevoie de dovezi de înregistrare pentru ca o victorie să fie exploatată. Pentru că cum îi vei convinge pe alții că ești bun fără dovezi, nu? Și nu este minunat să ne gândim cât de radicală este dezvoltarea tehnologiei jocurilor? Ca, de la Super Mario pe care obișnuiam să ne jucăm pe un computer de familie până la consola de jocuri avansată pe care o avem în zilele noastre, cum ar fi PS4 și altele. Nu doar atât, pentru că de când a fost introdusă industria blogging-ului, mulți oameni, chiar și cei care nu sunt fani ai jocurilor, au început să iubească jocurile doar pentru conținut video.
Din acest motiv, ca una dintre soluțiile noastre utile pentru acest tip de chestiune, scriem acest articol pentru a vă lumina îndrumările pe care le puteți urma cum să înregistrezi jocul pe PS4. Prin urmare, așteptăm toată atenția și cooperarea dvs. în timp ce citiți informațiile de mai jos.
Partea 1. Cel mai bun mod de a înregistra jocul pe PS4 fără un card de captură
Avem aici cea mai bună și dovedită modalitate de a înregistra jocuri pe diverse console de jocuri, cum ar fi PS4. The AVaide Screen Recorder este un software pentru desktop care acordă o bună prioritate captării jocurilor, pe lângă ecrane, sunete și videoclipuri. Acesta este motivul pentru care mulți dintre cei care au încă un buget strâns pentru achiziționarea unei plăci de captură se bazează pe un astfel de software pentru desktop precum acest AVaide Screen Recorder. Păi de ce nu? Acest instrument de înregistrare poate însoți mai multe tipuri de înregistrare și permite editarea și partajarea clipurilor de înregistrare pe diferite site-uri. În plus, dacă doar explorați numeroasele preferințe ale acestui software, veți fi încântați să aflați cât de extins este. Imagina? Oferă mai multe opțiuni de înregistrare, ieșire, sunet, cameră, mouse, taste rapide și multe altele.
- Înregistrare de ecran care vă surprinde jocul în ferestre complete sau personalizate.
- Înregistrare webcam care vă permite să vă surprindeți jocul într-un mod imagine în imagine.
- Un microfon cu anulare a zgomotului care vă permite să înregistrați cu o voce off clară și curată.
- Instantaneu pentru a capta mișcarea ta uimitoare în joc.
- Ajustați pentru a îmbunătăți și partaja rapid clipurile de înregistrare pe șapte site-uri web populare.
- Înregistrați-vă jocurile fără pierderi și 60 fps.
Cum să înregistrezi jocul pe PS4 cu AVaide Screen Recorder
Pasul 1Obține software de înregistrare a jocurilor pe desktop, laptop sau computer Mac apăsând butoanele de descărcare de mai sus. Apoi, deschideți jocul PS4 pe care urmează să-l jucați pentru înregistrare. Vă rugăm să rețineți că presupunem că v-ați conectat deja jocul prin redarea la distanță prin screencast la computer. Apoi, lansați software-ul și selectați Video Recorder opțiune.
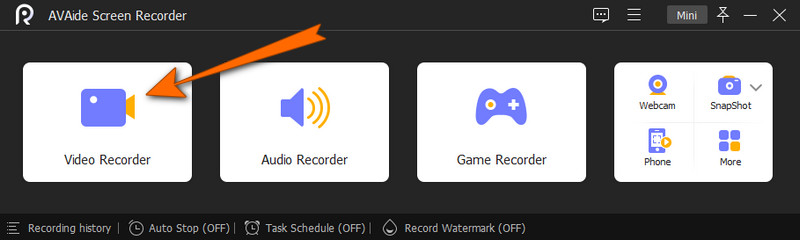
Pasul 2Acum decideți dacă folosiți un afișaj complet sau personalizat când ajungeți la următoarea fereastră. De asemenea, puteți decide să ajustați Sistem de sunet și microfon după preferințele dvs. După ce obțineți setările dorite, apăsați pe REC butonul pentru a începe înregistrarea.
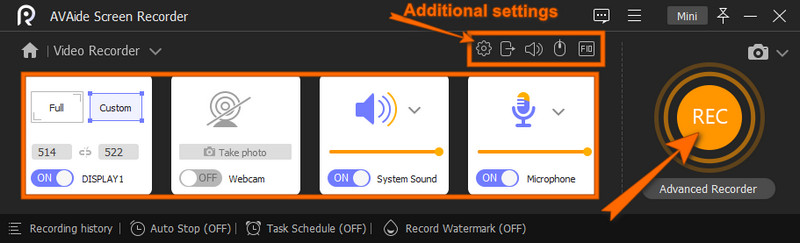
Pasul 3În timp ce înregistrarea este în desfășurare, o bară plutitoare va fi afișată pentru a vă însoți. Puteți opri înregistrarea din acea bară și, odată ce o faceți, instrumentul vă va aduce la fereastra de export. Pe fereastră, puteți face câteva ajustări la clip. În caz contrar, apasă pe Export butonul pentru a salva.
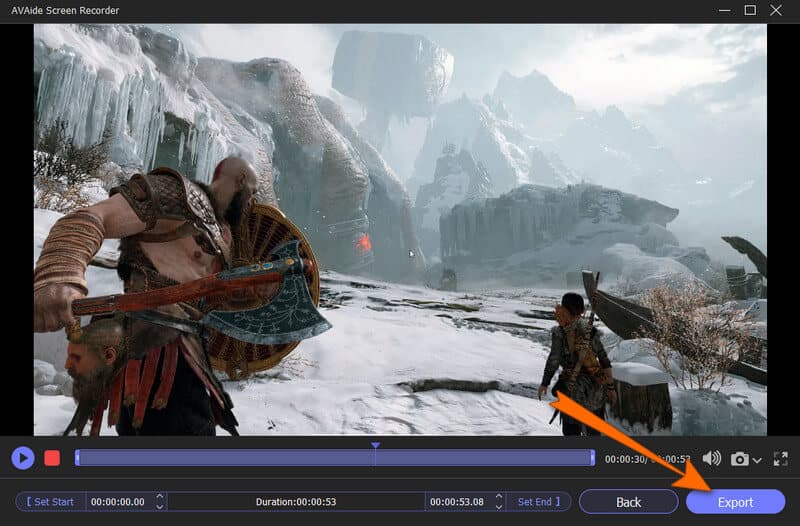
Pasul 4După ce ați finalizat procesul de export, instrumentul vă va aduce la fereastra istoricului înregistrărilor. De acolo, puteți edita și partaja rapid clipurile.
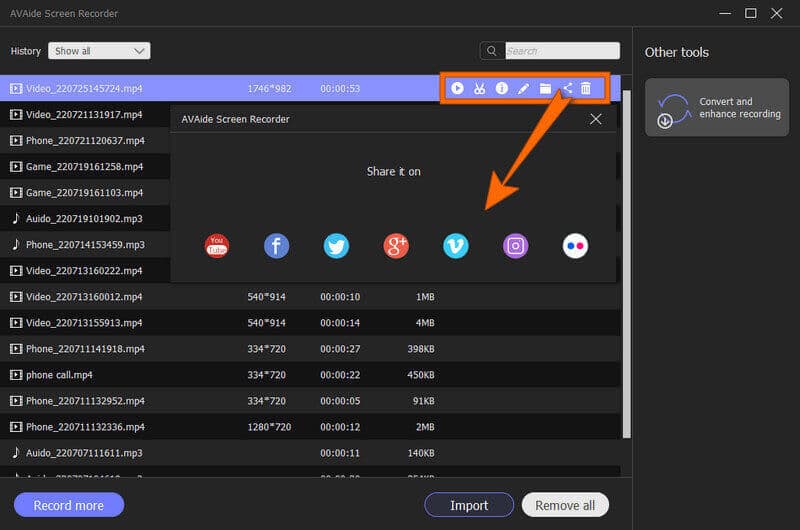
Pe lângă înregistrarea jocurilor, vă permite înregistrați vocea pe Mac, capturați apeluri iPhone, screencast pe Samsung, și altele.
Partea 2. Cum să înregistrați jocul pe PS4 cu un recorder încorporat
Mulți oameni nu știu că PS4 oferă un înregistrator de joc încorporat. Cu toate acestea, reportofonul său poate captura doar o durată implicită de timp de 30 de secunde și până la maximum 60 de minute printr-o configurare amănunțită. În plus, operațiunile sale sunt prea simple și prea simple, iar unele defecte sunt inevitabile. Pe de altă parte, pentru unii cărora nu le deranjează defectele menționate, acest instrument încorporat poate fi totuși un bun ajutor pentru ei. Astfel, iată ghidurile despre cum să captați jocul cu instrucțiunile de ajustare a lungimii videoclipului.
Pasul 1Lansați PS4 și apăsați tasta Acțiune buton. După aceea, faceți clic pe Partajare și difuzare opțiunea și alegeți Lungimea videoclipului selecție pentru a vedea opțiunile de durată. Selectați ce durată doriți pentru înregistrare, apoi apăsați tasta X butonul pentru a intra.

Pasul 2După aceea, puteți începe să jucați jocul pe care l-ați ales. Apoi, pentru a vă înregistra jocul, trebuie să apăsați de două ori pe Acțiune butonul și înregistrarea va începe imediat.

Pasul 3Pentru a vedea înregistrările după, accesați Meniu principal pe PS4. Apoi, veți găsi clipurile înregistrate în Galerie de captură.

Partea 3. Cum să opriți, să editați și să partajați clipurile de înregistrare pe PS4
Pentru unii dintre voi care doresc să știe cum să oprească înregistrarea jocului pe PS4, atunci trebuie să vă concentrați pe această parte. După cum s-a menționat mai sus, consola de jocuri are o durată implicită pentru capturarea gameplay-ului și se oprește automat când ajunge la ora de final pe care ați selectat-o.
Prin urmare, puteți apăsa din nou butonul Partajare de două ori pentru a opri înregistrarea la mijlocul duratei. În plus, puteți urma pașii de mai jos pentru a edita și partaja clipurile de înregistrare.
Pasul 1În Galerie de captură, selectați și evidențiați clipurile pe care doriți să le editați și să le partajați. Acum, faceți clic pe Meniul Opțiuni selecţie. După aceea, începeți să editați clipurile decupându-le și multe altele.

Pasul 2După editarea videoclipurilor, puteți apăsa butonul Încărcați videoclipul opțiunea de salvare a clipurilor. Și apoi, apăsați pe Acțiune butonul o dată pentru a partaja clipurile video în conturile dvs. de socializare.

Notă: PS4 poate partaja clipurile tale înregistrate doar la două site-uri de socializare: Twitter și Youtube.


![]() AVaide Screen Recorder
AVaide Screen Recorder
Înregistrați ecranul, sunetul, camera web, jocul, întâlnirile online, precum și ecranul iPhone/Android pe computer.
Partea 4. Întrebări frecvente despre înregistrarea unui joc PS4
Înregistrarea gameplay-ului în PS4 permite audio?
Da. Ajustarea unor setări pe PS4 vă permite să captați chiar și sunetul jocului dvs.
De ce PS4-ul meu oprește automat înregistrarea?
Se datorează faptului că PS4 captează numai în intervalul de timp stabilit. Dacă doriți să prelungiți durata, ajustați durata videoclipului la 60 de minute sau la ceea ce doriți.
Pot avea o ieșire de înaltă calitate de la înregistrarea PS4?
Puteți avea o ieșire de înaltă calitate de la înregistrarea PS4 dacă utilizați o captură cu card. Pentru că utilizarea unei capturi cu card vă va oferi opțiuni pentru a personaliza calitatea ieșirii.
Ai fost martor cât de simplă și esențială este înregistrarea jocului pe PS4. Deoarece acest articol ți-a oferit cele mai simple și mai puternice soluții pentru a-ți înregistra jocul, acum poți să creezi și să împărtășești cu prietenii tăi momentele de victorie.
Înregistrați ecranul, sunetul, camera web, jocul, întâlnirile online, precum și ecranul iPhone/Android pe computer.
Înregistrați ecran și video
- Înregistrare ecran pe Mac
- Înregistrare ecran pe Windows
- Înregistrare ecran pe iPhone
- Înregistrați audio pe iPhone
- Înregistrați emisiuni TV fără DVR
- Înregistrare ecran Snapchat pe iPhone și Android
- Înregistrați un apel FaceTime
- Cum să utilizați VLC pentru a înregistra ecranul
- Remediați codul de eroare Amazon 1060
- Remediați OBS Window Capture Black
- Cum să transformi un PowerPoint într-un videoclip [tutorial complet]
- Cum să faci tutoriale video: pregătiri și linii directoare
- Cum să înregistrați ecranul cu sunet pe iOS 15 și versiuni ulterioare
- Cum să înregistrați ecranul pe TikTok: Soluții desktop și mobile
- Cum să înregistrați ecranul pe Samsung în 2 moduri dovedite [Rezolvat]
- Cum să înregistrezi jocul pe PS4 fără un card de captură
- Cum să înregistrezi jocul pe Xbox One [Tutorial complet]
- Loilo Game Recorder Review






 Descărcare sigură
Descărcare sigură


