You may have already heard about different DVD ripping software and are confused by so many choices. When digitizing movie DVD collections, WonderFox DVD Ripper is always one of the popular choices. However, many people still have lots of questions about the software, such as what it can do exactly, how much it cost, is the software safe to use, and more. This article will answer the question in detail.
Part 1: Brief Introduction of WonderFox DVD Ripper
WonderFox DVD Ripper is the DVD ripping toolkit developed by WonderFox Soft. It is one of the best choices to back up your DVD collection and convert them into a digital library of movies.
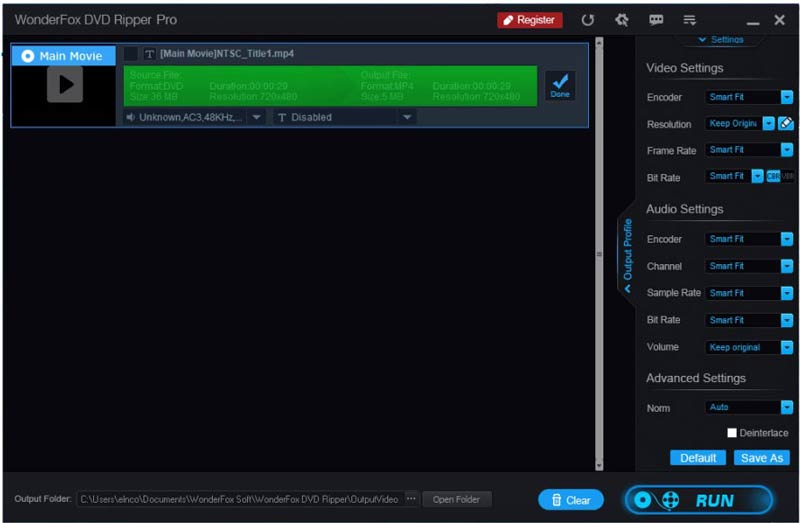
Main Features of WonderFox DVD Ripper
1. Convert videos from DVDs, ISO images, and DVD folders.
2. Deliver diverse video effects and editing tools.
3. Keep the DVD menu and movie information.
4. Integrate advanced hardware acceleration technology.
5. Adjust bit rate, frame rate, resolution, and other options.
6. Support extensive video and audio formats, like MP4, MPG, etc.
7. Remove and bypass the copyright protections.
8. Export DVD videos for playing on portable devices.
WonderFox DVD Ripper was designed for PCs, so it works on Windows 11/10/8/7 and lower. There are two versions, WonderFox DVD Ripper Pro and WonderFox Free DVD Ripper. The former costs $39.95 per PC or $89.95 for 3 PCs with the Family License. The latter cannot enhance the output quality, speed up the process, or decrypt commercial DVDs.
Unbiased Review of WonderFox DVD Ripper
- Pros
- The software supports a variety of video and audio output formats.
- The pro version can rip a wide range of commercial DVDs effortlessly.
- The output quality is impressive.
- Plus, WonderFox DVD Ripper integrates some basic video editing features.
- Cons
- It is not compatible with macOS.
- The advanced features are only available in the Pro version.
- It may get crashing down during the working process.
Part 2: How to Use WonderFox DVD Ripper
Step 1Download and install the DVD ripping software on your PC. Start it from your desktop.
Step 2Insert the desired DVD into your computer, and click the DVD Disc button to load the content.
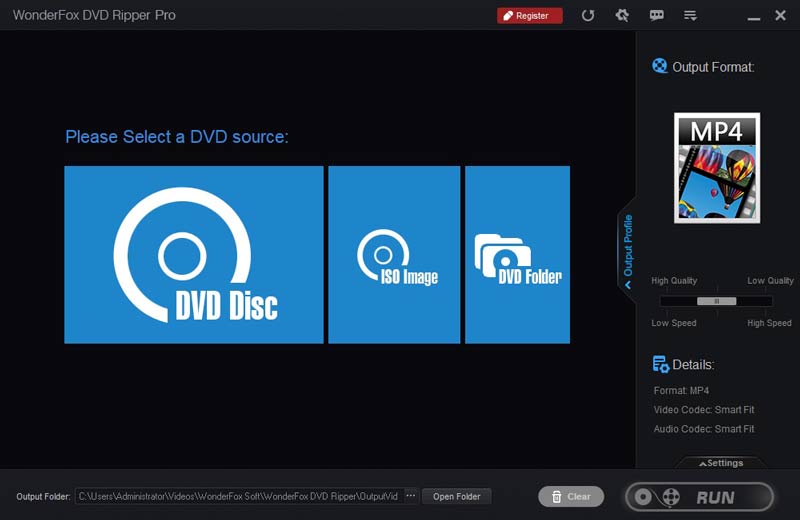
Step 3By default, WonderFox DVD Ripper selects the main movie. You need to select other desired titles manually.
Step 4If you want to edit a video, click the Edit button on the right side. The built-in editor allows you to trim, rotate, flip the video, or apply effects.
Step 5Press the Output Format button, and choose a proper video format. If you need to adjust the video and audio codec, click the Settings button under the right panel.
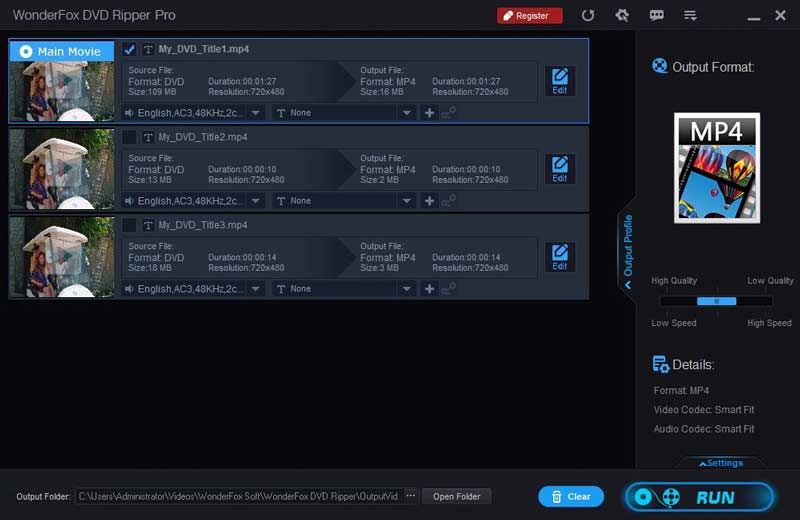
Step 3Hit the Open Folder button at the bottom and set the output folder. When all is done, click on the Run button at the bottom right side to begin ripping the DVD.
Part 3: Best Alternative to WonderFox DVD Ripper
WonderFox DVD Ripper is not the only way to rip your DVD collection. If you do not like it, AVAide DVD Ripper is an excellent alternative solution. As a cross-platform DVD ripping program, it is available to both Windows 11/10/8/7 and Mac OS X. Moreover, it offers more stable and faster experiences.
- Convert DVDs, DVD folders, or ISO images to digital videos.
- Support videos in different resolutions, like 4K, HD 1080p, etc.
- Rip DVD videos for playing on portable devices.
- Offer a full video editor.
How to Use the Best Alternative to WonderFox DVD Ripper
Step 1Load a DVD
Launch the DVD ripping software once you install it on your PC. There is another version for Mac users. Put the DVD that you want to rip into the same machine. Go to the Load DVD menu at the upper left corner, choose Load DVD Disc, and choose the disc. If you want to rip specific chapters, press the Full Title List, and select them.
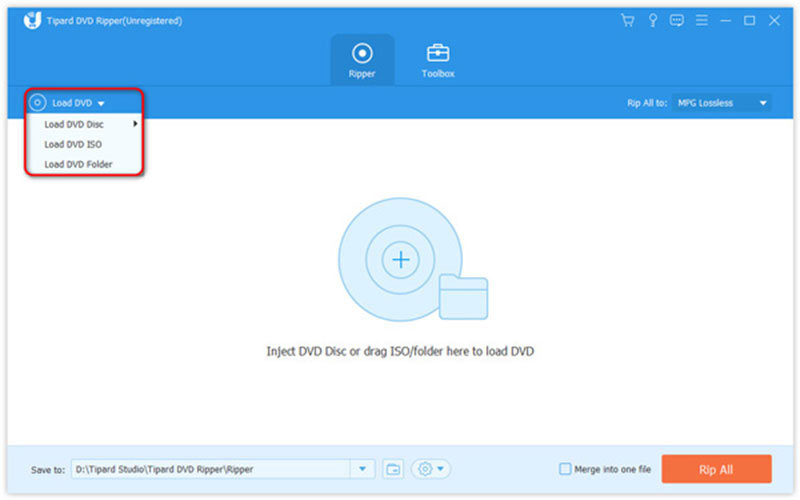
Step 2Set the output format
By default, the WonderFox DVD Ripper alternative will convert DVD videos to MPG Lossless format, which keeps the video quality as much as possible. To select another format, click the Rip All to menu to open the profile dialog. Go to the Video tab, choose the desired format, and pick a preset. Here you can adjust the video parameters by hitting the Gear icon.
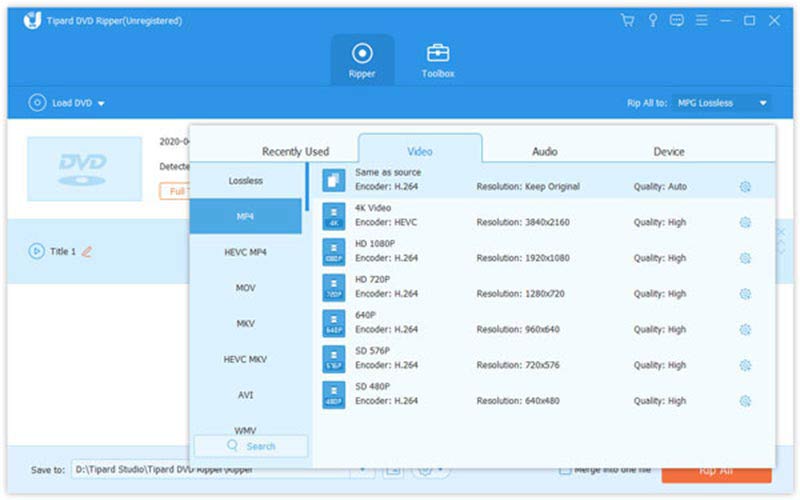
Tip: To edit a title, click the Edit button with a magic-bar icon to open it on the editor window.
Step 3Rip the DVD
At last, locate the bottom area, click the Folder icon, and set a specific directory to save the output. As long as you click the Rip All button, the software will do the rest of the job.
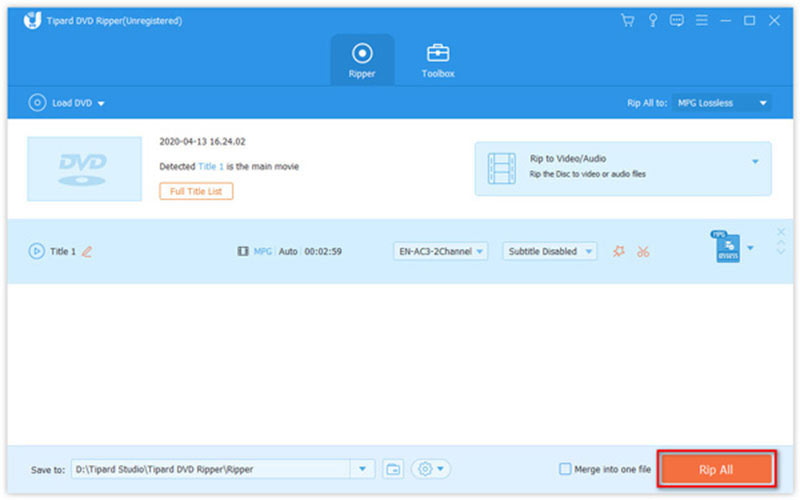
Part 4: FAQs about WonderFox DVD Ripper
Is WonderFox DVD Ripper safe to use?
Yes. It has provided considerate ripping services for tons of users in the past decade. So, the chance of carrying the virus is very little. Otherwise, it would have been obsoleted a long time ago.
Is WonderFox DVD Ripper free?
WonderFox DVD Ripper comes with a free version, but it does not include advanced features, such as hardware acceleration, video quality enhancement, DVD decryption, etc. Therefore, most users have to switch to the Pro version.
How to use WonderFox DVD Ripper on MacBook?
Unfortunately, WonderFox DVD Ripper is only designed for PCs and is not available for macOS. If you need to rip DVDs on your MacBook, you have to look for an alternative application.
Following our introduction and review, you should learn WonderFox DVD Ripper. It cannot be denied that the software is one of the best choices to rip homemade and commercial DVDs on PCs. Similar to other programs, it has shortcomings too. Therefore, we also recommended an alternative solution, called AVAide DVD Ripper. If you have other questions about this software, please feel free to write them down below this post and we will reply to them quickly.
Best tool for ripping and converting DVD Disc/Folder/ISO image file into over various formats.



 Secure Download
Secure Download


