Ripping DVDs with subtitles involves extracting the content from a DVD while including the subtitles. This process allows you to enjoy movies with translated text or captions. And it also can greatly enhance your viewing experience by aiding language understanding and learning.
This article will will explore different methods to rip DVDs with subtitles. Whether you want to convert a DVD with embedded subtitles, partial subtitles, or even add external subtitles, we've got you covered.
Part 1. How to Rip DVD with Subtitles Using HandBrake
HandBrake is a popular open-source DVD-ripping software. It can help you to copy homemade DVDs in a few clicks. Moreover, it can rip the DVD with subtitles on Mac, Windows, and Linux operating systems. Besides, the software can also convert movie discs into digital videos for playing on various devices. And it includes presets for resolution and quality.
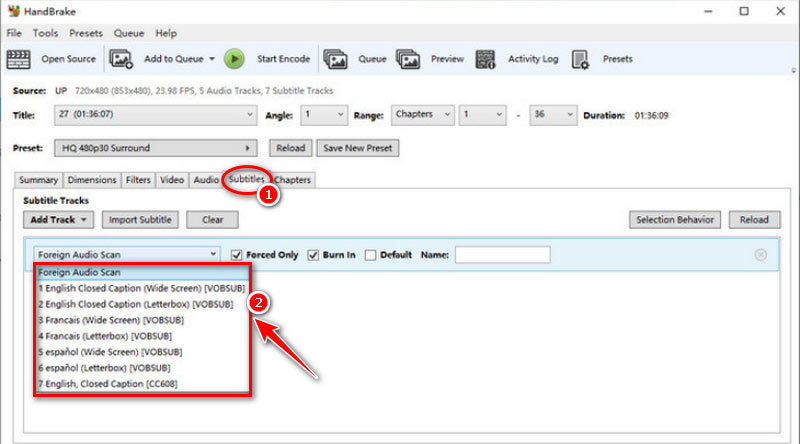
Follow the steps to rip a DVD with subtitles using HandBrake:
Step 1Download HandBrake on your desktop. Open the program and insert the target DVD into your computer's drive.
Step 2Click the Source button in HandBrake and select the DVD as the source.
Step 3Choose the desired output format for your ripped video.
Step 4Switch to the Subtitles tab, and select the subtitle track you want to keep. Here you can select desired subtitle track or import external subtitle.
Step 5Finally, click Start Encode in the top menu bar to start ripping.
Note: HandBrake only supports ripping your homemade DVDs instead of encrypted DVDs.
Part 2. How to Rip DVDs with Partial Subtitle
AVAide picked DVD Ripper is a professional DVD ripping tool. It is compatible with your macOS or Windows 11/10/8/7 computer. This DVD ripper can convert your DVD content with internal and external subtitles. It lets you choose one subtitle or multiple subtitle tracks. Meanwhile, it can rip DVDs with subtitles from 4K Blu-rays with high quality.
Besides ripping DVDs, it also supports editing the title, audio track, media database, etc. More importantly, you can convert the DVDs with subtitles to over 300+ formats for playback on your Apple TV, computer, or mobile phone. For example, you can rip DVDs to MP4, MOV, AVI, WMV, MKV, and more.

TRY IT FREE For Windows 7 or later
 Secure Download
Secure Download
TRY IT FREE For Mac OS X 10.13 or later
 Secure Download
Secure DownloadFollow the steps below to rip your DVD with partial subtitle:
Step 1Load a DVD
Download and install the DVD ripper on your computer. Run the software and go to the main interface. If you insert a disc into your computer's DVD drive first, the software will automatically load the DVD disc. Or you can go to the Load DVD menu and click Load DVD ISO or Folder.
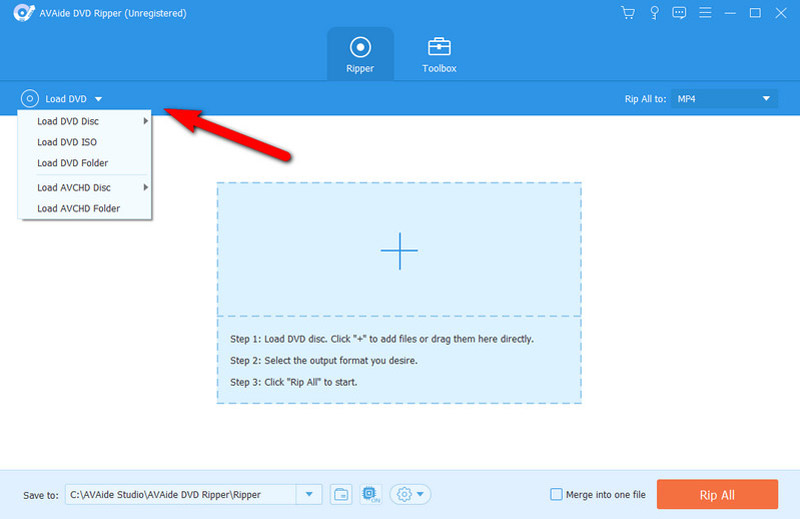
Step 2Set the output format
After loading, you can click Main Title or Full Title List option. Then, select the output format from the list next to Rip All to. For example, you can choose MKV to convert DVD to MKV with subtitles.
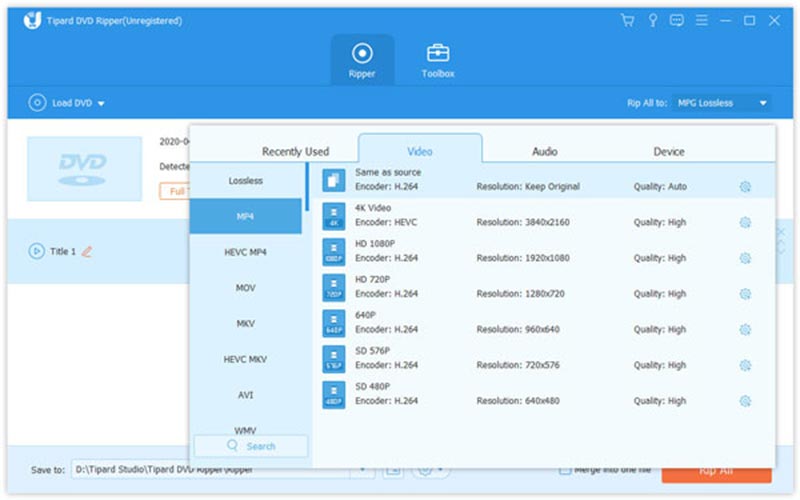
Step 3Select the partial subtitle
Click the drop-down list next to the Edit icon. Then, select the partial subtitle you want to keep for the DVD.
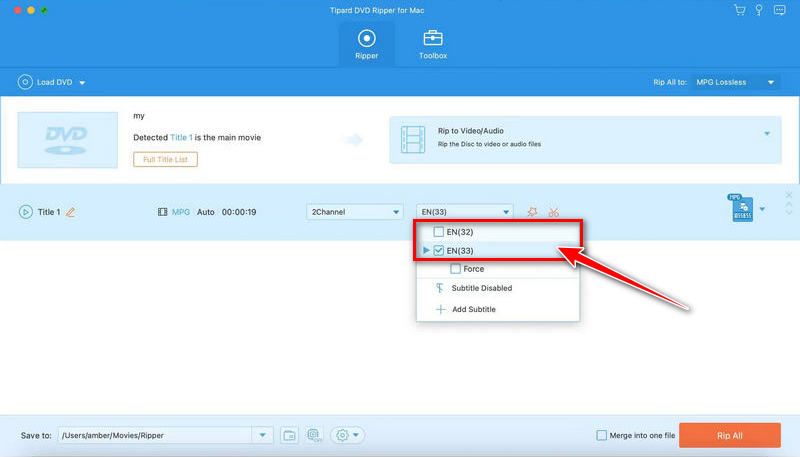
Step 4Rip the DVD
After selecting, click Rip All to rip your DVD with partial subtitle. And the program will extract the specified subtitle.
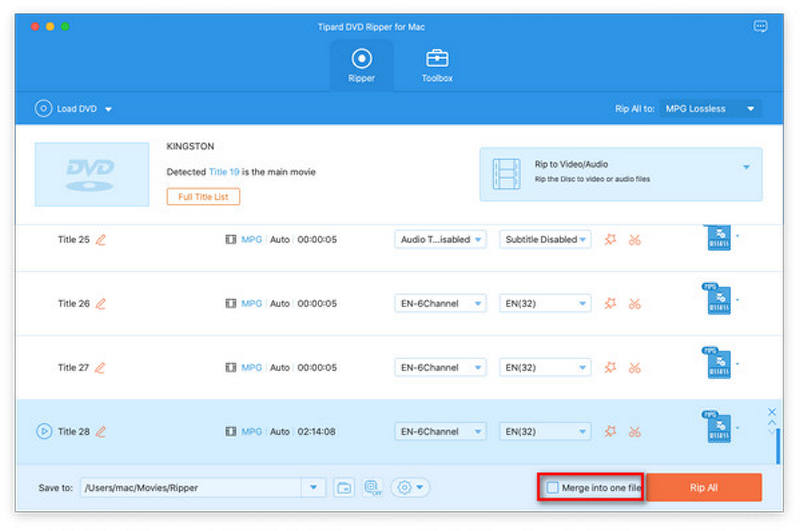
Now, you have ripped a DVD with your desired subtitle. If you want to change a better subtitle for the DVD, you can download or create a subtitle first. Read the next part to get more details.
Part 3. How to Rip DVDs with External Subtitle
Sometimes, you may want to change the subtitle within the DVD. The DVD ripper also can help you copy the DVD with your desired subtitle. You can first prepare an external subtitle file in .srt, .ssa, .ass, .cdg, .sub, .sup, or .idx, etc., extension. Then rip it using AVAide DVD software picked DVD Ripper to get a better watching experience. If you want to add subtitle in another language, it is the best software to rip DVDs with English subtitles.
Follow the simple steps to add external subtitle for DVD:
Step 1Prepare an SRT file
Download the subtitle file in SRT, SUB, IDX, etc., format from a reliable source or create your own.
Step 2Import a DVD file
Download the DVD ripper on your desktop. Open the software and access the main interface. Then, click the Load DVD menu and select the Load DVD ISO or Folder option.

TRY IT FREE For Windows 7 or later
 Secure Download
Secure Download
TRY IT FREE For Mac OS X 10.13 or later
 Secure Download
Secure DownloadStep 3Set the output format
Now, select Main Title or Full Title List and click OK. Then, set the format from the list next to Rip All to.
Step 4Add the external subtitle
Pull down the list next to the Edit icon. Then, select Add Subtitle. Then, you can browse and select the SRT subtitle file you downloaded or created.
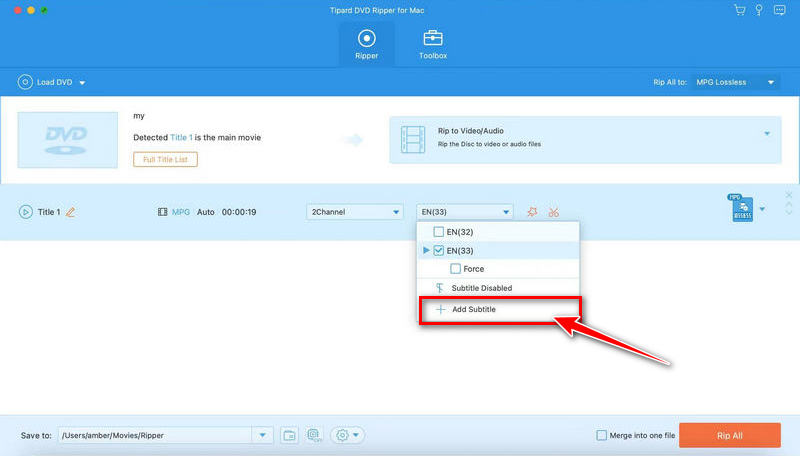
Step 5Rip the DVD
Finally, click Rip All to start the DVD-ripping process.
Note: You need to upgrade the ripping software to the pro version to get full ripping features. If you want to rip a DVD with subtitles for free, you can also get some free DVD rippers here.
Part 4. FAQs of Ripping DVDs with Subtitles
Can I rip DVDs with multiple subtitle tracks?
Yes, both HandBrake and AVAide DVD Ripper support multiple subtitle tracks. You can select the desired tracks during the ripping process. Besides, AVAide DVD software can rip DVDs with multiple audio tracks and subtitles simultaneously.
Can I legally rip a DVD that I own?
It depends on whether the DVD contain copy-protected content. Understanding the copyright laws before ripping DVDs for personal use is essential. Besides, you had better learn about different types of DVD discs before ripping.
Can VLC rip DVD with subtitles?
Yes. VLC supports ripping DVDs with one subtitle track. But VLC cannot rip DVDs with multiple subtitles simultaneously.
Ripping DVDs with subtitles can enhance your viewing experience, especially when dealing with foreign language films. HandBrake and AVAide DVD software offer efficient methods to rip DVDs with embedded, partial, or external subtitles. You can select one method that suits your requirements. Afterward, you can enjoy watching your favorite movies with subtitles at any time and place. Remember to comply with copyright laws and only use these methods for personal use or with proper authorization.
Best tool for ripping and converting DVD Disc/Folder/ISO image file into over various formats.




