Ripping a DVD chapter can help extract a specific part of a DVD for personal use or sharing with others, whether creating a highlight reel of your favorite movie scenes or extracting a particular chapter of a TV series. This article will give you three pieces of software to rip a DVD chapter. As there are some shortcomings of VLC and Handbrake, there is the best way to help you rip the DVD chapters in this article.
Part 1: Why Do We Need to Rip DVD Chapters
There are various and different reasons why people want to rip DVD chapters. It provides a more flexible and convenient way to access and enjoy your favorite media content. You can learn why you need to rip a DVD chapter below.
Portability: By ripping DVD chapters, you can create digital files easily transferred to a portable device such as a smartphone or tablet. This allows you to watch your favorite movies or TV shows on the go without carrying around physical DVDs.
Convenience: Ripping DVD chapters also eliminates the need to physically switch between discs when watching a series or a movie with multiple parts. You can have all the chapters in one digital file and easily navigate them using your media player.
Preservation: DVDs can degrade over time, leading to loss of picture and sound quality. By ripping the chapters, you can create a digital backup that will preserve the quality of the content indefinitely.
Editing: Ripping DVD chapters allows you to edit the content and create customized versions. For example, you could create a compilation of your favorite scenes from movies or TV shows.
Part 2: How to Use VLC to Rip DVD Chapter
VLC media player is free and open-source software that can rip DVD chapters. But VLC may only work with some types of DVDs. Some DVDs may have copy protection that prevents ripping. If you want to become more familiar with video encoding and file formats, using VLC may require a learning curve. The quality of the ripped chapter may not be as good as the original DVD, depending on the settings you choose in VLC.
Step 1Insert the DVD into your computer's drive and launch VLC. In the VLC interface, click the Media and Convert/Save buttons.
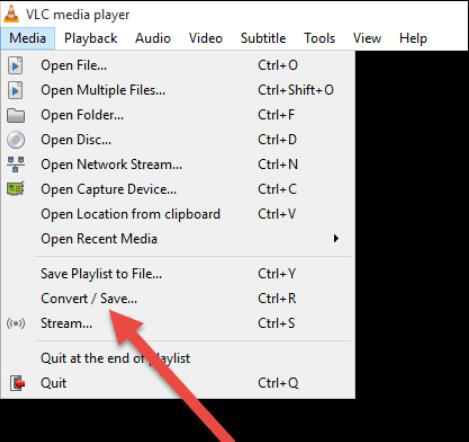
Step 2In the Open Media dialog box, click the Disc button, choose the DVD drive as the disc device, and choose the title and chapter you want to rip.
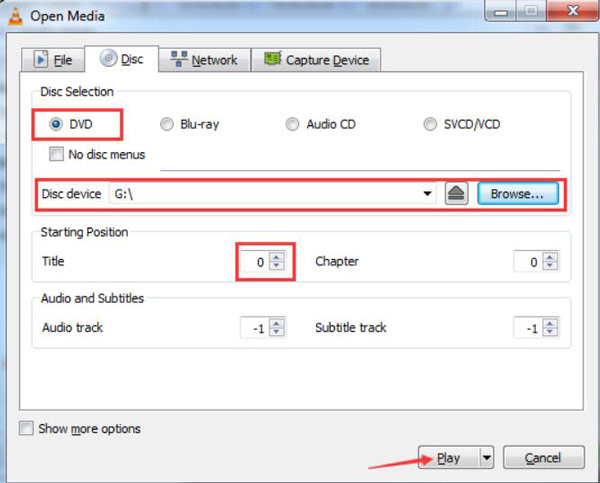
Step 3Under Settings, choose the output file format to convert the chapter and click the Start button to begin the ripping process.
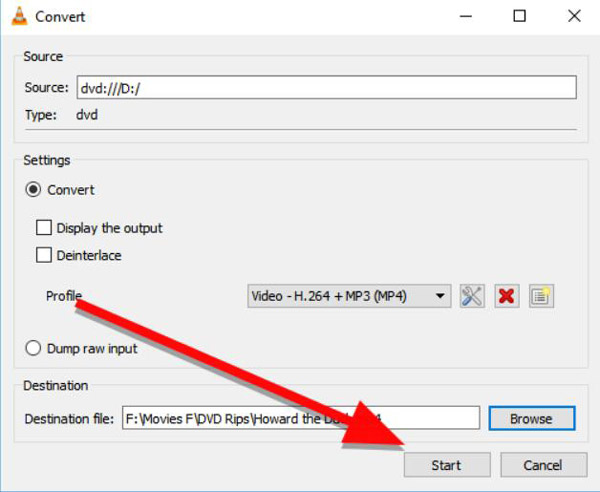
Part 3: How to Use Handbrake to Rip DVD Chapter
Handbrake is another software that can be used to rip DVD chapters. You can edit, convert, or flip video in Handbrake and many converting DVD chapters to digital. Like VLC, Handbrake may not work with all types of DVDs. Ripping a DVD chapter with Handbrake can also take much time, depending on the length of the chapter and the speed of your computer.
Step 1Insert the DVD into your computer's drive and launch Handbrake. In the Handbrake interface, Click the DVD button as the source and choose the title and chapter you want to rip.
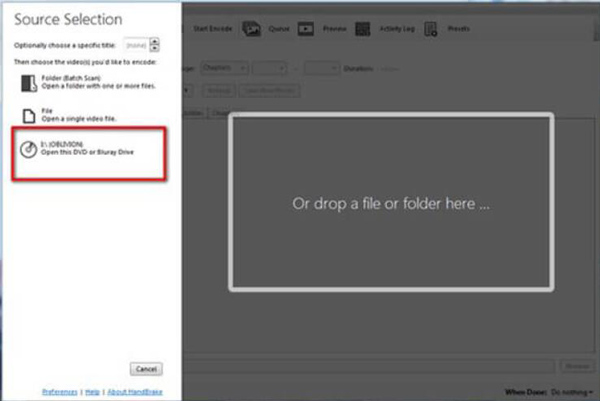
Step 2Under the Output Settings section, choose the format you want for the chapter and the location where you want to save the file. Then, click the Start Encode button to start ripping.
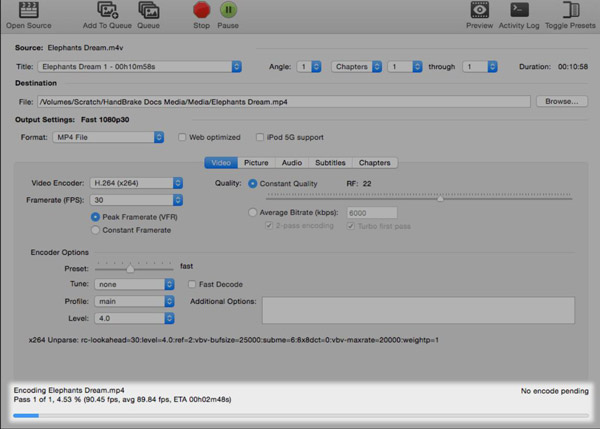
Part 4: The Best Way to Use AVAide to Rip DVD Chapter
There is the best way to rip a DVD chapter without too many settings and rip all kinds of DVD files. You can use AVAide DVD Ripper to finish your task. This software has advanced technology to rip DVD chapters at lightning speed without losing quality.
- Rip DVD chapters to digital videos 1:1 without quality loss.
- Support all kinds of DVDs, including discs, ISO, and folders.
- Have GPU acceleration to rip DVD chapters with fast speed.
- Copy DVD chapters in various digital video formats to play.
Step 1Click the Load DVD button on the top, and then choose the DVD chapter you want to rip.
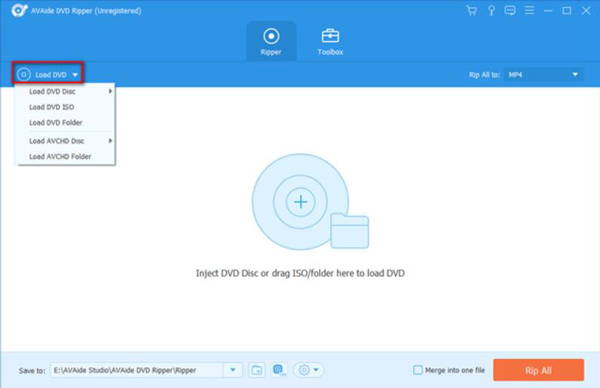
Step 2After choosing the chapter and title, you can click the Format button to choose the digital format for the ripped chapter.
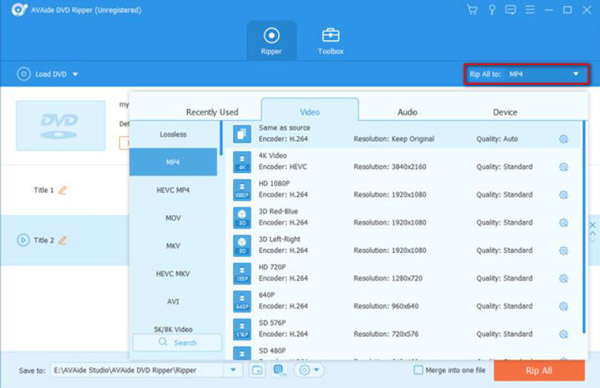
Step 3The last step is to set your video's destination and click the Rip All button to rip a DVD chapter.
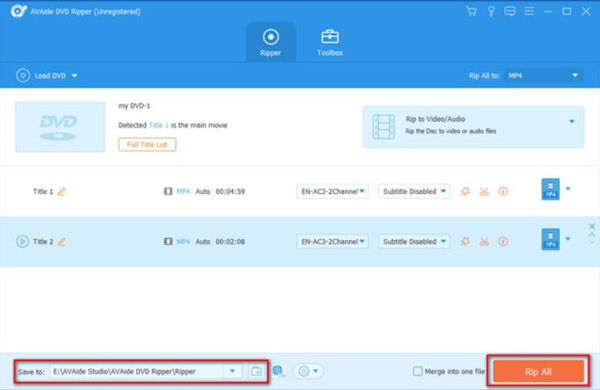
Part 5: FAQs about Ripping a DVD Chapter
Is there a risk of damaging my DVD when ripping chapters?
No, ripping DVD chapters should not damage the original DVD. However, handling your DVDs carefully is essential to avoid scratches or other damage that could affect their quality over time.
What format should I use to rip DVD chapters?
Your chosen format will depend on your intended use for the ripped content. Standard formats for video files include MP4, MKV, AVI, and MOV.
How long does it take to rip a DVD chapter?
The time it takes to rip a DVD chapter will depend on its length and your computer's speed. Generally, it can take from a few minutes to an hour or more to rip a DVD chapter.
In conclusion, ripping a DVD chapter can be a convenient way to extract a specific portion of a DVD. Various software tools, like Handbrake and VLC, are available to help you rip a DVD chapter to play 4K Blu-ray or DVD with digital video, but they also have some things that could be improved. The best way is to use AVAide DVD Ripper to rip a fast-speed and original quality DVD chapter. With the AVAide DVD Ripper and its techniques, you can create high-quality digital copies of your favorite DVD chapters that you can enjoy anytime, anywhere.
Best tool for ripping and converting DVD Disc/Folder/ISO image file into over various formats.



 Secure Download
Secure Download


