If you have a collection of DVDs, you may want to create digital copies of them to store on your computer. We evaluate several top DVD rippers and their ability to rip DVDs in bulk, ripping speed, editing videos, etc. This post shares three helpful ways and tells you how to rip DVD to computer without losing quality.
Why You Should Rip a DVD
Generally, you choose to rip DVDs for backup and convenient viewing. Considering that most computers don’t have a DVD drive and surely you don’t want to connect and use an external DVD player whenever you like to watch some DVD movies.
Ripping your DVDs can help you create a backup of your favorite movies or TV shows. It is quite useful in case your DVDs get damaged or lost. Moreover, ripping DVDs can help you watch your DVD content on computers and mobile phones. You don’t need to carry discs around.
You can store your DVD collection on a hard drive and free up physical storage space in your home. Also, you can quickly find the specific DVD movies you want to view. After you rip DVDs into digital videos, you can easily edit them and create your versions of the movies or TV shows.
Best Format For Ripping DVD to Hard Drive
With a DVD ripper, you can handily convert your DVD to any video format, including MP4, MOV, FLV, MPEG, AVI, MKV, VOB, and M4V. The best format for ripping a DVD to a hard drive depends on what you plan to do with the content.
If you want to play DVDs on a wide variety of devices, you should pick a popular video format, such as MP4, AVI, or MKV. For iPhone, iPad, or Mac users, you should ensure the target format can be natively supported by your Apple device. When you want to rip a DVD for high quality, you can select MPEG-4 with H.264 video codec. Consider using a lossless format like FLAC or Apple Lossless for the highest audio quality possible.
Keep in mind that these high-quality files will take up more storage space. So when ripping a DVD, you should balance quality and file size
Method 1. How to Rip DVD to Computer with AVAide DVD Ripper
A Short Review of AVAide DVD Ripper
Fit for: Bulk ripping fast on Windows and Mac
System: Windows 7 or later, Mac OS X 10.13 or later
G2 Review: "I like it because it is suuuuuuper easy to use but still meets my needs."
AVAide DVD Ripper is an easy-to-use DVD-ripping software that can convert your DVDs to digital files. Moreover, it can rip DVDs to a computer with various custom settings: 50+ video and audio formats, a wide range of resolutions, dimensions fit for different playing devices, etc. This DVD ripper lets you improve your DVD content and output high-definition videos up to 4K. You can download it and rip a DVD to a hard drive.

TRY IT FREE For Windows 7 or later
 Secure Download
Secure Download
TRY IT FREE For Mac OS X 10.13 or later
 Secure Download
Secure DownloadSteps to Rip DVD with AVAide DVD Ripper
Step 1Insert your DVD disc into the computer’s drive and open the AVAide DVD Ripper.
Step 2Click Load DVD and choose Load DVD Disc to add your DVD. It also enables you to make digital copies of your DVD folders and IOS files.

Step 2Before ripping a DVD, click Edit to enter its editing window. It offers many commonly-used functions to edit your DVD and enhance its quality.

Step 4After you edit the DVD, you can select your target output format from Rip All to. Then click the Rip All button to rip your DVD to a digital file.

- Supports more than 50 video and audio formats.
- Super easy to use.
- Support upscaling images to 4K.
- Convert video to various to support devices.
- It can't rip Blu-ray.
Method 2. How to Rip DVD to Computer with Handbrake
A Short Review of Handbrake
Fit for: Free DVD ripping, no special requirements for output format
System: Windows, Mac OS, Linux
CNET Review: "Well, I used to be able to rip any DVD. The new Handbreak needs additional software to be able to rip protected DVDs."
HandBrake is a free, open-source software that is available for Windows, macOS, and Linux. It can convert videos to different formats and supports batch processing. You can use it to rip a DVD to a digital file.
Steps to Rip DVD with Handbrake
Step 1Download and launch HandBrake on your computer. Insert your DVD into the computer’s drive. Then add your DVD from Source Selection.
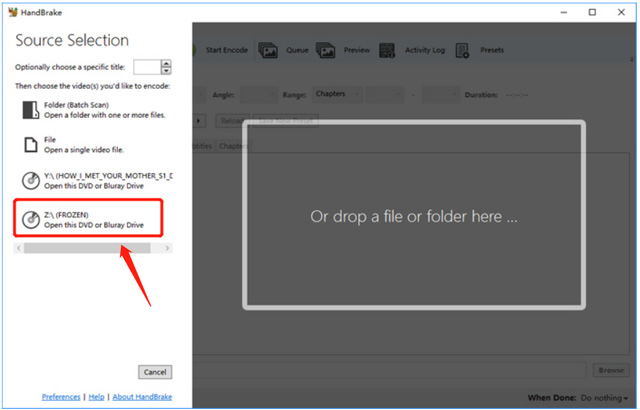
Step 2Select the specific DVD titles and chapters you want to rip. The main movie part of your DVD usually is the one with the longest duration. After that, you can click the Start Encode button at the top menu bar to rip the DVD with HandBrake.
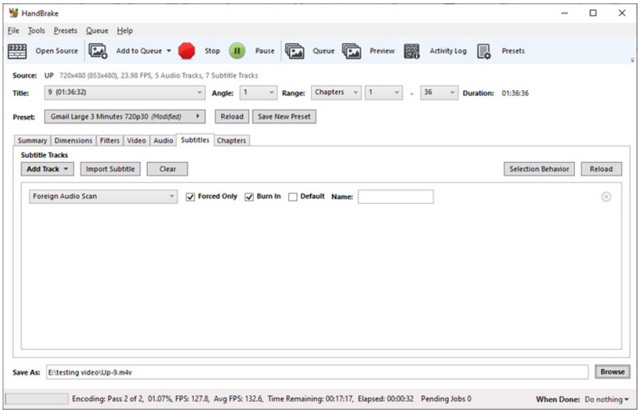
- Supports converting to various encoding.
- Powerful advanced functions.
- Additional software is needed to rip protected DVDs.
- Only supports MKV, WebM, and MP4 as output formats.
Method 3. How to Rip DVD to Computer with MakeMKV
A Short Review of MakeMKV
Fit for: Rip DVD and Blu-ray to MKV
System: Windows, Mac OS, Linux
Reddit Review: "It is worth it just to support the development of this essential piece of software."
MakeMKV offers a free and simple way to DVD and AVCHD discs without losing quality. It preserves all video and audio tracks, which makes it a good choice for archiving your media collection.
Steps to Rip DVD with MakeMKV
Step 1Insert your disc into your computer's optical drive or an external drive. Open MakeMKV and let it detect your DVD and display all the disc information. Then click the DVD icon to analyze all titles on the DVD.

Step 2When the scanning is complete, it will list all the DVD chapters on the left side panel. Choose the title you want to rip, select a destination folder, then click Make MKV to confirm your operation.
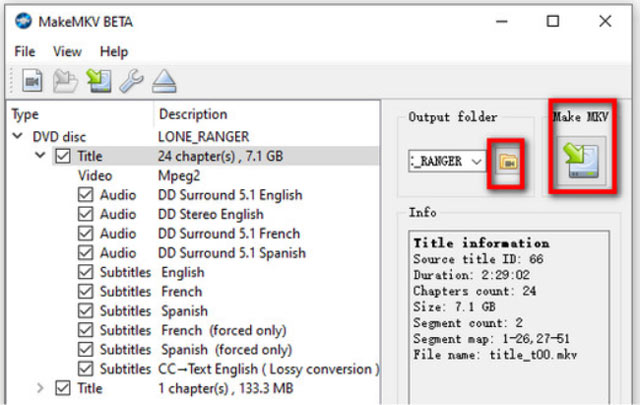
There are many other great DVD-ripping software programs out there, such as WinX DVD Ripper, Freemake, Tipard DVD Ripper, and DVDFab. So you can do more research to find the one that best fits your needs.
- Supports rip encrypted DVDs.
- Easy and clear interface.
- Users report that it sometimes crashes on Mac.
- Only supports MKV as the output format.
FAQs
What should you know and do before ripping DVDs?
Before ripping a DVD, you should ensure that the DVD is a legal copy you own or have permission to rip. You should know that commercial DVDs are not allowed to rip. Also, you should ensure that you have good DVD ripper software. You must have enough available storage space to rip a DVD to your computer’s hard drive. A typical movie DVD can take up several gigabytes of space. Last, you should ensure that your computer's disk drive is clean and in good working order. A dirty or faulty disk drive may easily cause errors or damage to the DVD during the ripping process.
How do you rip a DVD in VLC?
Open VLC on your computer and insert the disc you expect to rip. Click the top Media menu and select the Convert/Save option. Go to the Disc tab in the Open Media window, click the Browse button to choose your DVD, select a desired output format from Profile, hit the Browse button to choose the destination folder, then click Start to rip your DVD using VLC.
Can I make a digital copy of my DVD using a DVD recorder?
Yes. When you want to create digital copies of your DVDs, you can use a DVD recorder to do that. Many associated recorders are available, such as the popular Screen Recorder and Bandicam.
These are four helpful methods you can use to rip DVDs. You can pick your preferred DVD ripper to turn your DVDs into digital files. You can message us for free and get help online if you still have questions about DVD ripping. Moreover, you can try the easy-to-use AVAide DVD ripper for free now.
Best tool for ripping and converting DVD Disc/Folder/ISO image file into over various formats.




