DVDs are delicate and prone to damage. Since an ISO image perfectly duplicates a DVD, saving DVDs as ISO files is wise to prevent damage or accidental loss. This file preserves everything: videos, audio, menus, and subtitles in a single file format. Furthermore, storing, accessing, and sharing is easier without worrying about physical damage or misplacement.
This write-up will present straightforward methods to assist you in copying and ripping DVDs to ISO image files. Ready to explore how to do this effortlessly? Let us dive in and discover the best methods together!
Part 1. How to Copy DVD to ISO
A program designed to make copying DVDs to ISO files a breeze is no other than Tipard DVD Copy. The interface is designed to be intuitive and novice-friendly, making the copying process easy for beginners and advanced users alike. You would not need technical expertise to navigate through the program. It offers various copy modes to suit your needs; you can choose from full copy, main movie, or customize.
With different copy modes, you can copy the entire DVD or just specific parts, catering to your preferences. The impressive part is that the copied ISO files maintain the original video and audio quality without compromise. It ensures that your copied files match the clarity and sound of the original one. In addition, you would not have to wait ages for the copying process to complete.
Below are the steps on how to copy a DVD to an ISO image file using Tipard DVD Copy:
Step 1Download and Install the Tipard DVD Copy on your computer. Once you have it, run the program.

TRY IT FREE For Windows 7 or later
 Secure Download
Secure Download
TRY IT FREE For Mac OS X 10.13 or later
 Secure Download
Secure DownloadStep 2Insert the DVD you desire to create ISO into the optical drive. Besides that, click the Source button to select the source DVD. Afterward, Tipard DVD Copy will immediately recognize the contents.
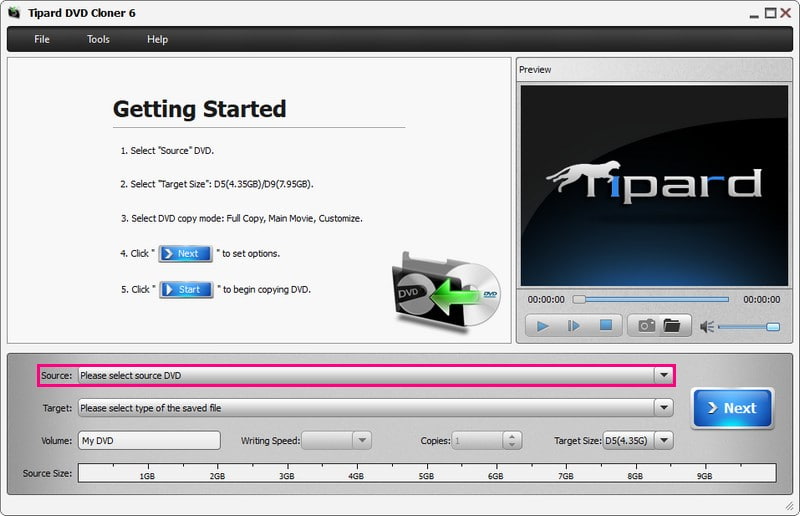
Step 3There are three copy modes, Full Copy, Main Movie, and Customize, for you to pick from. The Full Copy replicates the entire DVD, the Main Movie only copies the main content, and the Customize lets you select specific parts. If you want 1:1 disc duplication, you can choose Full Copy mode.
Tips: You can personalize the audio track and subtitle under the Customize mode but not the other two modes.
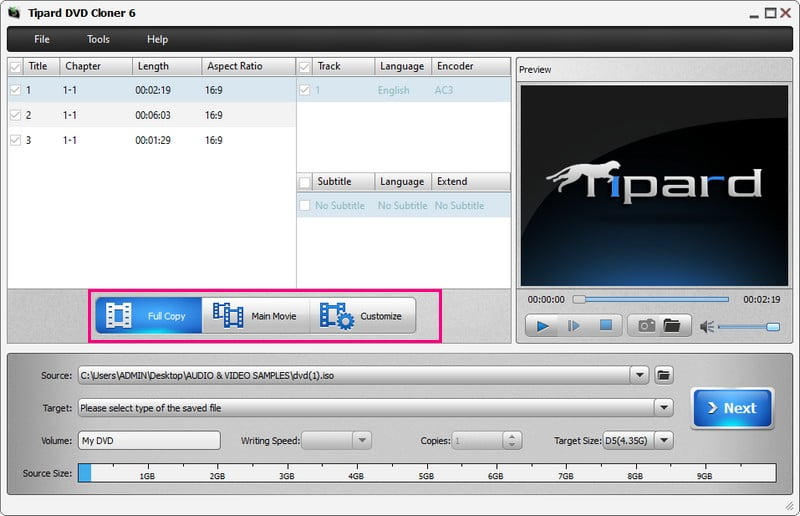
Step 4Head to the Target drop-down menu and select Save as ISO to copy DVD content to ISO.
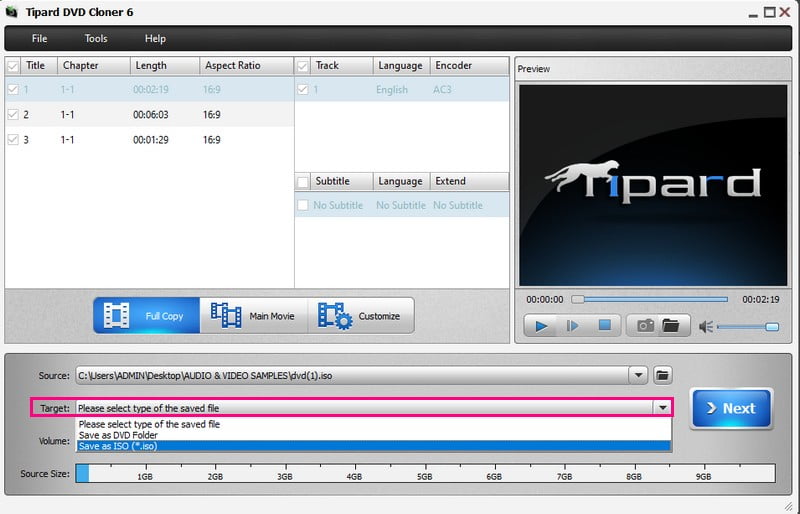
Step 5Hit Next to set other options, and once done, click the Start button to copy the DVD to an ISO image file.
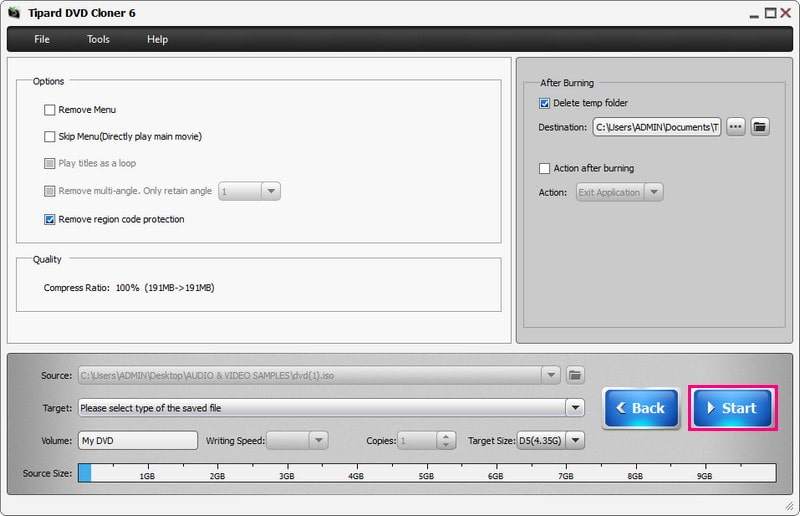
Part 2. How to Rip DVD to ISO
If you want a reliable choice to create ISO copies on DVDs while maintaining exceptional video and audio quality, AVAide DVD Ripper is for you. This program is designed to rip DVDs to ISO files effortlessly, replicating the original disc's content.
Besides ISO, AVAide DVD Ripper offers various output formats for your ripped content. You can choose from formats such as MP4, AVI, MKV, and more, providing flexibility in storing or viewing your converted files. In addition, it offers an option where you can tweak the output settings according to your requirements. The best part is that you can apply basic edits to your content before diving into ripping. Amazing, right? Indeed, AVAide DVD Ripper is reliable in ripping DVDs to ISO files, ensuring a smooth and error-free process.
Step 1Download and Install AVAide DVD Ripper on your computer. Once installed, run the program.

TRY IT FREE For Windows 7 or later
 Secure Download
Secure Download
TRY IT FREE For Mac OS X 10.13 or later
 Secure Download
Secure DownloadStep 2You must Insert the DVD you desire to rip into your computer's DVD drive. Then, in Tipard DVD Ripper, click the Load DVD button, and the program will automatically detect your DVD's content.
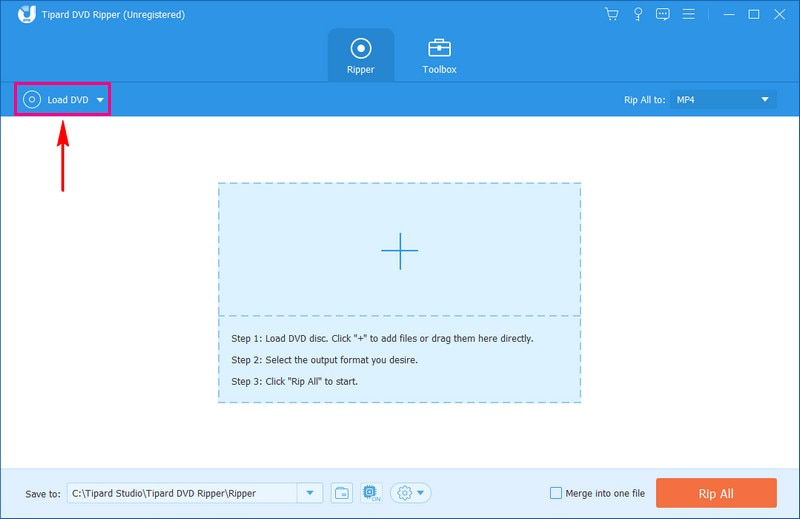
Step 3A small window is set to show up on your display, asking you whether to select Main Title or Full Title List to present your content. Once chosen, hit the OK button to load your content successfully.
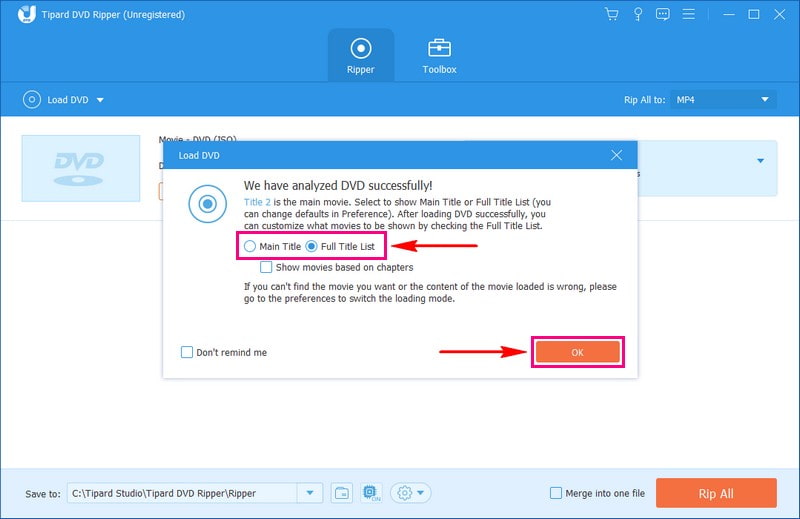
Step 4After loading the DVD content, navigate to the Rip All to drop-down menu. You will see several selections of video and audio formats and preset devices. Under the Video option, select a supported ISO container format and your desired quality for your new output.
You can click the Cogwheel button to tweak your output settings. Under Video settings, you can modify the Resolution, Bitrate, Encoder, and Frame Rate. Moreover, you can modify the Channel, Bitrate, Encoder, and Sample Rate under Audio settings. Please set the settings according to your requirements. Then, hit the Create New button to save the changes.
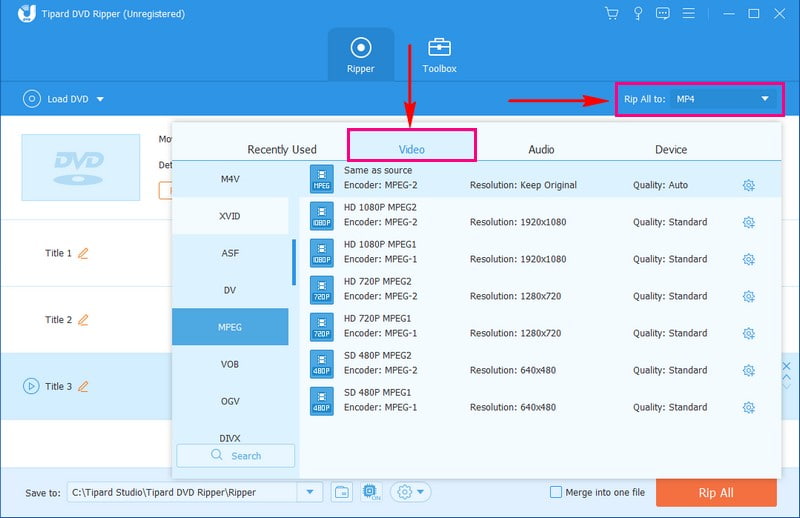
Step 5Designate the location on your computer where you wish to save the resulting ISO file. Press on the Browse button to choose the destination folder. Once you set the output format and destination, click the Rip All button to initiate the ripping process.
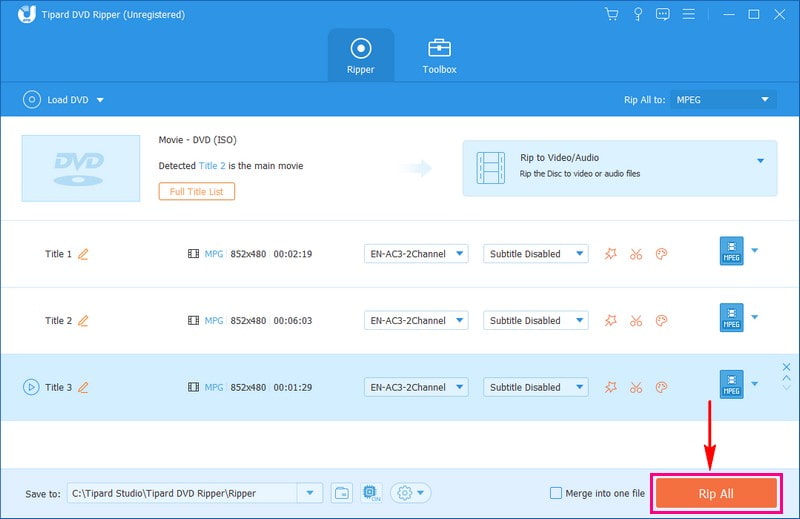
Part 3. FAQs about Ripping or Copying DVDs to ISO
Why create ISO from DVD?
DVDs are prone to damage or becoming unplayable over time. Making an ISO from your DVD serves as a backup plan. If your DVD gets scratched or stops working, the ISO file on your computer acts just like the physical disc. It is convenient because most computers do not come with DVD drives today.
Can HandBrake create ISO from DVD?
Unfortunately, HandBrake cannot create ISO copies directly from DVDs, especially if the DVDs have encryption.
Is ripping a DVD illegal?
Making backup copies of your DVDs might be allowed for personal use, which means it is okay to copy them. However, sharing or distributing those copied files could be against the rules or prohibited.
Can I rip a DVD with Windows Media Player?
Windows Media Player does not come with features to rip DVDs. It is mainly for playing media and does not have DVD-ripping abilities.
What is the best quality DVD rip format?
The perfect DVD rip format relies on what you want. Yet, for DVD ripping, many prefer the MKV file type. It is a flexible format that can hold many audio, video, and subtitle parts in one file without losing quality. On top of that, MKV is widely recognized and excellent for maintaining high-quality rips.
Backing your DVDs into ISO image files is a smart move to safeguard your precious movies and data. If you want a reliable and user-friendly solution to copy DVDs to ISO image files, consider Tipard DVD Copy. This program offers an efficient DVD-to-ISO conversion, ensuring a seamless process and preserving the original quality.
Moreover, you can have an AVAide DVD Ripper to rip DVDs to ISO, which offers exceptional capabilities in ripping DVDs into ISO files. This program's versatility in output formats and commitment to maintaining top-notch quality makes it a standout choice for safeguarding your DVD collection. Whether you choose Tipard DVD Copy or AVAide DVD Ripper, both programs offer dependable ways to create ISO backups of your DVDs. It ensures access to your favorite content, even if your physical discs encounter issues.
Rip DVD movies to various video & audio formats, as well as popular devices.




