If you have lots of videos on DVDs, you might worry about losing them if the discs get damaged or scratched. So, instead of sticking with DVDs, some of you may copy those videos onto a USB drive to keep them safe. But how do you do that? No need to stress! We have covered you with two great methods to help you copy DVDs to a USB drive. So, let us scroll down and learn how to copy DVDs to a USB drive!
Part 1. Copy DVD to USB
Do you have movies on DVDs but cannot watch them on devices without DVD drives? Tipard DVD Copy helps by copying the DVD to a USB drive.
The straightforward navigation allows users to initiate the copying process hassle-free. It provides various copying modes to suit different preferences. You can duplicate the entire DVD, copy only the main feature, and copy specific content. The impressive part? It maintains the original quality of the DVD content during the copying process. It ensures that the copied files on the USB drive retain the same visual and audio integrity as the original DVD.
Step 1Start by downloading and installing Tipard DVD Copy on your computer. Once done, proceed to launch it.

TRY IT FREE For Windows 7 or later
 Secure Download
Secure Download
TRY IT FREE For Mac OS X 10.13 or later
 Secure Download
Secure DownloadStep 2Insert the DVD you desire to copy into your computer's DVD drive. After that, connect your USB drive to a USB port on your computer.
Head Source drop-down menu. Select the DVD drive as the source where your DVD is inserted. Move to the Target drop-down menu. Select the USB drive as the target where you want to copy the DVD content.

Step 3Tipard DVD Copy offers different copy modes: Full Copy, Main Movie, and Customize. From these options, please select the mode you prefer.

Step 4Once you have picked a copy mode, click the Next button. The following window will present options: Remove Menu, Skip Menu, Remove region code protection, and more. It is up to you what to enable and what to turn off.
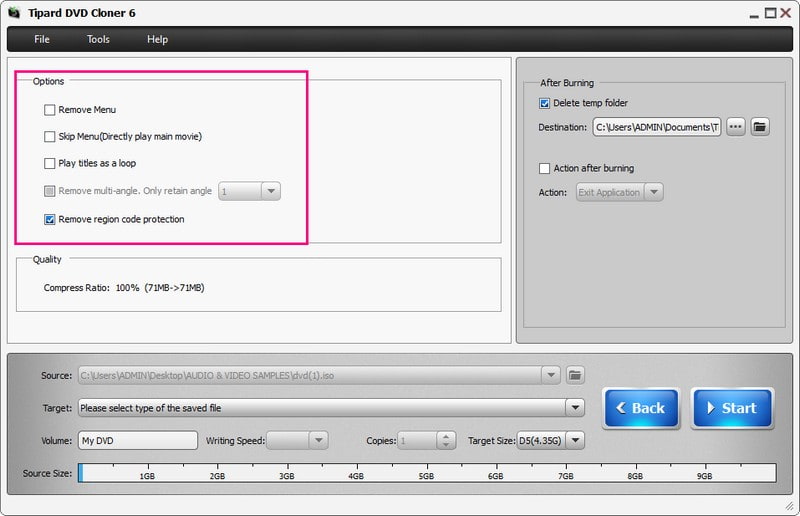
Step 5Finally, hit the Start button, and copying the DVD to USB will begin. After the copying process is finished, safely eject the USB drive from your computer. Plug the USB drive into a compatible device, such as a TV, computer, or DVD player. It is to ensure that the DVD content was successfully copied.
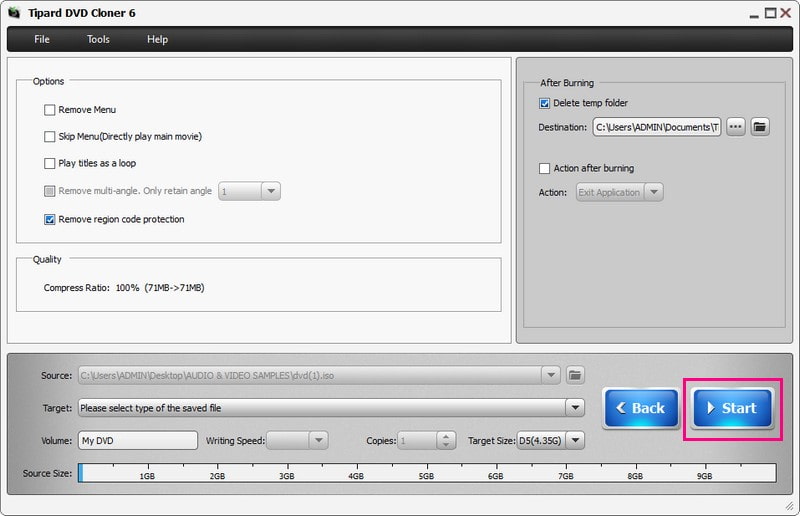
Part 2. Convert DVD to USB
Have you ever wanted to watch your favorite DVD movies on a device that does not have a DVD drive? Or you may want to save space by storing your DVD collection on a USB drive. That is where the AVAide DVD Ripper comes in handy; it is the best DVD-to-USB converter you can have!
You can quickly convert the content of your DVDs into various digital formats like MP4, AVI, MKV, and more. It means you can transfer your DVD collection onto a USB drive and watch it on devices that support USB playback. You can configure video and audio settings to suit your preferences. The program ensures that the quality of the converted output remains as close to the original DVD as possible. With that, you can enjoy crisp visuals and clear audio.
Step 1To begin with, download and install AVAide DVD Ripper on your computer. Once installed, run the program.

TRY IT FREE For Windows 7 or later
 Secure Download
Secure Download
TRY IT FREE For Mac OS X 10.13 or later
 Secure Download
Secure DownloadStep 2Place the DVD you want to convert into your computer's DVD drive. After that, connect your USB drive to a USB port on your desktop. In AVAide DVD Ripper, click the Load DVD drop-down menu and select Load DVD Disc.
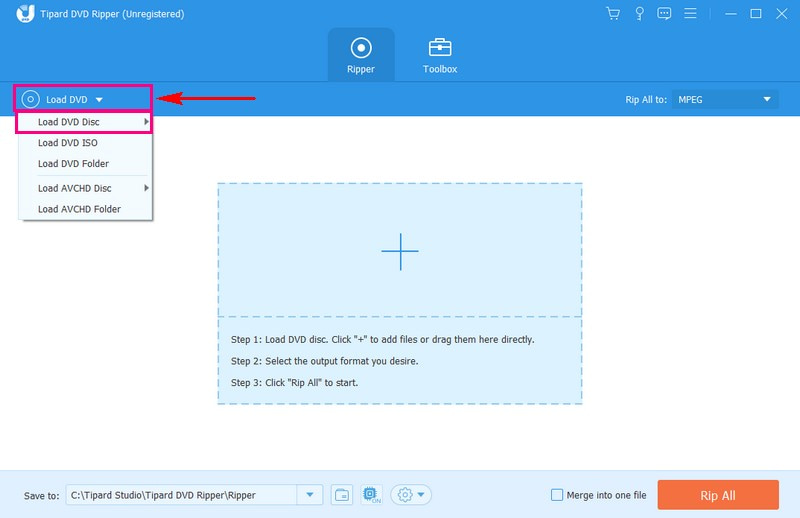
Step 3Select whether to present only the Main Title or the Full Title List to load your DVD content. Once chosen, click the OK button to proceed.
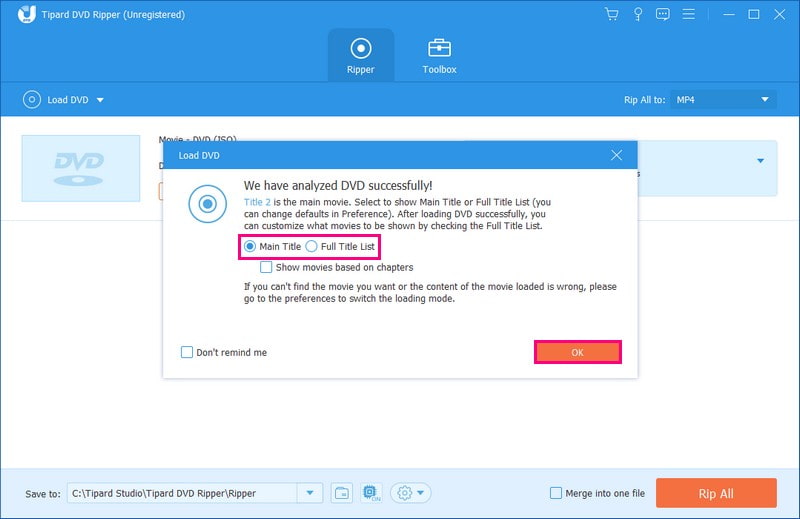
Step 4Head to the Rip All to button and select the Video from the options. Under the Video, select your preferred format. You can pick MP4, MOV, MXF, M4V, XVID, ASF, DV, MPEG, etc. On the right corner, select your desired resolution. You can select 4K Video, HD 1080P, HD 720P, etc, for more precise output.
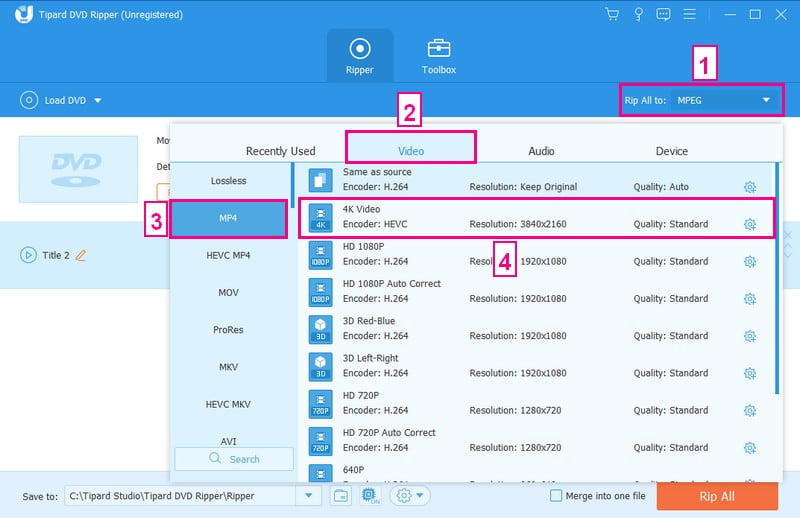
Step 5If you want to configure the output, click the Cogwheel button in the right corner. Under the Video settings, you can modify the Encoder, Resolution, Bitrate, and Frame Rate. Moreover, you can modify the Encoder, Channel, Bitrate, and Sample Rate under the Audio settings. When settled, hit the Create New button to confirm the changes.
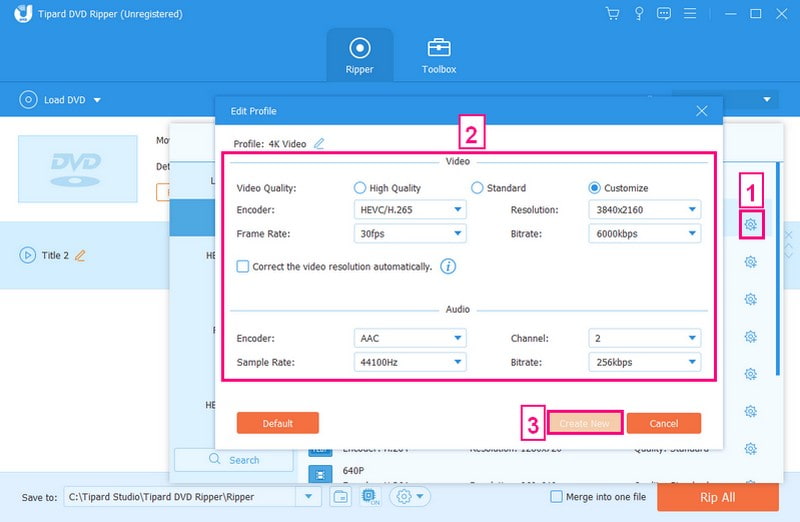
Step 6Go to the Save to button, and specify the destination where you want to save the converted files. For a USB, select the USB drive connected to your computer.
Once everything is set, click the Rip All button to successfully convert the DVD to USB. When the conversion is done, safely eject the USB drive from your computer. Plug the USB into a compatible device and check if the converted file plays appropriately.
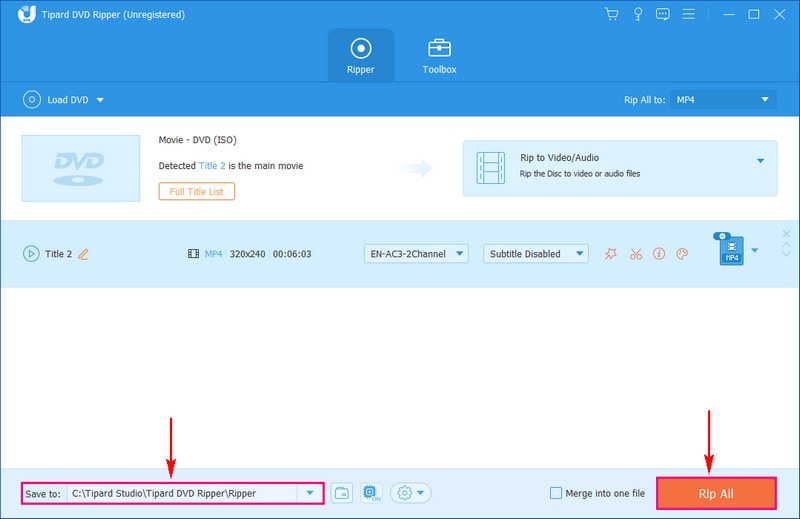
Part 3. FAQs about Copying DVDs to USB
Why can my DVD player not read the USB?
If your DVD player cannot read the videos from your USB, it might be because the USB is damaged or not working right. If the USB is okay, it could be because it is formatted in NTFS, and some players cannot read that. Try using a different USB drive formatted in FAT32 or NTFS to make it work with your player.
How long does it take to copy a DVD to a USB drive?
The time it takes depends on factors like the DVD's length, your computer's speed, and the software you are using. Generally, it can take a few minutes to an hour or more.
Can I copy copy-protected DVDs to a USB drive?
Some DVDs come with copy protection, which might restrict copying. Fortunately, some DVD ripping software, like AVAide DVD Ripper, can bypass these protections to help you copy the content.
How much space will a DVD take up on a USB drive?
A typical DVD can take around 4.7 GB of space. However, the converted file size might differ depending on the format and quality settings.
What if the copied DVD content does not play on my device?
If the copied content does not play, it could be due to incompatible formats. Try converting the DVD into a different format, or check if your device supports the format you have used.
To close the discussion, learning to copy DVDs to USB is a smart way to save your favorite movies for easy access. You are duplicating the information in a smaller, more portable format. So, whether it is for safeguarding cherished memories or creating your on-the-go movie collection, the transformation from DVD to USB opens a world of possibilities all at your fingertips!
Best tool for ripping and converting DVD Disc/Folder/ISO image file into over various formats.




