Having DVDs will take up much space in your room. It is why many people are turning into a way where they can get rid of piling lots of discs but keeping a record of the contents of their DVDs. One of the best solutions to this matter is to copy the DVD to Mac hard drive. There are a lot of factors to consider in doing such a task. Still, in this article, we will teach and provide you with the easiest, most effective, and most efficient way to do it. In addition, you will also be reading about the proper way to save your DVD to Mac iTunes. Therefore, let’s start the colloquium by reading the information below and get ready to fulfill our objectives in keeping your favorite DVD movies at stake.
Part 1. The Most Efficient Way to Copy DVD to Mac Hard Drive
Copying DVD movies to your Mac hardware will never be efficient without using the AVAide DVD Ripper. Yes, this DVD ripper can give you the same quality of the movie you have from your DVD by ripping it. Furthermore, this software supports more than 300 formats that you can play on your different devices. Aside from that, this fantastic software extracts the audio of your home DVDs to digitalize them to various audio formats for your Mac, such as AC3, AAC, M4A, MP3, etc. What else? It generously provides users with some editing tools that will give you beyond your expectations in cropping, trimming, merging, adding effects, filters, and much more when you import DVD to Mac.
- It copies your multiple DVD movies in ISO and folder to your Mac simultaneously without losing the quality.
- Come with great options for customizing your DVD movies.
- Support different types of outputs like MOV, MP4, etc.
- No watermark on your ripped movies.
How to Copy DVD to Mac Using AVAide DVD Ripper
Step 1Acquire the AVAide DVD Ripper to your Mac by installing it smoothly. Then, launch the software and start tweaking the Plus icon at the center of the interface or the Load DVD option. Please don’t forget to insert your DVD on your Mac before loading it with this software.
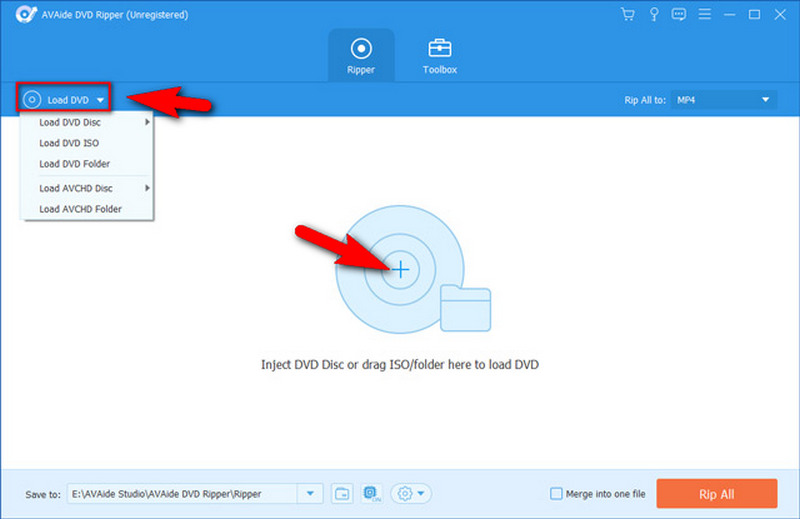
Step 2This is how to copy movies from DVD to Mac. Once you have loaded the DVD titles, go to the Rip All To option to see various formats of video and device. Please select the one you prefer for your outputs, or better to choose MP4 or MOV as they are the standard formats that the Mac supports.
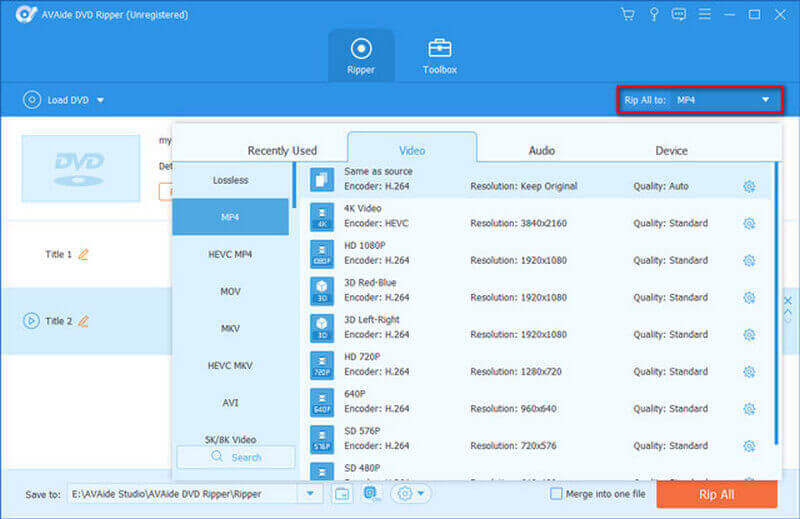
Step 3This time, if you want to edit the file, you may click the Edit icon under the uploaded file. After that, it will bring you to the settings window, where you can tweak the rotate &crop, effects & filter, watermark, audio, and subtitle. Click the OK button to apply the changes just in case. Otherwise, jump to the next step if you don’t want to edit the file.
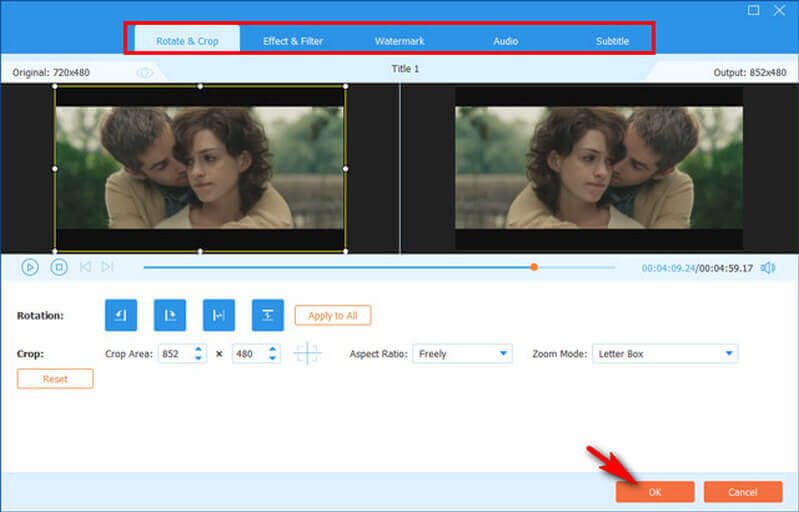
Step 4Finally, let’s start to copy the DVD to Mac hard drive by clicking the Rip All tab. Wait for the swift ripping process to finish, then see the folder's name in the Save To option.
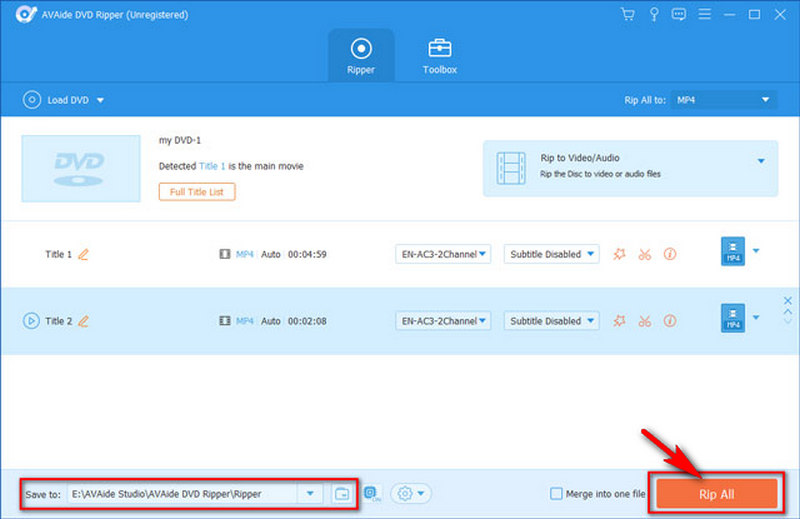
If you need to convert DVD to MKV, WMV, or other video formats, AVAide DVD Ripper is stll a good choice. Moreover, it can be used as a DVD audio extractor to rip DVD to MP3 or other audio files.
Part 2. How to Save DVD to Mac in iTunes
After ripping your DVD movies with the AVAide DVD Ripper, you can now save them to the library of your iTunes. You can see in the steps below that you can do the task well without using a third-party tool as long as you have the latest update of iTunes. Hence, follow the guidelines to do it properly.
Step 1Launch the iTunes to your Mac. Then, click the File option located at the top-most left corner, and click Add File to Library or the Add Folder to Library option.
Step 2After that, it’s time to browse the folder where your ripped DVDs are and click the Open tab. And that’s how to save DVD to Mac iTunes.
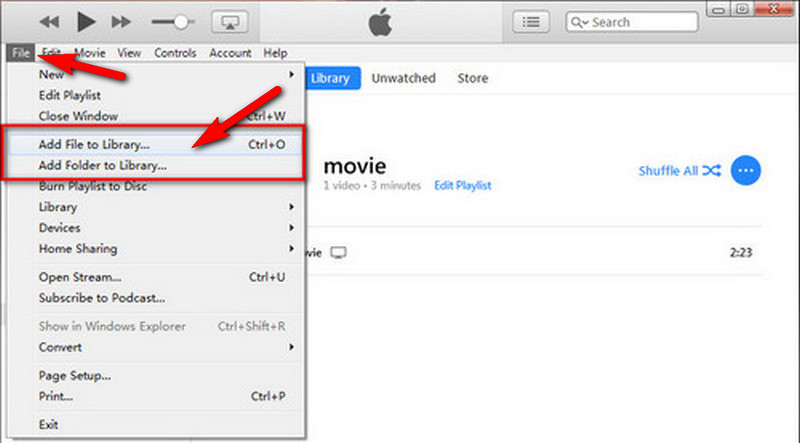
Step 3You can now check the movies you just saved by going to the Movie icon as part of the ribbon.
Part 3. How to Transfer DVD to External Hard Drive on Mac
Now, let’s tackle how you can transfer the DVD to your hard drive. As we all know, connecting hard drives to Mac is a risky task. It sometimes causes problems, especially for those hard drives pre-formatted by the NTFS file system. tIt is because there are times that macOS can read them but cannot write on them. Hence, if you deal with this same problem, you may want to re-format your drive first. Then, proceed to the guidelines on how to transfer a DVD to an external hard drive on Mac below.
Step 1Plug in your hard drive to your Mac. Then, go to the Finder to look for the external drive you plugged in and click it.
Step 2Now, drag your DVD files and drop them into your hard drive’s window. Wait till the transferring process finishes.
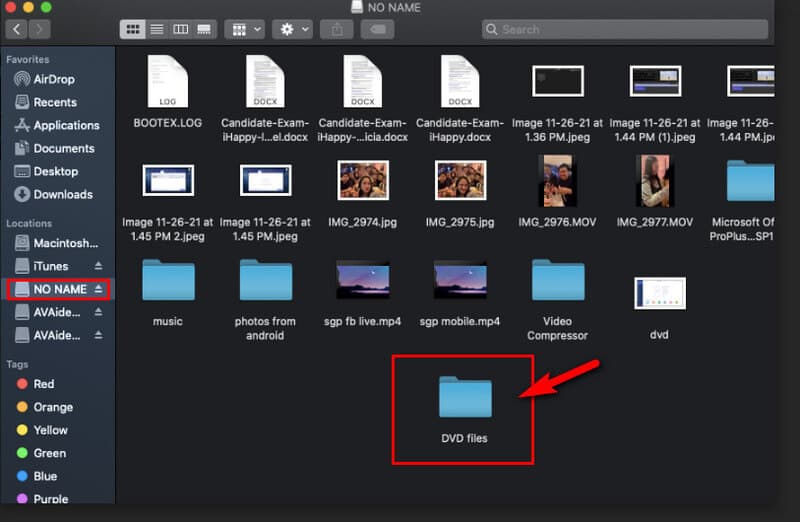
Step 3Lastly, eject the hard drive safely by clicking the Control key and your hard drive icon simultaneously.
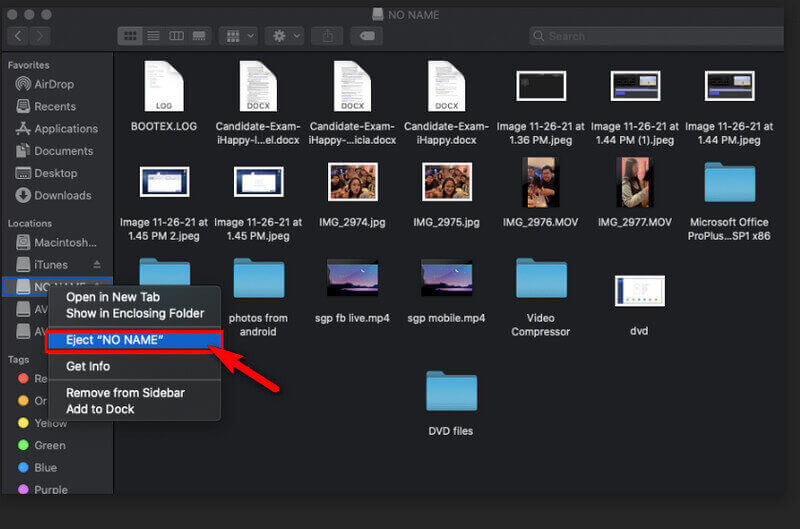


![]() AVAide DVD Ripper
AVAide DVD Ripper
Rip DVD movies to various video & audio formats, as well as popular devices.
Part 4. FAQs on DVD Copying to Mac
Can I download DVD to Mac without the software?
Yes. You can actually copy DVDs on your macOS without the help of third-party software. However, we don’t recommend you to do it, for it can be so risky for your computer. Also, macOS only supports copying DVDs that have no digital copy protection.
How can I rip an encrypted DVD to MP4 on my Mac?
The safest, easiest, and quickest way to copy your encrypted DVD is by using the AVAide DVD Ripper. Just follow the steps on how to rip DVDs to MP4 here.
How much time does copying DVDs take?
It depends on the ripper you are using. If you copy DVDs to Mac hard drive with AVAide DVD Ripper, it will only take you less than five minutes to rip batch files. It is because this software is infused with an acceleration technology that helps the process performs fast.
You just learned the best way you can use to copy your movies on DVDs with AVAide DVD Ripper. We guarantee that this software will keep your Mac safe and that it will cause you no harm. So, download and install it now, and enjoy giving it a try!
Rip DVD movies to various video & audio formats, as well as popular devices.






 Secure Download
Secure Download


