Picture this: You have a collection of treasured DVDs, perhaps containing your favorite movies, family videos, or important data. These DVDs hold memories and information that you want to keep safe for the long term. However, DVDs can be fragile, prone to scratches, and susceptible to wear and tear. That is where the need to copy a DVD to another DVD comes into play. It is a smart choice to duplicate your DVD content, whether for creating backup copies, sharing these memories, etc.
In this journey of copying DVDs, you will discover the importance of choosing the right tool and method to ensure a seamless process. So, let us delve into the world of DVD duplication and find out how to copy a DVD to another DVD with ease.
Part 1. Use ImgBurn
ImgBurn allows you to copy the contents of one DVD to another. You can make an exact duplicate of a DVD you have. It is helpful to back up your favorite movies, create copies of essential data, or share your DVD with others. With ImgBurn, you can ensure your copied DVD is like the original, preserving all the videos, data, and structure. Therefore, you can keep your DVDs safe or share them with family and friends without worrying about losing the original. It is a simple and effective way to duplicate DVDs using your computer.
Below are the steps on how to make a copy of a DVD using ImgBurn:
Step 1Begin by opening ImgBurn and putting the source disc into your computer's CD/DVD drive.
Step 2On the Ez-Mode Picker screen, click the Create image file from disc button. It will make a dialog box appear.
In the Source box, your CD/DVD drive should be there automatically. If it is not, you can click Browse to find your drive. Under Destination, click on the Browser button.
Step 3Now, you can give a name to your image file and choose where you want to save it. After that, click Save. If you are okay with the default settings, you can leave it.
Step 4Click the Read button. The program will start copying the files from your CD/DVD to your computer. It may take some time, so be patient.
Step 5Once the copying is done, you can close the window. Then, remove the CD/DVD from your computer. Now, insert a blank CD/DVD to burn the copied image onto a new disc.
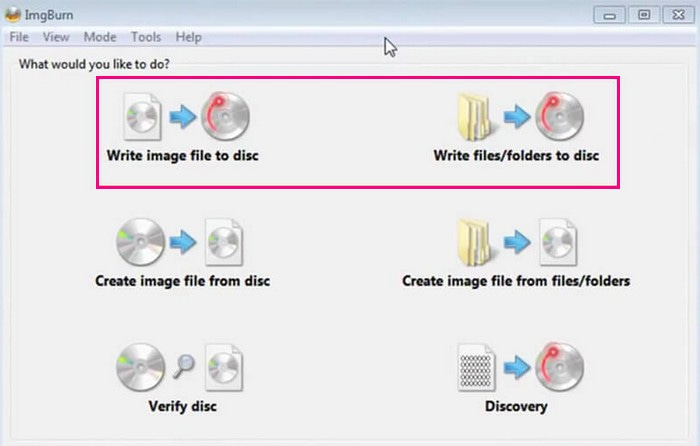
Part 2. Use Tipard DVD Cloner
Have you ever wondered how to duplicate your favorite DVD? It may be a cherished movie or essential data you want to keep safe. That is where Tipard DVD Cloner comes in. This program is designed to be easy to use. You can effortlessly create a copy DVD to DVD and have it on another disc. Whether for sharing, backing up, or preserving your original, it is your reliable solution.
Tipard DVD Cloner offers different copy modes; you can copy the entire DVD, the main movie, or specific parts of the DVD. The copied version maintains the same high quality as the original. You will not lose any audio or video quality during the copying process. If you want to make some changes, you can do that. You can set the output size, give the copied DVD a specific volume label, and configure other preferences.
Step 1First and foremost, download the Tipard DVD Cloner from the official website. Afterward, install the program on your computer for complete access by following the on-screen instructions.

TRY IT FREE For Windows 7 or later
 Secure Download
Secure Download
TRY IT FREE For Mac OS X 10.13 or later
 Secure Download
Secure DownloadStep 2Put the old DVD, the one you want to copy, into your computer's DVD drive. Then, take a blank DVD, the one where you want the movie to be copied, and insert it.
Step 3Now, launch the program. On the top menu bar, hit the File and pick the Select Source button to load the DVD.

Step 4This program offers various options to copy DVDs. You can select Full Copy if you want everything from the original DVD. You can select the Main Movie if you want the main film. You can select Customize for more specific choices. In this scenario, let us go with a Full Copy so you get everything, just like the original.
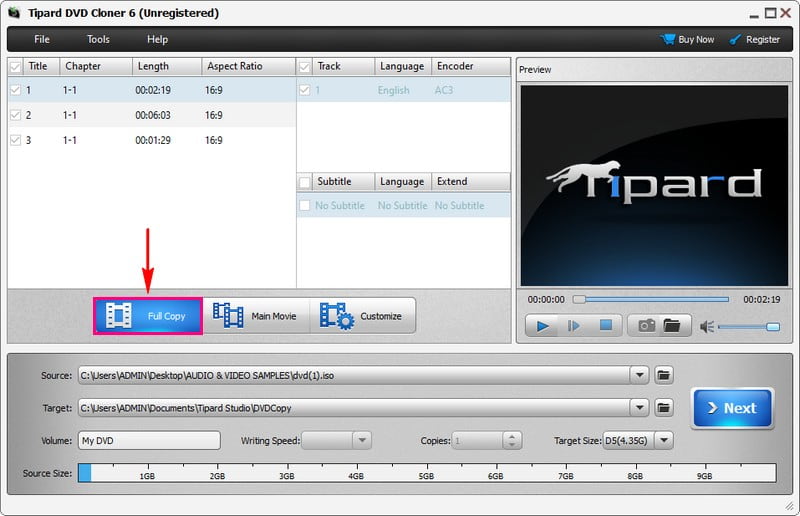
Step 5Click on Source and pick the DVD where your original DVD is. Then, click on Target and select the DVD burner drive where you put the blank DVD. It is where the copy will be created.
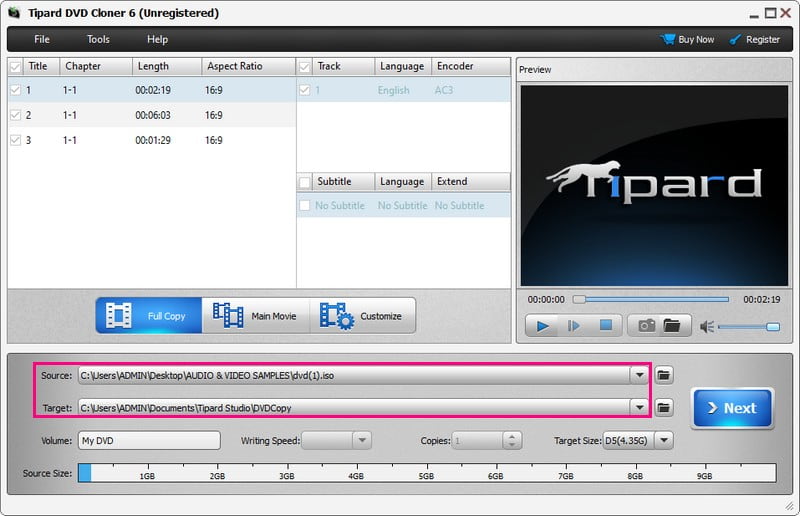
Step 6Once settled, click Next, then Start, and Tipard DVD Cloner will begin the copying process. Once the process is done, you will be prompted to eject the copied DVD. Do that and label it so you know what is on it.
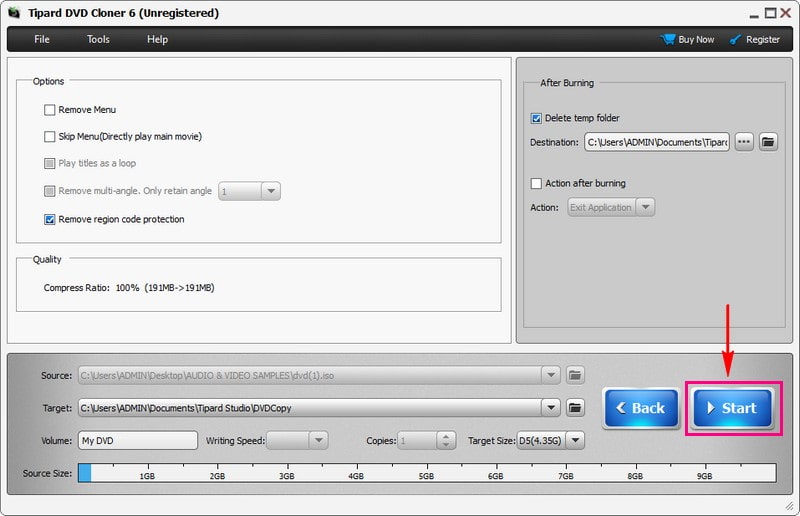
Tips: If you only have one drive and want to copy the DVD to your computer, choose ISO or DVD folder as the output format. These are simple to transfer and can be stored on a flash drive for backup. Remember, do not use this for commercial discs.
Part 3. FAQs about Copying DVD to DVD
How to duplicate DVD to DVD with HandBrake?
Sadly, HanBrake has no built-in feature to help you copy DVD to DVD. It can only help you turn DVDs into video formats like MP4. Right now, it cannot change MP4 files back into DVDs. It means you cannot copy one DVD to another using HandBrake alone.
How to copy movies from DVDs?
In most cases, movie DVDs have safeguards to stop them from being copied or shared improperly. So, to simplify this task, you will require a dependable DVD copy tool such as Tipard DVD Cloner to duplicate DVDs with these protections.
Can I copy a DVD I own?
Laws about copyright differ from place to place. If you are in the United States, it is against the law to make copies of DVDs with copyright protection. Despite you being the owner, it is still illegal to copy the original disc.
Can I copy and Burn DVD with Windows Media Player?
Windows Media Player cannot help you make copies or burn DVDs directly. It is mainly for making audio CDs and data CDs/DVDs. If it fits your needs, you can use Windows Media Player, but if not, you have other options mentioned in the previous texts.
Will a digital copy work in a DVD player?
The possibilities vary based on your player's type. Certain DVD players can connect to USB, allowing you to watch standard digital files from a USB drive.
You have learned how to clone DVD to DVD, which is a way to cherish movies, personal videos, and essential data. For this purpose, Tipard DVD Cloner stands out as an efficient solution. It enables you to copy your DVDs with ease. In addition, it offers various copy modes and customization options to suit your needs. Give it a try and experience hassle-free DVD duplication while maintaining the quality of your original DVDs.
Rip DVD movies to various video & audio formats, as well as popular devices.




