Many Blu-ray owners choose to create digital backups of their discs. It is because physical Blu-rays can be challenging to manage and deteriorate over time. MKV is the preferred option when choosing the best format for Blu-ray backups. It retains the original Blu-ray quality and can store audio, video, images, and subtitles in a single file. This post will introduce the leading Blu-ray to MKV converters and provide step-by-step guides to learn the ripping process.
Part 1. Tipard Blu-ray Converter
You might have a Blu-ray disc, but you want to watch the movie on your computer or another device that does not have a Blu-ray player. Tipard Blu-ray Converter helps you change the Blu-ray content into a format compatible with various devices, like MKV. It can help you rip Blu-ray to MKV and ensure that your movies' quality remains top-notch. You can choose which parts of the Blu-ray you want to convert. You can pick the entire movie or the central part, depending on your requirements. This program is designed to work efficiently and quickly to complete the conversion process.
Step 1Visit Tipard Blu-ray Converter's official website to download and install the program for complete access.

TRY IT FREE For Windows 7 or later
 Secure Download
Secure Download
TRY IT FREE For Mac OS X 10.13 or later
 Secure Download
Secure DownloadStep 2Put the Blu-ray Discs in your computer. Then, open the Tipard Blu-ray Converter and click Load Blu-ray in the top-left corner. Choose the option Load Blu-ray Disc in the program.
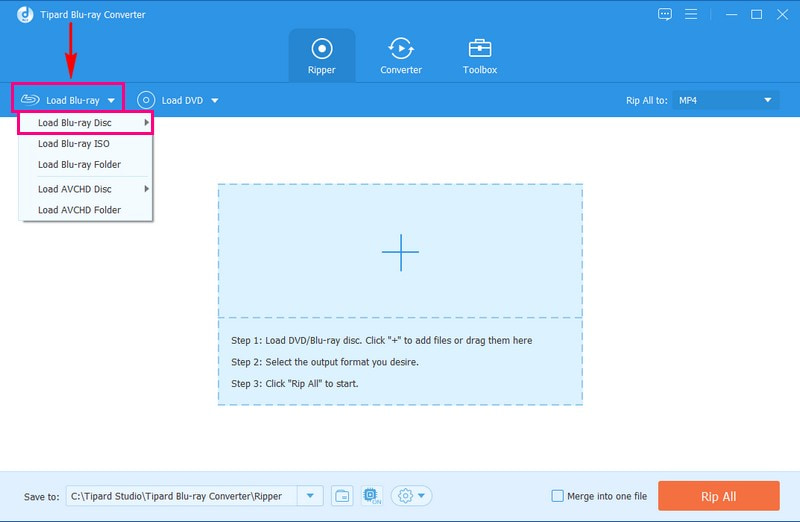
Step 3Once the Blu-ray is loaded, click on Full Movie List and choose the movies from the Blu-ray that you want to rip to MKV.
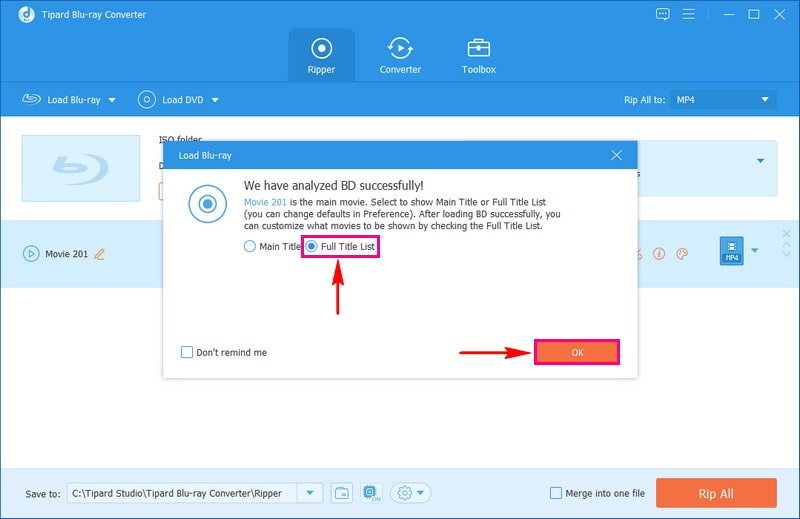
Step 4Click Rip All to and choose MKV as the format you want to rip to. If you type MKV in the Search Profile, you will find a suitable option called Lossless MKV Format for ripping Blu-ray. In addition, you can modify settings like resolution and bitrate by clicking the Cogwheel button next to Profile.
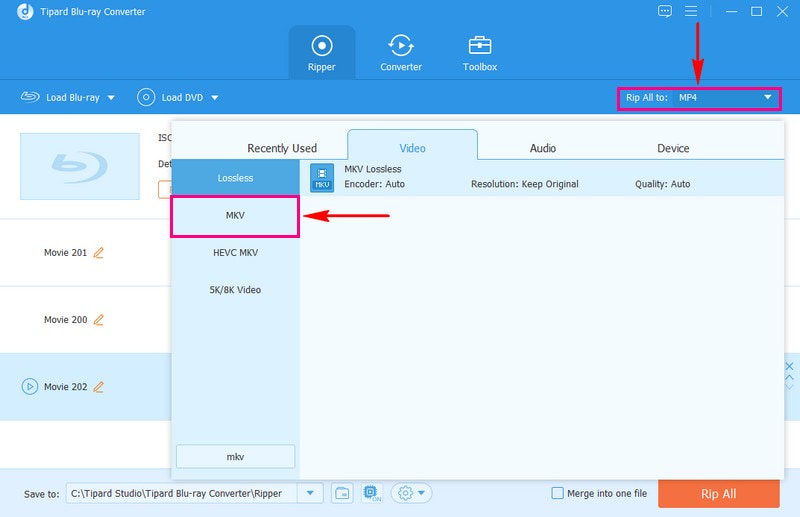
Step 5Click Rip All to start ripping the Blu-ray to MKV. Tipard Blu-ray Converter will use unique technology to do this quickly. Wait a bit; your Blu-ray movies will be saved as MKV files without losing quality!
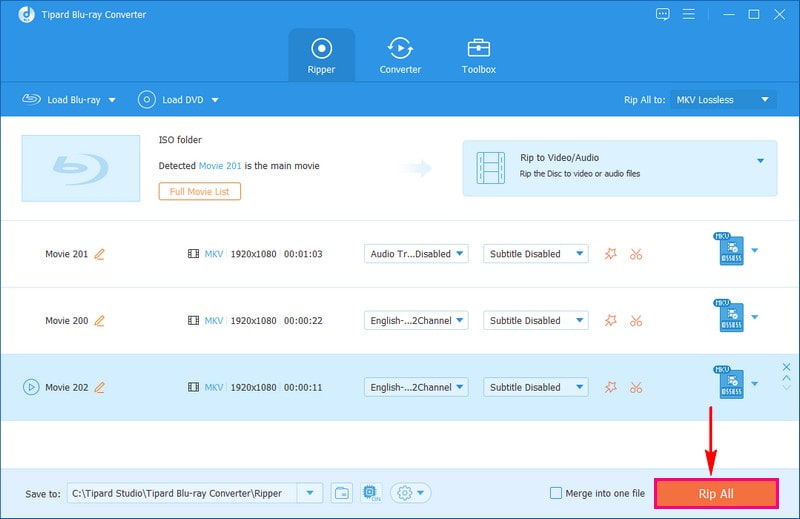
Part 2. MakeMKV
MakeMKV is a free program that allows you to rip your Blu-ray movies to MKV format while keeping the original quality intact. It does not compress or degrade the video or audio, ensuring that your ripped movies are as good as the originals. In addition, it can handle Blu-ray discs with BD+ and AACS protections, which are common. However, it may not work with other types of copy protection. Learn how to convert Blu-ray ISO image to MKV with MakeMKV without further ado.
Step 1Put your Blu-ray disc into the computer and open the program to load it.
Step 2Once the Blu-ray content is loaded, you can see a list of movies. Choose the ones you want to convert, and pick the audio and subtitle options you prefer.
Step 3Next, find the Output folder and click on the Folder button. It is where the converted content will be saved; select a place on your computer for it.
Step 4Finally, click the Make MKV button next to it. The program will start converting the Blu-ray content to MKV format. Be patient; the program might take a while to finish.
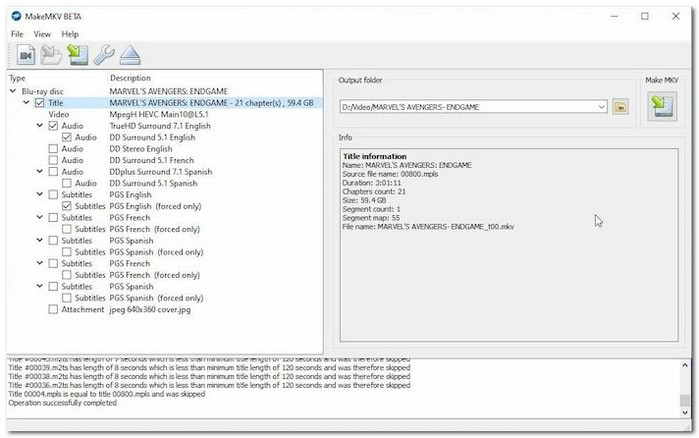
Part 3. HandBrake
If you want a faster way to rip your Blu-ray movies into MKV format, you should check out HandBrake. But remember that this program can only work with homemade Blu-ray discs without copy protection. It supports a broader range of output formats, giving you more options to customize the settings for your converted files. However, HandBrake does not work fast, and its editing and adjustment features are somewhat basic. Once ready to convert the Blu-ray to MKV using HandBrake, continue reading the instructional steps.
Step 1Open HandBrake after you have installed it. Then, put your Blu-ray disc into the computer. In the program, click Open Source to load the Blu-ray movies.
Step 2Once the Blu-ray movies are loaded, you can pick the parts you want to convert to MKV.
Step 3Choose MKV as the format for the final copy. You can also modify some settings before you begin.
Step 4Click Start Encode, and HandBrake will start turning your Blu-ray into MKV.
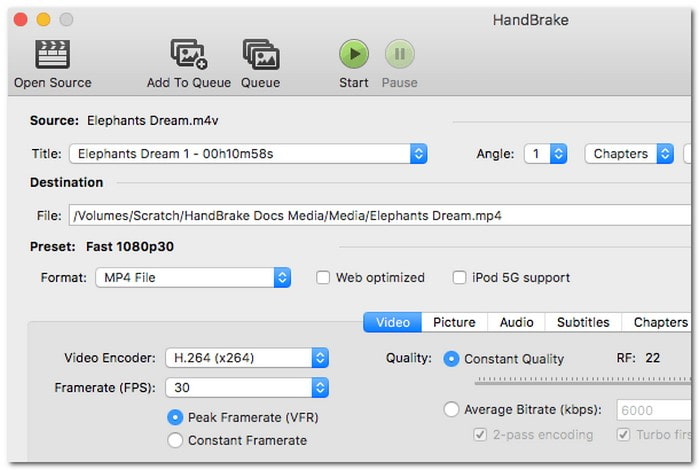
Part 4. Fast Blu-ray Ripper
Fast Blu-ray Player can help you convert 2D/3D Blu-ray movies to popular 2D or 3D movies, including H.265 and 4K videos, including various formats. It can rip any Blu-ray, whether a homemade or protected commercial Blu-ray containing AACS, BD+, or Cinavia protection. Further, it is infused with 16x faster acceleration speed, which makes the process quick. It can rip Blu-ray to various video formats, including MKV, so it is possible to rip 3D Blu-ray to MKV using it.
Step 1Open Fast Blu-ray Ripper and load your Blu-ray movie.
Step 2Insert the disc into your external Blu-ray drive or use the program's Add buttons.
Step 3Choose the MKV format and select the titles, audio, and subtitles you want. Optionally, fine-tune the video and audio settings in the Advanced Settings.
Step 4Click Start to begin converting Blu-ray movies to MKV format. You will see progress details, and you can stop the process anytime.
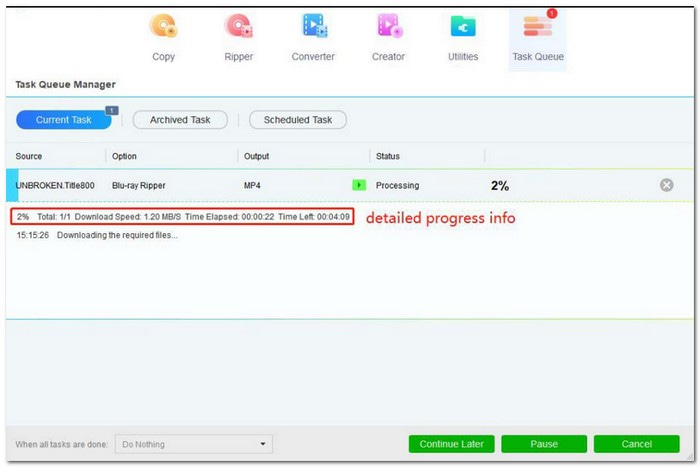
Part 5. VLC
Besides being a media player, VLC can rip Blu-ray and turn it into different formats, including MKV. It is one of the programs that offers the easiest way to convert Blu-ray files to MKV format. While it can be a handy program, there is a necessary point to remember: VLC does not work with Blu-rays with copy protections. However, with some additional files and configurations, you can make it work with protected Blu-ray discs.
Step 1Open VLC and insert your Blu-ray disc.
Step 2Click on Media in the menu, then select Convert/Save to open a dialog box. Choose the Blu-ray option, set the title and chapter you want to rip, and click Convert/Save.
Step 3Hit the Convert/Save button and pick the Output Profile. Look for an MKV profile in the dropdown menu. If it is not there, click the Gear button, choose MKV under Encapsulation, and save it.
Step 4Choose a destination folder for the output and click Start to rip your Blu-ray to MKV using VLC.
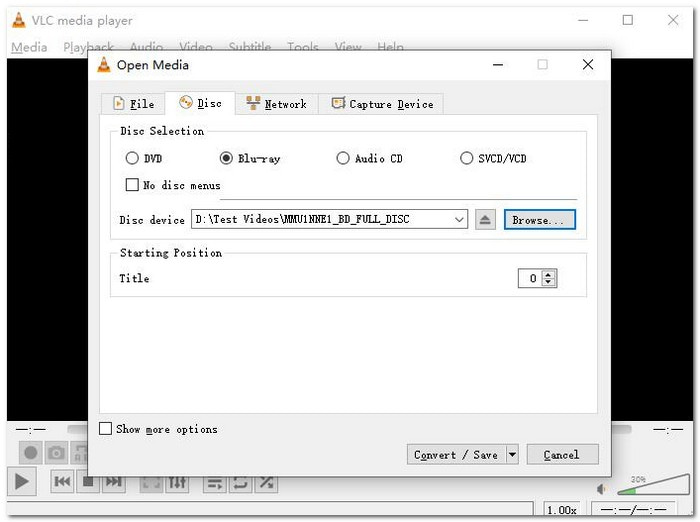
Part 6. FAQs about Ripping Blu-ray to MKV
Is MKV the best format to rip Blu-ray to?
Certainly! MKV format keeps the original quality of Blu-ray movies and can store both subtitles and audio tracks.
Will Blu-ray become obsolete?
Though streaming services are on trend nowadays, people still prefer to watch Blu-ray, especially those with collections.
How to check whether a Blu-ray disc is protected or not?
Usually, you can find the encryption method used on a Blu-ray Disc by looking at the disc itself. The disc has no protection if there is no encryption logo on the disc.
Is it illegal to rip Blu-ray?
To rip Blu-ray for your collection or to protect it from damage is legal. However, if you use ripped movies that cause financial harm to the creators, you can be charged with violating copyright laws.
Can I share or distribute ripped Blu-ray content in MKV format?
Sharing or giving away copied Blu-ray content might break copyright laws, mainly if it Is for making money. It Is usually safer to use only copied files to prevent legal problems.
In this article, you have learned how to rip Blu-rays to MKV; you can choose the one that fits your needs. If you want a high-quality, fast, and customizable solution, Tipard Blu-ray Converter is a great option. You can quickly install it and give it a try!
Full-featured multimedia player to play Blu-rays, DVDs, 4K UHDs, and other video/audio files.




