Have you got a stack of favorite movies on DVDs? Have you ever had one skip due to a scratch? That is why DVD backup is vital to keeping your collection safe. Backing up your DVDs is crucial to protect your favorite movies or essential data from loss or damage.
This write-up will introduce top software to safeguard your movies. Besides that, it will assist you in backing up DVDs into ISO files, digital formats, and more. With that, your movies stay secure and ready to watch anytime, with no damaged discs to worry about. Let us keep those movie treasures safe!
Part 1. Best DVD Backup Software
Finding the best DVD backup software can make preserving your favorite movies or essential data easier. These programs help you copy the contents of DVDs onto your computer. It lets you store, watch, or use them without worrying about the original disc getting damaged.
1. VLC
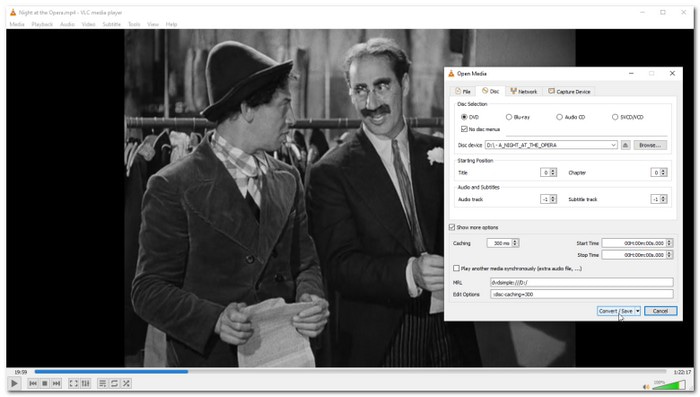
VLC, which stands for VideoLAN Client, is a versatile, free, open-source program that handles various media formats effortlessly. The question is, can VLC back up DVDs? The answer is yes! VLC excels as a DVD backup program due to several standout features.
This program lets you create backup copies of your content on your computer. It reads and copies contents, enabling you to store them digitally. You can configure video and audio codecs, subtitle settings, and more to suit your preferences. However, it does not include bypassing copy protection on DVDs. This means that it does not fully replicate interactive DVD menus.
2. Tipard DVD Copy
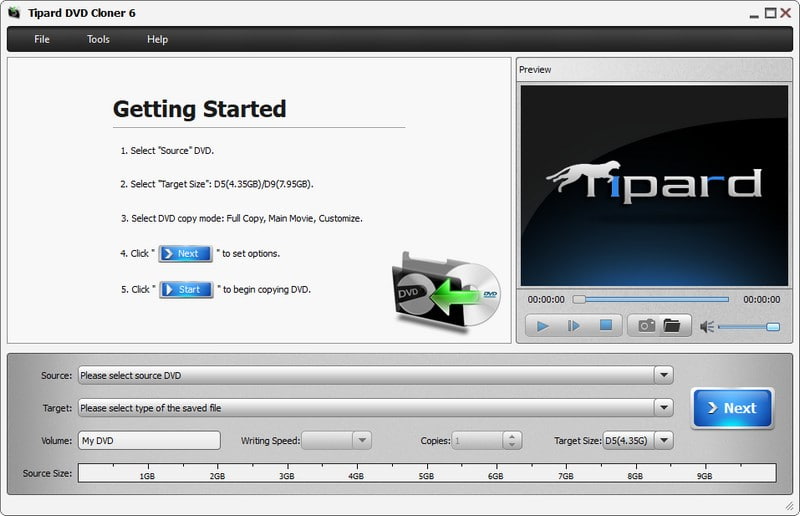
Preserving your DVD collection in the digital realm has never been easier. Tipard DVD Copy simplifies the process, providing multiple copying modes and maintaining the original quality of your content. It supports various types of DVDs, including DVD-R, DVD+R, DVD-RW, DVD+RW, and more.
Tipard DVD Copy offers various copy modes to backup DVDs: Full Copy, Main Movie, and Customize. This copying mode enables you to choose the content you desire to copy. Besides that, it specializes in making 1:1 copies. This feature enables you to preserve the original quality of your content. On top of that, it boasts high-speed copying capabilities for backing up DVD content.
3. AVAide DVD Ripper
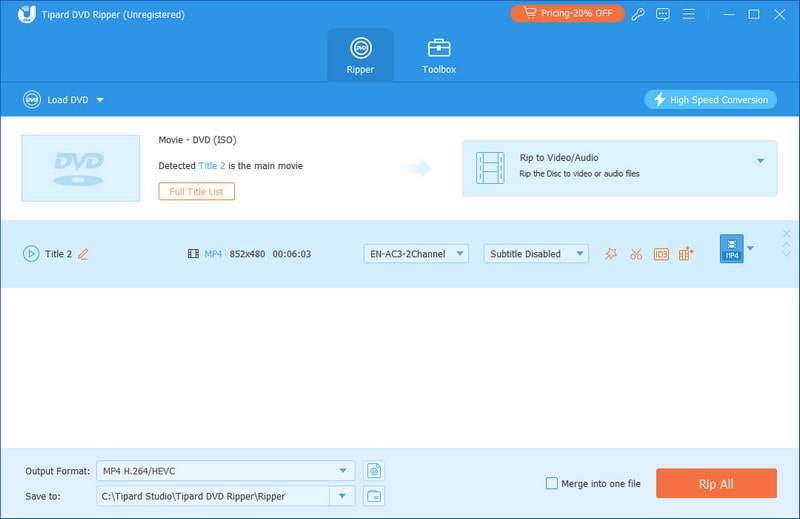
AVAide DVD Ripper is a top-notch program that makes DVD backup effortless and efficient. You can rip and convert any DVD, folder, or ISO file to more than 300 digital video and audio formats. The impressive part? It supports videos in various resolutions, including 4K, HD, 1080p, HD 720p, and 480p.
Furthermore, AVAide DVD Ripper enables you to make backups of your DVD contents in 1:1 quality. You can configure video parameters flexibility for trouble-free playback or uploading. Besides that, it offers options to trim, merge, crop, subtitle, watermark, filter and effects, rotate and flip, and more. Undoubtedly, it is a comprehensive solution for anyone looking to back up a DVD collection hassle-free.

TRY IT FREE For Windows 7 or later
 Secure Download
Secure Download
TRY IT FREE For Mac OS X 10.13 or later
 Secure Download
Secure DownloadPart 2. Backup DVD to ISO File or DVD Folder on the Computer
The reliable platform designed to backup your DVDs onto your computer as ISO files or DVD Folders is Tipard DVD Copy. It lets you make ISO files or DVD folders that mirror the original disc's content and structure. This means all the movies, menus, special features, and chapters will be retained in the backup.
In addition, it offers options to remove the menu, skip the menu, remove region code protection, etc. Tipard DVD Copy prioritizes speed without compromising quality. It saves you time while ensuring the copied files maintain high standards set by the original content. Here is how to backup DVD to a computer using Tipard DVD Copy:
Step 1Download and Install Tipad DVD Copy from the official website. Run the program once the installation is complete.

TRY IT FREE For Windows 7 or later
 Secure Download
Secure Download
TRY IT FREE For Mac OS X 10.13 or later
 Secure Download
Secure DownloadStep 2Put the DVD you want to backup into your computer's DVD drive.
On the Tipard DVD Copy interface, click the Source drop-down menu and select your loading option. Move to the Target drop-down menu, and select the saved file type, whether Save as DVD Folder or Save as ISO.
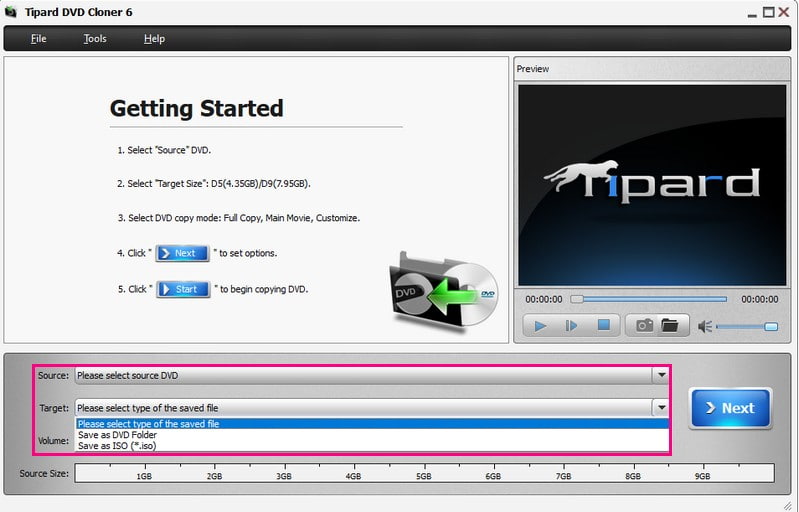
Step 3Now, choose Full Copy, Main Movie, or Customize mode. Depending on whether you want to copy the entire DVD or just the main movie content.
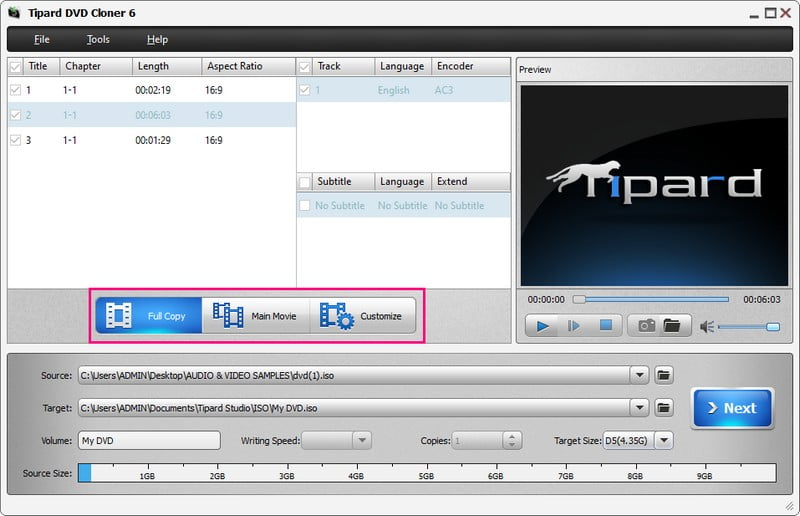
Step 4Head to the Target Size drop-down menu and select your preferred size, whether D5 (4.35G) or D9 (7.95G). After that, click the Next button to proceed.
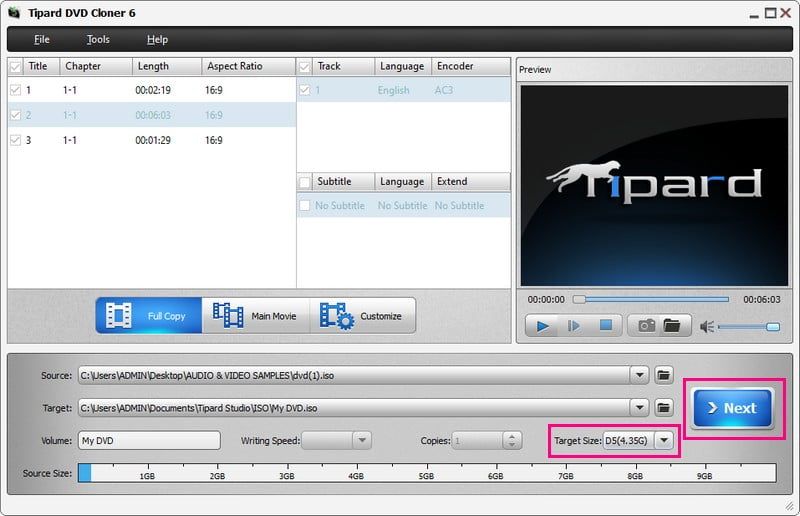
Step 5Under the Options, you have the controls to Remove Menu, Skip Menu, and Remove region code protection by putting a checkmark. Once settled, hit the Start button to backup the DVD to ISO files or a DVD folder. After that, you can play the digital with a Windows DVD player.
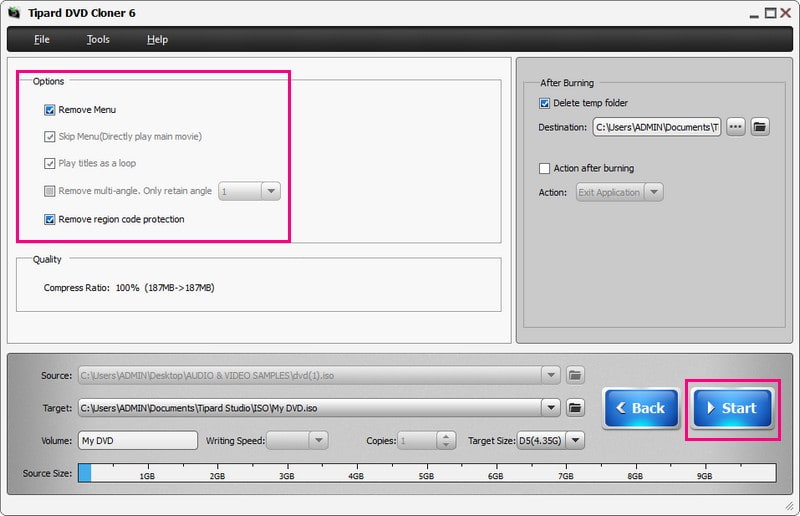
Part 3. Backup DVD to Digital Files
Do you want to create a digital copy of your DVD so you can watch it on your computer, tablet, or phone without needing the physical disc? AVAide DVD Ripper specializes in converting DVDs into digital formats like MP4, MKV, AVI, etc. It ensures that the quality of your digital file remains top-notch. You would not lose any picture or sound quality during the conversion process. You can choose specific parts or chapters of the DVD to convert. This flexibility allows you to select only the content you want, saving storage space on your device.
Step 1Download and Install AVAide DVD Ripper from the official website. Run the program once the installation is complete.

TRY IT FREE For Windows 7 or later
 Secure Download
Secure Download
TRY IT FREE For Mac OS X 10.13 or later
 Secure Download
Secure DownloadStep 2Place the DVD you want to backup into your computer's DVD drive.
In AVAide DVD Ripper, click the Load DVD drop-down menu under the Ripper tab. Then, select your preferred loading option.
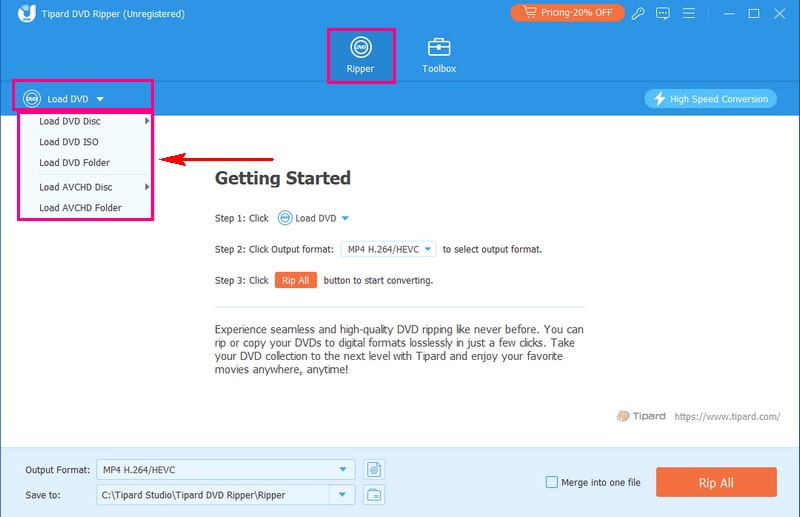
Step 3To present your DVD content, select Main Title or Full Title List. To confirm, click the OK button.
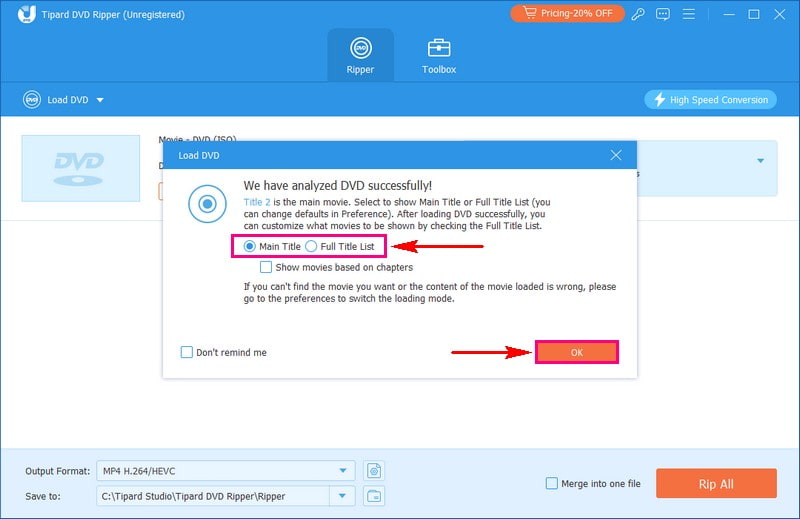
Step 4Head to the Output Profile drop-down menu and select the Video option. If you want to backup DVD to MP4, please select MP4, which is on the top list.
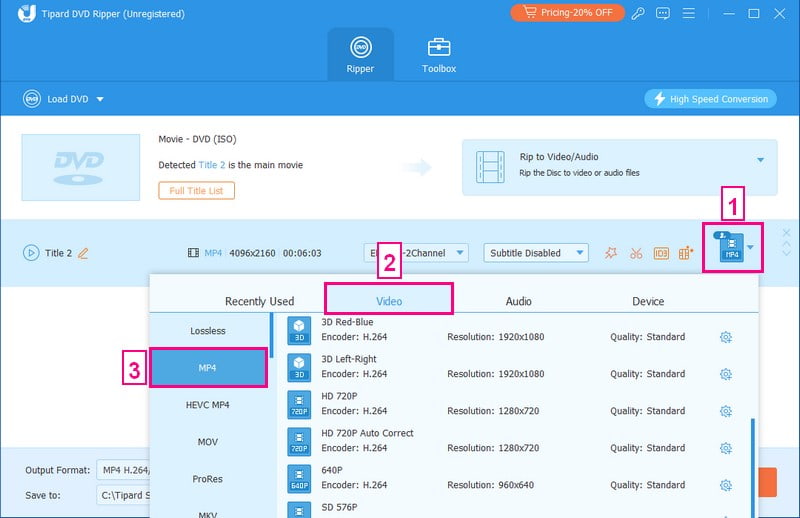
Step 5You can customize the video and audio settings by clicking the Custom Profile button. Under the Video settings, you can tweak the Encoder, Frame Rate, Resolution, and Bitrate. Under Audio settings, you can tweak the Encoder, Sample Rate, Channel, and Bitrate. When finished, click the Create New button to confirm the changes.
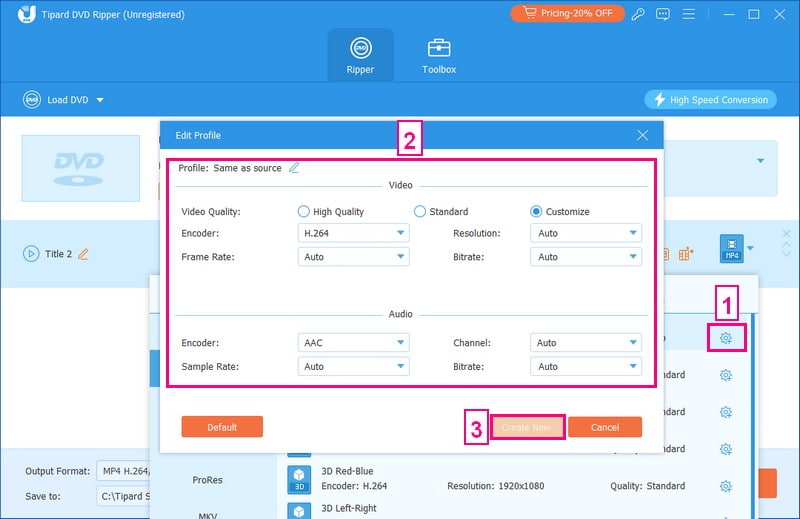
Step 6Finally, hit the Rip All button to successfully backup your DVD content to your chosen digital file format.
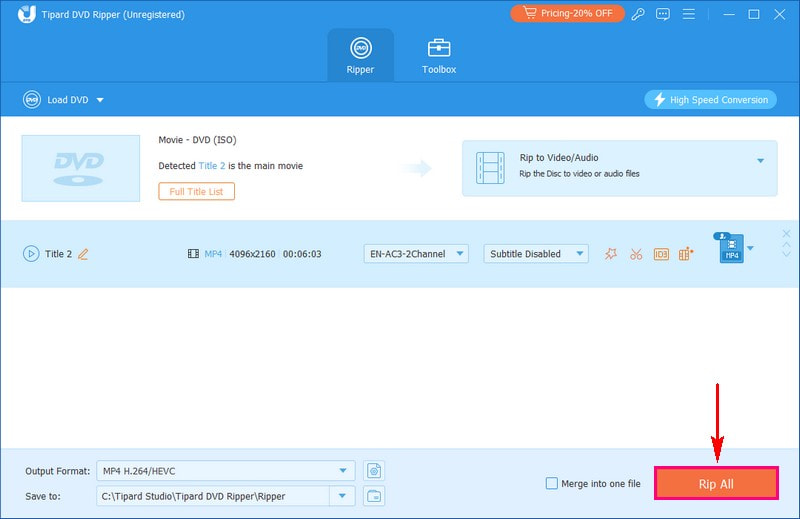
Part 4. FAQs about Backing up DVD
What software can backup copy-protected DVDs?
Tipard DVD Copy is a reliable software that can handle copy-protected DVDs. It allows you to make backups or duplicates of your favorite movies without hassle.
What software can backup DVD movies to a hard drive?
A tool like WinX DVD Ripper is an excellent option for backing up DVD movies to your hard drive. It handles both homemade and commercial DVDs efficiently.
What is an ISO file?
An ISO file is a digital copy of everything on a DVD. It is like a big container that holds all the files and folders exactly as they are on the disc. You can open it on your computer to access the contents without needing the physical disc.
What video formats are best for backing up DVDs?
Popular formats like MP4 or MKV offer good quality and compatibility across various devices. However, the best format depends on your needs and the content you are backing up.
Is it legal to back up DVDs I own?
Laws about DVD backups vary by country. Generally, it is okay to back up DVDs you own for personal use. However, distributing or sharing these backups may infringe copyright laws.
You have learned how to backup DVDs, which is a smart way to protect your movies and data. If you are looking for reliable options, consider Tipard DVD Copy for making exact copies of your DVDs. In addition, you can use the AVAide DVD Ripper to convert DVDs into digital files. These tools can help you safeguard your favorite movies or essential content. It ensures you can access them whenever you need, without worrying about the original discs.
Best tool for ripping and converting DVD Disc/Folder/ISO image file into over various formats.




