QuickTime Player is a native media player for macOS developed by Apple. It supports common multimedia files such as MOV, MP4, MP3, WAV, AAC, and more. But, while trying to play a video file in QuickTime, some users reported a problem that the file isn't compatible with QuickTime Player. Well, this is one of the most encountered problems by many users. Therefore, we list down the possible reasons and top solutions to fix MOV and MP4 not compatible with QuickTime. Additionally, we made a guide on how to make your file play on this media player.
Part 1. This File isn't Compatible with QuickTime Player
When your file isn’t compatible with the QuickTime Player, some reasons might cause it. Before heading to the solutions on how to fix it, here are the possible reasons why this error occurs:
◆ QuickTime Player is not updated.
◆ Your macOS is outdated.
◆ QuickTime Player does not support the codec of your file. Or the necessary codec is missing.
◆ QuickTime Player does not support the file format.
◆ The file you are trying to open is corrupted.
◆ The computer system is infected with malware or virus.
What are the supported formats for QuickTime Player?
QuickTime Player supports several audio and video formats. The following are:
Video File Formats: QuickTime Movie (MOV), MPEG-1, MP4, M4V, AVI, DV, 3GPP, and 3GPP2
Audio File Formats: M4A, MP3, M4B, M4P, WAV, AU, SND, CAF, AMR, AIFF, and SD2
Part 2. Quickest Solution to Make a Video Compatible with QuickTime Player
If you want a quick yet efficient solution to make your video compatible with QuickTime Player, AVAide Video Converter is the one for you. It allows you to seamlessly convert any type of format to QuickTime-compatible formats. Since it also provides an extensive array of supported video formats such as MOV, MO4, AVI, M4V, and more. Moreover, it supports audio file formats, including M4A, M4B, MP3, WAV, etc. AVAide Video Converter maintains video quality during the conversion process, too! Apart from that, you can do batch conversion, especially with larger video collections enabling you to save time. What’s more interesting is that it offers customizable options, so you can adjust the video’s resolution, bitrate, and so on.
In addition, whether you’re a pro or a beginner, the tool ensures you can enjoy using it with its user-friendly interface. Indeed, AVAide Video Converter is a reliable choice ensuring compatibility with the latest video formats and players like QuickTime. To learn how to make a video compatible with Quicktime Player with AVAide Video Converter, follow the steps below.
Step 1At first, download AVAide Video Converter on your Mac and install it.

TRY IT FREE For Windows 7 or later
 Secure Download
Secure Download
TRY IT FREE For Mac OS X 10.13 or later
 Secure Download
Secure DownloadStep 2Open the program and click the Add File or Plus button to add the file you wish to convert.
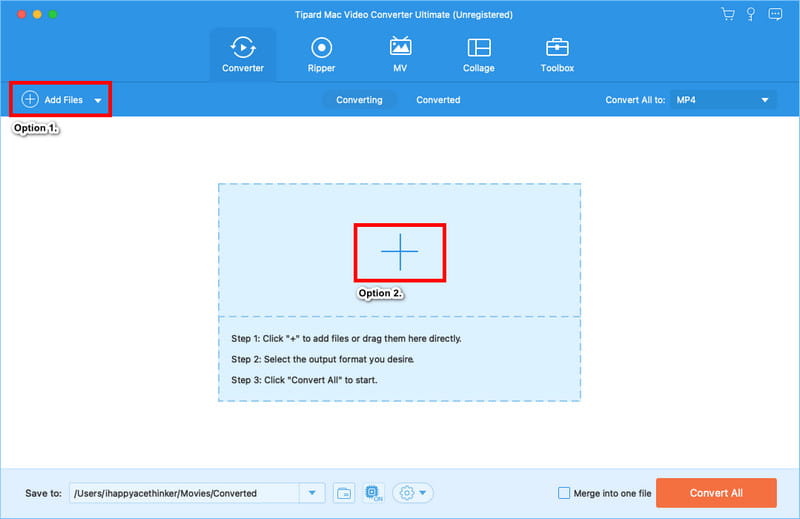
Step 3After adding the file, click the Convert All to button at the top-right part of the interface. And from the drop-down menu, select the format with the compatible codec for QuickTime Player.
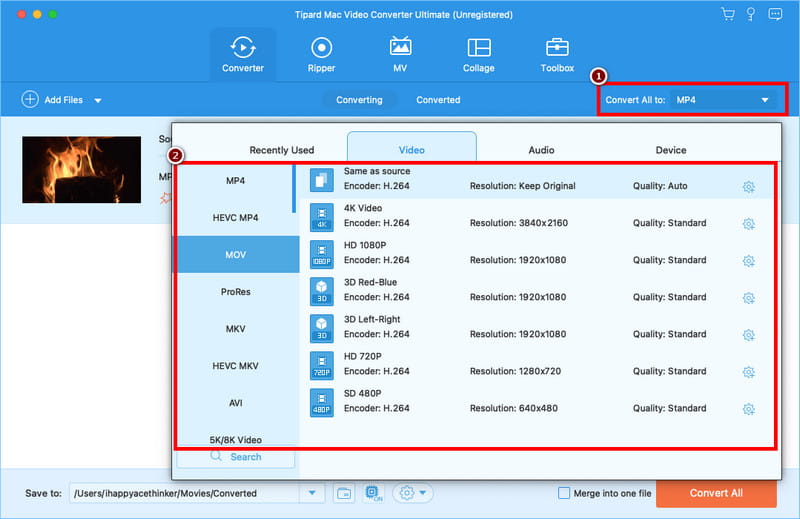
Step 4Now, select a location for the converted file by clicking the Save to menu. Once done, click the Convert All option to start the process. Finally, play the converted video in QuickTime Player.
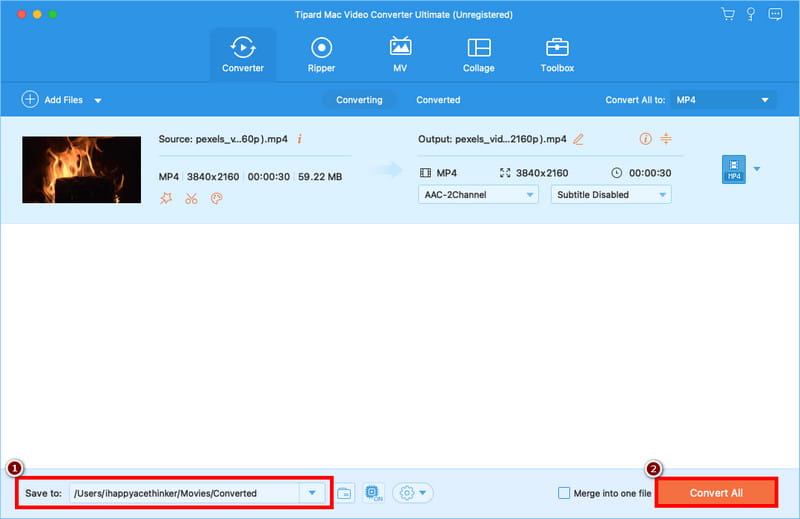
What’s more, you also can use this tool to crop videos on Mac.
Part 3. Fix This File isn't Compatible with QuickTime Player
In this part, learn how to solve the issue that this file isn't compatible with QuickTime Player.
Solution 1. Update QuickTime Player
Updating the QuickTime Player app can sometimes fix errors, including a file that isn’t compatible with it. To update follow the steps below:
Step 1Go to System Preferences.
Step 2If you see Other updates are available, click More info and check the pending updates.
Step 3If QuickTime is present, choose it and click Install Now.
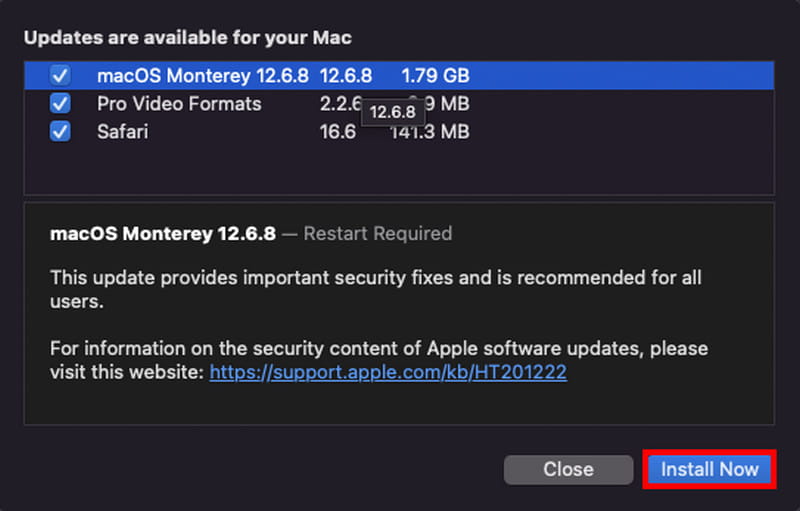
Solution 2. Update macOS
Another way to solve video not playing in QuickTime is to update your Mac operating system. If you’re trying to open an older or specialized video file format, QuickTime might not support it. As a result, you need to update your macOS. Go to System Preferences > Software Update > Update Now to update it.
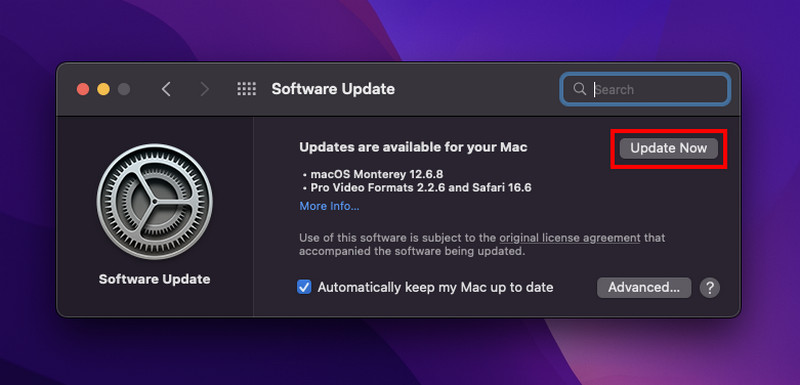
Solution 3. Force Quit QuickTime Player
You can also force quit the QuickTime Player when you can’t open a file with the app, then reopen it. Do it by simply clicking the Apple icon at the upper-left corner of your screen. From the drop-down menu, select Force QuickTime Player. Once finished, reopen the QuickTime Player and check if the file is compatible.
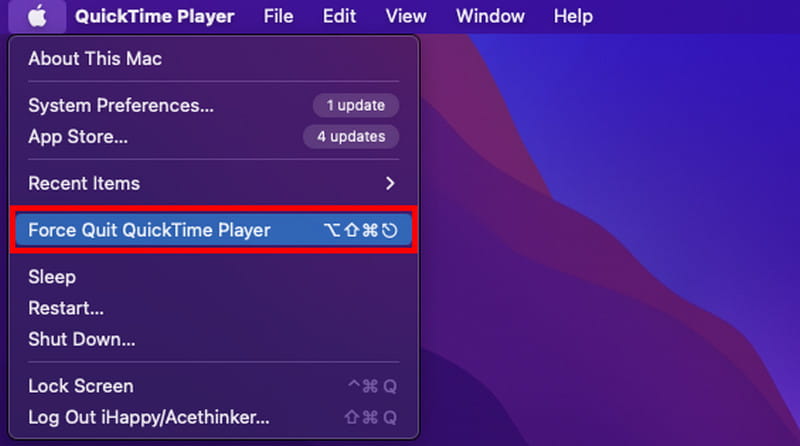
Solution 4. Double-check File’s Format
There are times when you may change the filename extension. That’s why the QuickTime player cannot read or open it. So, it is important to check the format of your file to ensure that it’s compatible with the media player. To verify it, go to the file’s location, and use two fingers to click it. Then, from the drop-down menu, choose Get Info. Under Name & Extension, you’ll see the file format.

Solution 5. Check for File Corruption
After trying all the fixes above and nothing works, check if your file is corrupted. You can use another media player to see if you can open the file you want to use with QuickTime Player.
Part 4. FAQs About This File isn't Compatible with QuickTime Player
Why is my file not opening with QuickTime Player?
There are several reasons that you fail to open your file with QuickTime. Two of the most common are because it’s outdated or incompatible. Thus, ensure that the QuickTime player is updated and your file is supported.
What file format is best for QuickTime?
By default, MOV is the container format supported by QuickTime Player, and it’s the best file format for it. Besides that, MOV saves high-quality audio, video, and effects for a better viewing experience for users.
Is QuickTime a MOV?
No. QuickTime is a media player, while MOV is a container format. But, the QuickTime file uses .mov as an extension.
How do I make my iMovie compatible with QuickTime?
To make iMovie video compatible with QuickTime, convert it to the media player’s best format, like MOV H264 format. To do it, use AVAide Video Converter, the best media converter for video and audio formats. Download and install the program on your PC, then Add File > Convert All to > MOV > Convert All to. Finally, play your video in QuickTime Player.
To sum it up, you now know the reasons and solutions for this file isn't compatible with QuickTime Player error. Fixing this type of error should not be challenging as long as you use the right methods. In the same way, you can make your file compatible with QuickTime Player with the help of a dependable converter, like AVAide Video Converter. Convert any type of file using it and instantly make it suitable with your chosen media player like QuickTime!
Your complete video toolbox that supports 350+ formats for conversion in lossless quality.




