Assim como a gravação de vídeo, a gravação de áudio tem sido popularmente realizada com um nivelamento simultâneo de padrões. Portanto, para gravar áudio em um iPhone, você deve fazer isso com a ajuda de uma ferramenta confiável e poderosa. Afinal, sabemos o quão crucial é produzir música de alta qualidade e sem ruído a partir de seu filme favorito, conversas, reuniões e muito mais. Porque quem gostaria de ouvir uma gravação barulhenta e abaixo do padrão, não é mesmo? E, então, vamos ver o desempenho do Voice Memos para fornecer o que você espera na gravação.
Felizmente, além de ajudá-lo a gravar seu áudio em seu iPhone usando o Voice Memo, você também aprenderá uma nova técnica usando um gravador de áudio de terceiros sem adquiri-lo em seu iPhone! Então venha e veja como gravar áudio em um iPhone com essas duas formas eficazes lendo continuamente abaixo.
Parte 1. A nova e melhor técnica para gravar áudio no iPhone
Se você deseja ter uma experiência única e eficiente na gravação de áudio no iPhone, apresentamos com entusiasmo o Gravador de tela AVAide. É o software de gravação definitivo que provou ser o ótimo gravador de tela para desktops e Mac que grava exclusivamente a tela com áudio no seu iPhone. Seu gravador de telefone grava facilmente sua música, telefonemas, podcast, reuniões e tudo o que você toca no seu celular! Além disso, ele vem com recursos incríveis, como gravador de vídeo, gravador de jogos, gravador de áudio, gravador de telefone e muito mais, além de excelentes predefinições para tornar a saída incrível. Outra coisa boa sobre isso Gravador de tela AVAide é que ele possui um recurso de cancelamento de ruído embutido que é importante para uma gravação perfeita.
Talvez você agora esteja surpreso como este software de computador traz seu poder ao seu iPhone. Bem, isso é por causa de seu excelente procedimento de espelhamento que funciona surpreendentemente sem sequer tentar conectar seu iPhone ao seu computador! Então, como ele gravará uma música do iPhone? Contanto que seu iPhone esteja conectado à mesma WLAN ou conexão à Internet em que seu computador está conectado, você pode fazer o trabalho com facilidade! Permita-nos explicar melhor observando as etapas abaixo.
Como usar o Avaide Screen Recorder na gravação de áudio no iPhone
- Ele grava todo o áudio que você toca no seu iPhone.
- Produz áudio de alta qualidade.
- Ele vem com uma interface muito distinta.
- Com enorme suporte em vários formatos de áudio.
- Oferece vários gravadores em um.
Passo 1Seu computador deve ter
Para gravar áudio em um iPhone, você precisa clicar nos botões de download acima para adquirir o software facilmente. Certifique-se de clicar apenas no aplicável em seu dispositivo de computador.
Passo 2Vá para o gravador de telefone
Agora, inicie o software e imediatamente olhe e toque em seu Gravador de Telefone. Em seguida, na nova janela, clique no Gravador do iOS.
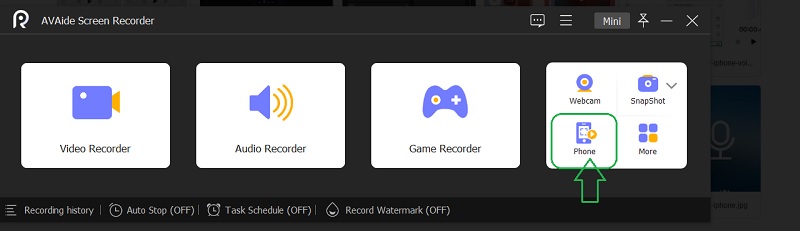
etapa 3Conecte-o ao iPhone
Certifique-se de que seu iPhone e computador estejam conectados à mesma conexão wifi. Agora, clique no Espelhamento de áudio próximo ao O espelhamento de tela seleção. Em seguida, no seu iPhone, vá para o Centro de Controle e toque no seu Reprodução de música menu para expandir. A partir daí, toque no Gravador de tela AVAide.
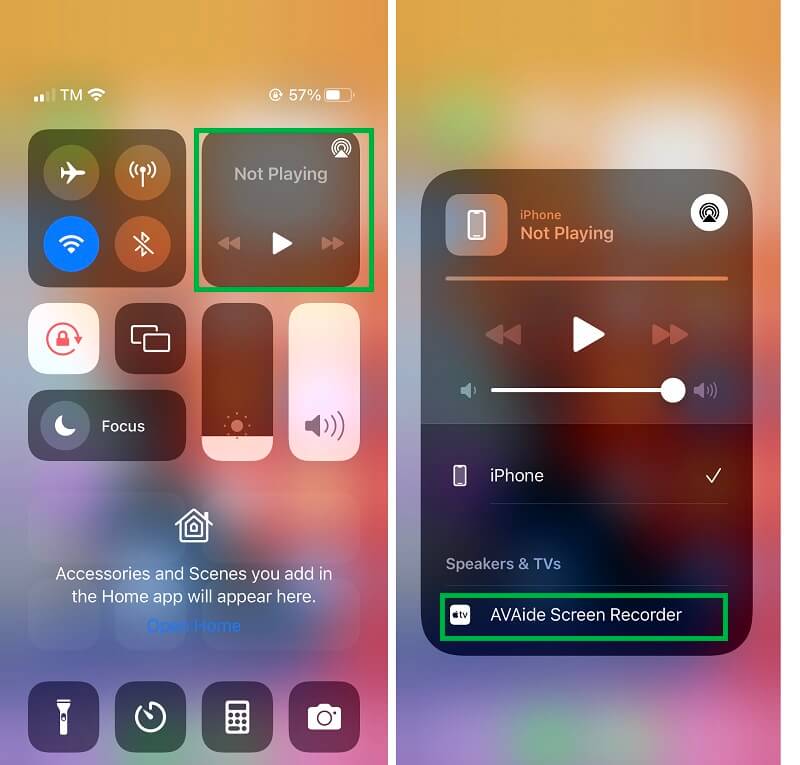
Passo 4Gravar áudio no iPhone
Assim que o seu iPhone estiver conectado ao software, você será levado à janela de gravação. Agora, por favor, reserve um tempo para navegar no Contexto e ative o Alto-falante do telefone no Gravando conteúdo. Em seguida, prepare o áudio ou música do seu iPhone que você deseja gravar e clique no botão laranja Registro botão depois.
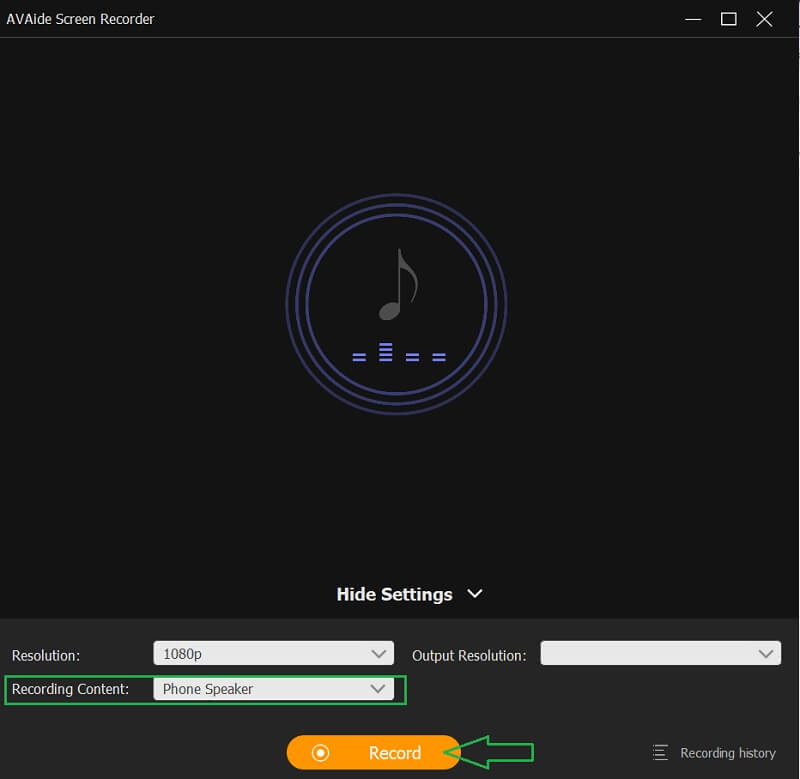
Etapa 5Exportar a Gravação
ele apresentará outras predefinições onde você terá o controle para Pausa ou Pare a gravação e, uma vez que você a interrompe, a exportação começa. Uma nova janela aparecerá, onde você pode cortar para editar o áudio gravado. Caso contrário, acerte o Exportar botão para prosseguir com a conclusão da música gravada do iPhone.
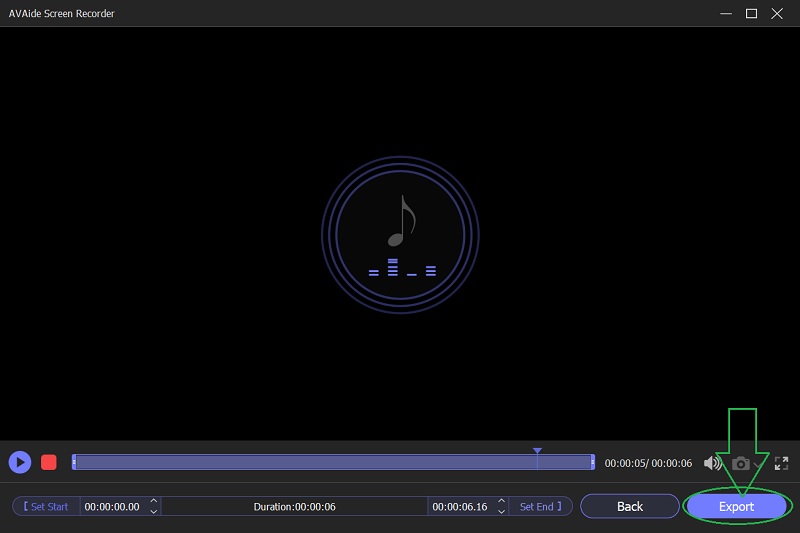
Etapa 6Personalize a saída (opcional)
Por fim, pegue a opção de personalizar sua saída. Sinta-se à vontade para rotular sua criação preenchendo os detalhes sobre ela. Se não, bata diretamente no Completo botão.
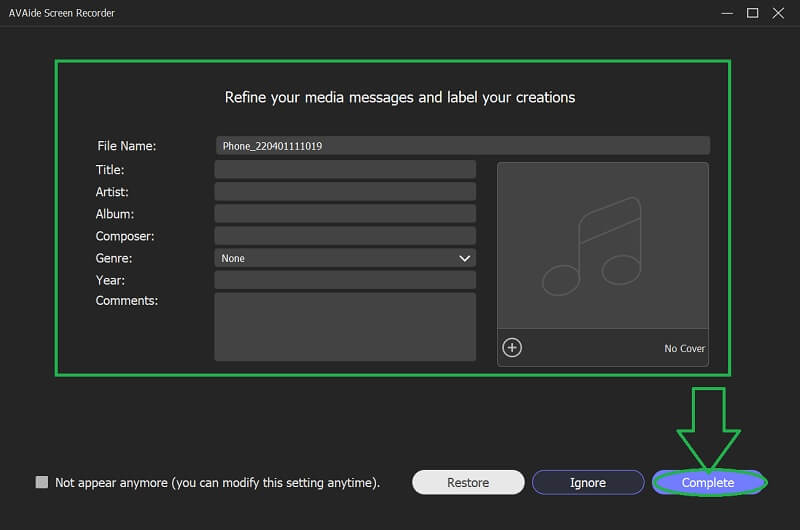
Parte 2. Etapas para gravar áudio no iPhone usando memorandos de voz
O Voice Memos é o gravador de áudio padrão dos dispositivos iOS. Além disso, este aplicativo pré-instalado no iPhone vem com uma interface inteligente e amigável que torna os usuários convenientes ao usá-lo. O Voice Memos manterá todas as suas gravações de áudio e voz com som de alta qualidade. No entanto, este aplicativo principal do iOS não pode gravar músicas no iPhone, bem como chamadas telefônicas. No entanto, ainda é um gravador de áudio único que você pode usar para capturar conteúdos familiares, notas pessoais e palestras em seu iPhone. Portanto, vamos fazer isso acontecer observando as etapas fornecidas abaixo.
Passo 1Iniciar os memorandos de voz
Como mencionado anteriormente, esta gravação de áudio é um aplicativo pré-instalado. Isso significa que você não precisa baixá-lo e instalá-lo porque seu iPhone realmente o possui. No entanto, se você dificilmente o encontrar, use a barra de pesquisa para ver o aplicativo rapidamente.
Passo 2Iniciar a gravação de áudio
Ao chegar à interface limpa e intuitiva, toque no Registro botão que responde como gravar voz no iPhone. É o botão vermelho localizado na parte inferior da tela. Clique no mesmo botão para parar a gravação.
etapa 3Confira a Gravação
Depois disso, verifique a gravação tocando no arquivo recém-salvo na interface. Toque em Triângulo ícone para reproduzir o áudio gravado.
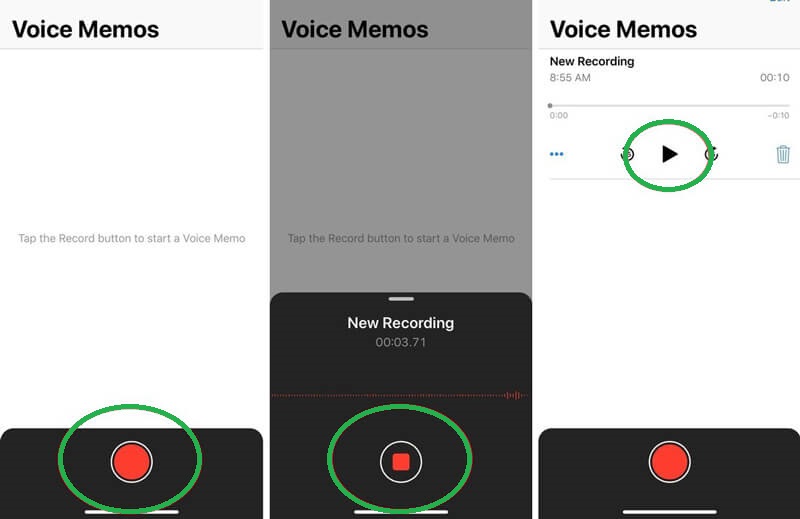
Parte 3. Como usar os memorandos de voz para editar e compartilhar gravações de áudio no iPhone
Os Voice Memos também permitem que os usuários editem e compartilhem seu áudio gravado da maneira mais fácil.
Passo 1Toque na nova gravação e, em seguida, toque no Elipse ícone ou os três pontos com a cor azul localizados no lado direito acima do arquivo gravado. A partir daí, você verá o outro gerenciamento que pode fazer com o áudio gravado no seu iPhone.
Passo 2Uma nova seleção de predefinições será exibida. Em seguida, escolha o Editar gravação aba. Na página seguinte, toque no Contexto ícone no lado superior esquerdo se você quiser Pular silêncio e Melhorar a gravação. Por outro lado, clique no botão Colheita ícone à direita se você precisar Cortá-lo. Então clique Feito.
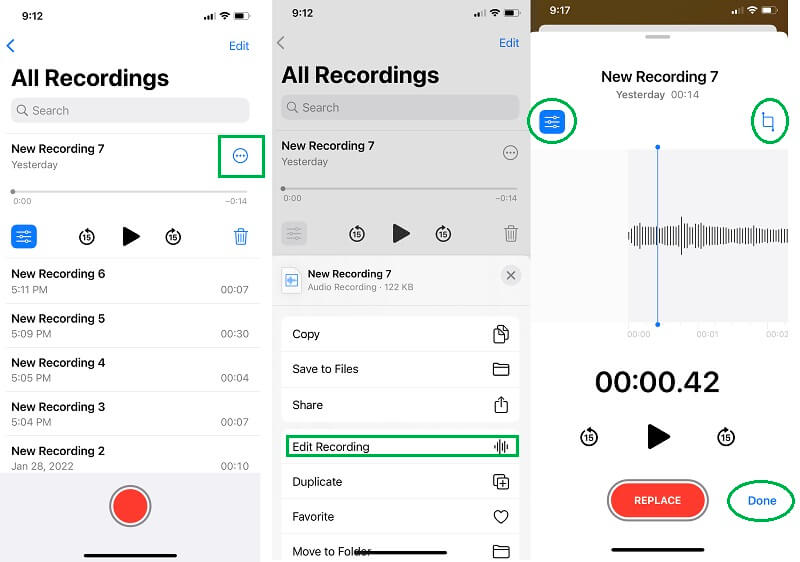
etapa 3Você só precisa tocar no Elipse ícone mais uma vez para compartilhar a gravação de áudio. Desta vez, escolha o Compartilhado seleção e, em seguida, selecione entre as plataformas autorizadas que deseja que o áudio seja compartilhado.
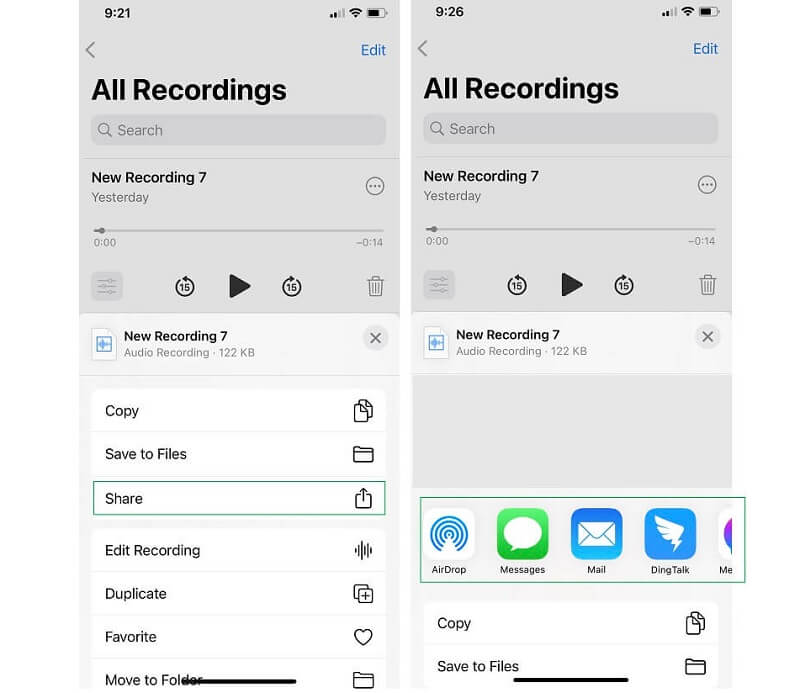
Parte 4. Perguntas frequentes sobre gravação de áudio no iPhone
Como gravar a tela com áudio interno no iPhone sem uma ferramenta de terceiros?
Para gravar sua tela com o áudio interno do seu iPhone, basta acessar a central de controle do seu dispositivo móvel. Em seguida, encontre o recurso de gravação de tela integrado do iPhone e toque nele. Agora, voltando para a tela, localize a gravação da tela e toque nela simultaneamente até ver as opções de gravação.
Posso produzir um formato MP3 com o Voice Memos do iPhone?
Não. Infelizmente, este aplicativo de gravador de voz integrado para iPhone produz apenas o formato de áudio M4A. Portanto, você precisará de um conversor de áudio para transformar o arquivo M4A em MP3. De acordo com isso, você pode usar o multifuncional AVAide Video Converter e converta seus arquivos de áudio e vídeo para mais de 300 formatos diferentes simultaneamente.
Posso reproduzir música durante a gravação de um vídeo no meu iPhone?
Sim. Você pode reproduzir música enquanto grava um vídeo na tela no seu iPhone. No entanto, isso só será possível se você não precisar do áudio do vídeo que está gravando. Em outras palavras, é possível se você estiver apenas atrás da tela do vídeo.
A gravação de áudio no iPhone tem um limite de duração e tamanho?
A gravação de áudio usando seu iPhone tem um limite máximo de 30 minutos. E não há limite no tamanho do arquivo, desde que seu iPhone tenha espaço.
Embora o Voice Memos tenha recursos e desempenho limitados em gravando áudio no iPhone, sua qualidade ainda faz a diferença. Além disso, é uma boa escolha se você estiver protegendo seu iPhone contra o download de aplicativos de terceiros. No entanto, por esta razão, é melhor usar o Gravador de tela AVAide para desfrutar de mais recursos enquanto mantém a segurança do telefone.
Capture atividades na tela com áudio, reuniões online, vídeos de jogos, música, webcam, etc.
Gravar tela e vídeo
- Gravação de tela no Mac
- Gravação de tela no Windows
- Gravação de tela no iPhone
- Gravar áudio no iPhone
- Grave programas de TV sem DVR
- Snapchat de gravação de tela no iPhone e Android
- Gravar uma chamada do FaceTime
- Como usar o VLC para gravar a tela
- Corrigir o código de erro 1060 da Amazon
- Corrigir captura de janela OBS preta
- Como transformar um PowerPoint em um vídeo [tutorial completo]
- Como fazer vídeos tutoriais: preparativos e orientações
- Como gravar a tela com som no iOS 15 e posterior
- Como fazer o registro de tela no TikTok: soluções para desktop e dispositivos móveis
- Como gravar a tela na Samsung de 2 maneiras comprovadas [Resolvido]
- Como gravar a jogabilidade no PS4 sem uma placa de captura
- Como gravar a jogabilidade no Xbox One [Tutorial completo]



 Download seguro
Download seguro


