A gravação de tela captura a atividade como um arquivo de vídeo na tela do seu computador ou dispositivo móvel. Este processo ajuda a criar tutoriais em vídeo, demonstrações, apresentações ou gravar jogos ou outras atividades. A maioria dos sistemas operacionais e dispositivos possui ferramentas integradas de gravação de tela, ou você pode usar software de terceiros para capturar sua tela. A gravação de tela pode ser uma ferramenta útil para explicar tarefas complexas ou fornecer demonstrações visuais de software ou aplicativos. Uma das melhores ferramentas de gravação de tela que temos até hoje é o OBS. Este artigo revisará e analisará o Gravador de tela OBS e suas alternativas.
Parte 1: Visão geral do gravador de tela OBS
OBS significa Open Broadcaster Software. É um software gratuito e de código aberto para gravação de vídeo e transmissão ao vivo. OBS permite que os entusiastas de vídeo capturem vídeo e áudio de várias fontes e os misturem para criar uma produção com aparência profissional. É comumente usado para transmitir jogos, eventos ao vivo, webinars e outras atividades. Com o OBS, os usuários podem escolher entre várias fontes de captura, incluindo monitores de desktop, webcams, microfones e dispositivos de entrada de áudio.
Características principais:
◆ Os principais recursos do OBS (Open Broadcaster Software) incluem sua capacidade de capturar vídeo e áudio de alta qualidade de diversas fontes, incluindo monitores de desktop, webcams, microfones e dispositivos de entrada de áudio.
◆ Ele também permite aos usuários diversas opções de personalização para suas gravações e transmissões ao vivo, como adicionar sobreposições de texto, imagens e transições.
◆ Além disso, o OBS oferece uma interface amigável, permitindo fácil navegação e controle sobre o processo de gravação e streaming.
- Prós
- É um software gratuito e de código aberto, o que significa que você pode usá-lo sem pagar nada e personalizá-lo de acordo com suas necessidades.
- OBS é uma ferramenta versátil que pode ser usada para streaming, gravação e produção de vídeo.
- Oferece captura de áudio e vídeo em tempo real, troca de cena, filtros e transições.
- OBS está disponível para Windows, Linux e macOS, tornando-o uma ferramenta universal para desenvolvedores de conteúdo em diferentes plataformas.
- É fácil de usar e possui uma grande comunidade online que fornece ajuda e suporte.
- Contras
- OBS requer um computador potente para funcionar sem problemas, especialmente se você deseja gravar ou transmitir em alta qualidade.
- O processo de aprendizagem para novos usuários pode ser difícil e pode levar algum tempo para entender todos os recursos e configurações. Pode ser complicado para alguns usuários devido às muitas configurações e opções disponíveis.
- OBS não possui um editor de vídeo integrado, então pode ser necessário usar outro software para edição de pós-produção.
- O software é instável e você pode enfrentar travamentos ou bugs.
Aqui, você verá as etapas detalhadas sobre como usar esta ferramenta como uma gravação da atividade da tela do seu PC.
Passo 1Baixe o gravador de tela OBS
A etapa inicial do uso deste gravador de tela é baixá-lo em seu dispositivo. Você pode obter o instalador do arquivo na página principal do produto e clicar no botão Download para obtê-lo. Execute o arquivo em seu PC e finalize o processo de instalação para obter a ferramenta completa.

Passo 2Grave a tela do PC com OBS
Em seguida, especifique ou modifique as configurações de acordo com sua configuração preferida. No entanto, você ainda pode gravar imediatamente sem definir as configurações. Acerte o Comece a gravar para iniciar a gravação. Você pode usá-lo para gravar a atividade da tela do vídeo do seu jogo, capturar filmes e vídeos e muito mais.

etapa 3Pare e visualize a saída
Por fim, encerre o processo assim que a atividade na tela terminar. Acerte o Pare de gravar opção para concluir o processo. Você pode acessar a pasta de saída e visualizar o vídeo.

Parte 2. Melhor Alternativa ao OBS
Quando se trata de alternativas de OBS, Gravador de tela AVAide é o que você deve levar em consideração. Este aplicativo de gravação vem com muitos recursos avançados adequados para capturar atividades na tela. Ele também vem com um agendador de tarefas que os usuários podem adicionar ao seu arsenal. Esse recurso é ideal para capturar vídeos ao vivo ou transmissões agendadas ou com horários pré-determinados. Você pode usar este aplicativo para capturar uma tela inteira, uma janela, uma guia específica do navegador da web ou executar um aplicativo em seu PC.
- Ele pode gravar o som do microfone e do sistema simultaneamente ou um de cada vez.
- Ele vem com um processo de cancelamento de ruído, que os usuários podem usar para remover ruídos de fundo de seu microfone.
- Não tem limite de gravação. O único limite é o armazenamento disponível do seu dispositivo. Quanto mais espaço você tiver, mais tempo poderá gravar com esta ferramenta.
- Você pode usar isso para diferentes atividades, como atividades de produtos, apresentações e demonstrações e gravação de reuniões ou conferências.
- Não possui marca d'água na pasta de saída.
- É adequado para gravar vídeos de jogos para o seu PC.
Aqui está a etapa detalhada sobre como usar este aplicativo:
Passo 1Obtenha o gravador de tela AVAide
Instale o software no seu dispositivo ou computador clicando no Experimente de graça botão apresentado acima. Execute o arquivo no seu PC para instalar o aplicativo imediatamente. Em seguida, inicie-o e acesse seus recursos. É melhor você registrar uma conta se aproveitar seus planos premium.
Passo 2Gravar atividade na tela
A etapa a seguir é capturar uma atividade na tela. Você pode usar este aplicativo durante uma chamada em conferência, jogando jogos de PC ou até mesmo capturando vídeos de transmissão ao vivo. Acerte o Gravador de video para acessar suas opções de gravação. Selecione uma proporção e arraste-a para a tela do PC. Clique no GRAVANDO opção para iniciar o processo de gravação.
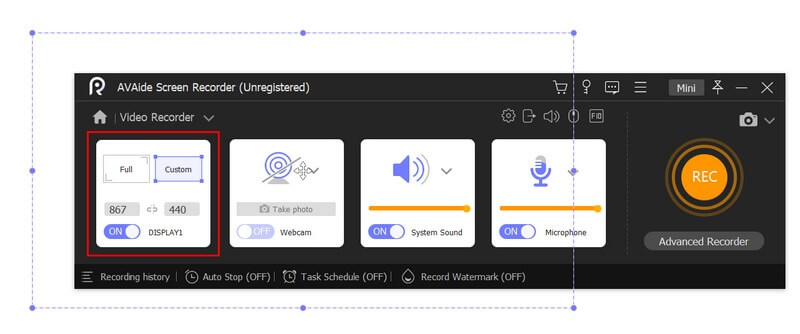
etapa 3Encerre o processo de gravação
Por fim, continue gravando sua tela até que a atividade termine. Acerte o Pare botão no painel de gravação para encerrar o processo. Um reprodutor de mídia solicitará que você visualize sua saída. Você pode salvar o arquivo ou regravar todo o processo.
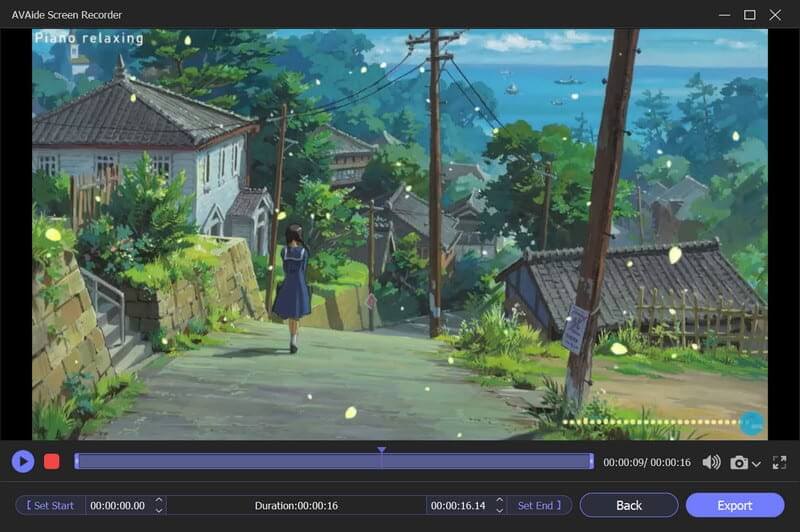
Parte 3. Perguntas frequentes sobre o gravador de tela OBS
O OBS pode gravar áudio e vídeo separadamente?
Sim, o OBS pode gravar áudio e vídeo separadamente, o que é útil para edição.
Quais são os requisitos do sistema para OBS?
OBS pode ser executado na maioria dos computadores modernos, mas os requisitos exatos do sistema dependem do tipo de gravação ou streaming que você planeja fazer. Geralmente, você precisará de uma CPU multi-core, uma placa gráfica dedicada e pelo menos 4 GB de RAM.
O OBS é difícil de usar?
Embora o OBS possa exigir alguma instalação e configuração inicial, geralmente é considerado fácil de usar, com uma interface simples e personalizável. Além disso, uma comunidade ativa de usuários do OBS fornece suporte e assistência para solução de problemas em fóruns e mídias sociais.
Concluindo, o Open Broadcaster Software, comumente conhecido como Gravação de tela OBS, é uma ferramenta de streaming e captura gratuita e de código aberto que permite aos usuários capturar e transmitir a tela do computador ou eventos ao vivo. OBS é amplamente utilizado por jogadores, streamers, criadores de conteúdo, empresas e educadores que precisam gravar e compartilhar as telas de seus computadores. Nesta análise, descobrimos seu uso e utilidade em todas as atividades do PC. No geral, o OBS é uma ferramenta confiável e poderosa para quem deseja criar e compartilhar conteúdo multimídia de alta qualidade.
Capture atividades na tela com áudio, reuniões online, vídeos de jogos, música, webcam, etc.



 Download seguro
Download seguro


