Gravar um vídeo transmitido pode lhe dar muitas vantagens. Você pode simplesmente assistir ao vídeo online, mantê-lo para preservação posterior, editar o vídeo gravado e muito mais. Procurando a maneira perfeita de gravar vídeos transmitidos em seu dispositivo? Não se preocupe mais. Este post informativo lhe ensinará várias maneiras de verificar e seguir para gravar vídeos de forma eficaz. Com isso, você terá mais opções para atingir seu objetivo. Portanto, leia o post e aprenda como gravar vídeos em streaming perfeitamente.
Parte 1. Como gravar vídeo transmitido perfeitamente
Você quer aprender a gravar streaming de vídeo? Então recomendamos usar Gravador de tela AVAide. Você pode confiar neste software para gravar vários vídeos no seu computador, pois ele pode oferecer todas as funções de que você precisa para atingir seu resultado. Além disso, o processo de gravação é simples, tornando-o o melhor gravador de vídeo que você pode ter no seu Windows e Mac. O que gostamos aqui é que você pode até escolher como deseja gravar o vídeo transmitido. Você pode gravar a tela inteira para aproveitar o conteúdo. Você também pode selecionar qual parte da tela deseja gravar. Além disso, você pode gravar o áudio enquanto grava o vídeo. Com isso, você pode esperar um resultado perfeito após o processo.
Além disso, há mais coisas que você pode fazer após o procedimento de gravação de vídeo. Na seção de pré-visualização, você pode usar algumas funções de edição. Você pode cortar o vídeo com base em suas preferências. Você também pode alterar o formato do vídeo, mesclar vídeos, ajustar o volume, compactar o vídeo e muito mais. Portanto, o gravador de tela AVAide está entre os gravadores de vídeo mais poderosos em que você pode confiar. Você pode seguir o processo simples abaixo para começar a capturar/gravar streaming de vídeo.
Passo 1Acesso Gravador de tela AVAide no seu computador Windows ou Mac. Depois disso, instale e execute-o para iniciar o procedimento de gravação.

EXPERIMENTE DE GRAÇA Para Windows 7 ou posterior
 Download seguro
Download seguro
EXPERIMENTE DE GRAÇA Para Mac OS X 10.13 ou posterior
 Download seguro
Download seguroPasso 2Depois de executar a interface, você pode selecionar como deseja gravar o vídeo. Você pode selecionar o Cheio opção para capturar/gravar sua tela inteira. Você também pode escolher Personalizado para gravar uma parte específica da sua tela.
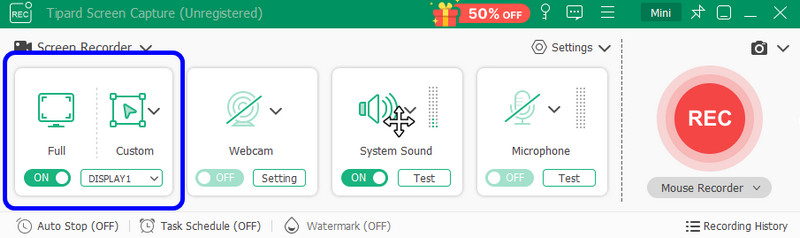
etapa 3Prepare o vídeo de streaming na sua tela. Em seguida, clique no GRAVANDO botão para iniciar o processo. O processo de gravação começará após a contagem regressiva de 3 segundos. Clique Pare para finalizar o processo de gravação.

Depois de gravar, clique no botão Pare botão. A pré-visualização aparecerá na sua tela.
Passo 4Você já pode ter seu arquivo assim que o processo de gravação do vídeo for concluído. Para salvá-lo, clique no Importar botão na interface inferior.
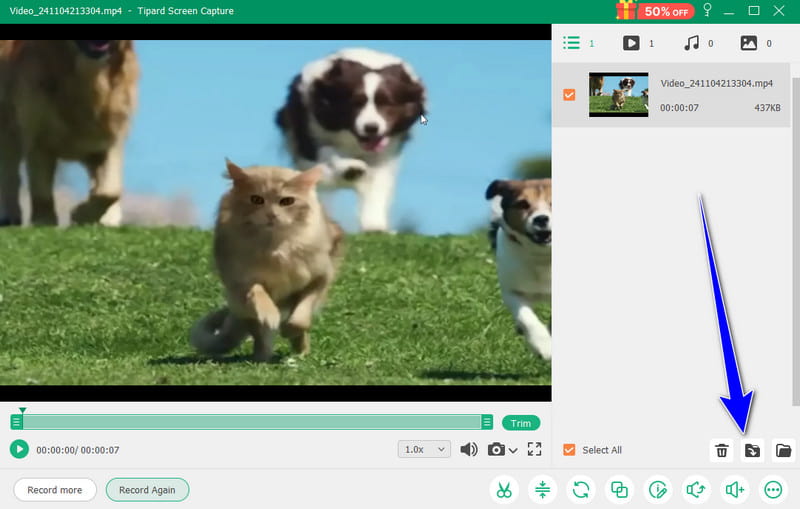
Parte 2. Grave vídeo transmitido no Chromebook
Você pode gravar qualquer vídeo transmitido sem baixar software de terceiros se tiver um Chromebook. O Chromebook pode oferecer um gravador de vídeo pré-construído para gravar um vídeo do seu dispositivo. Além disso, com o recurso Captura de tela, você pode escolher como gravar o vídeo. Você pode gravar em tela cheia ou selecionar a área da tela que preferir gravar. Se quiser assistir a vários vídeos offline ou coletar conteúdo diferente, pode contar com o recurso Captura de tela do seu Chromebook para fazer a tarefa. No entanto, também há algumas desvantagens das quais você deve estar ciente. Ele tem um recurso de gravação de tela limitado com algumas restrições de resolução, qualidade e tempo de gravação. Você também pode encontrar problemas de desempenho, pois a gravação de tela consome muitos recursos e não é adequada para Chromebooks de baixo custo. Se quiser aprender a gravar um vídeo transmitido em um Chromebook, siga as etapas abaixo.
Passo 1Abra seu Chromebook e prossiga para o Prateleira para Chromebook no canto inferior direito. Com isso, você verá seu Configuração rápida painel.
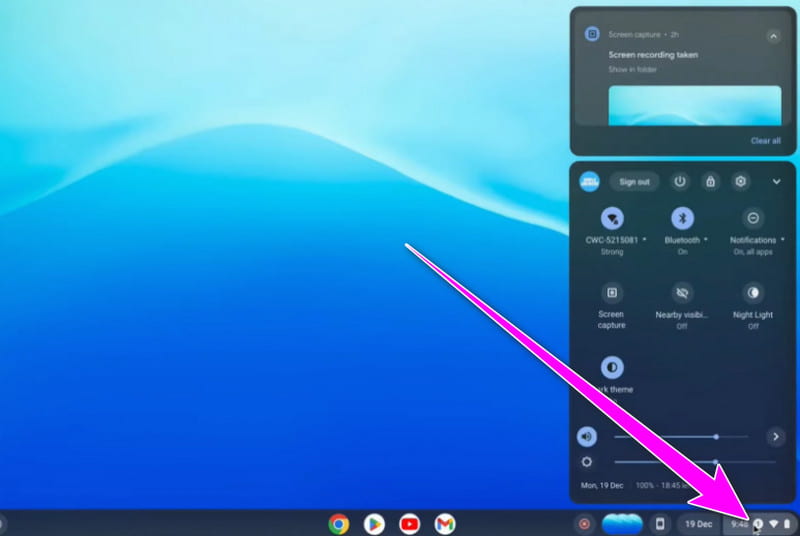
Passo 2Em seguida, clique no Captura de tela opção das Configurações rápidas. Depois disso, espere que a barra de ferramentas apareça na sua tela.
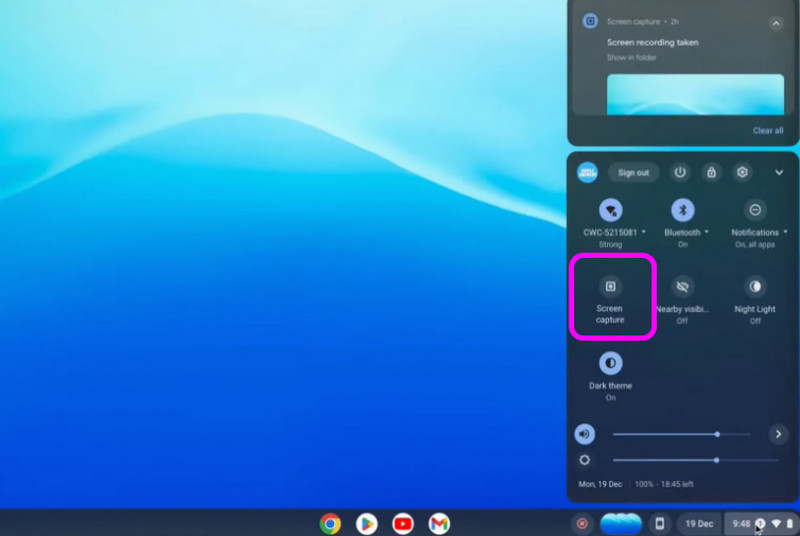
etapa 3Você pode selecionar como gravar o vídeo transmitido a partir do Barra de ferramentas. Você pode gravar a tela inteira ou uma parte dela. Para iniciar o processo de gravação, tudo o que você precisa fazer é clicar em qualquer lugar da tela. Com isso, o processo de gravação começará.
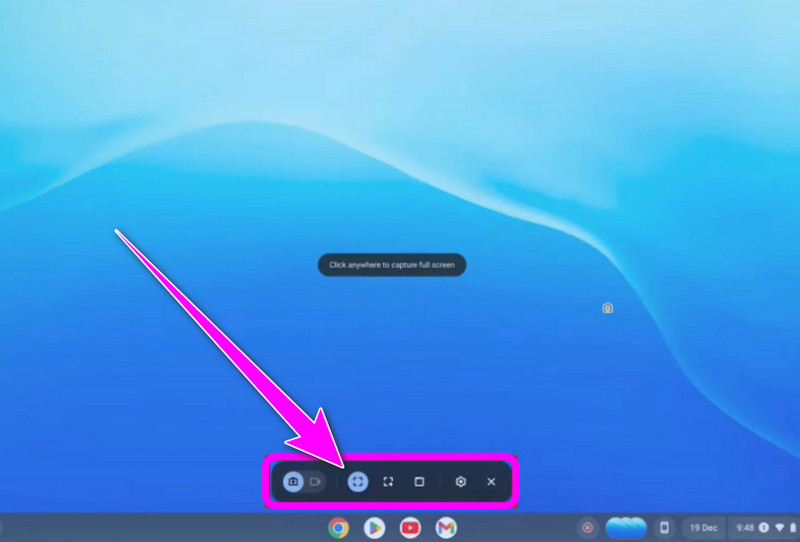
Parte 3. Melhor maneira de gravar vídeo transmitido usando OBS
OBS é outro gravador de vídeo perfeito para gravar seus vídeos transmitidos. Este gravador de tela de código aberto permite que você acesse todas as funções que precisa para atingir um resultado perfeito após o processo. Você também pode aproveitar assistindo ao conteúdo, já que o programa pode ajudá-lo a salvar o vídeo gravado com excelente qualidade. Além disso, você também pode gravar várias abas ou janelas no seu computador. Com isso, o OBS é a escolha certa, não importa qual conteúdo/VÍDEO você queira capturar.
Além disso, você também pode gravar o áudio do vídeo. Tudo o que você precisa fazer é ligar o microfone e a opção de som do sistema para obter todo o som do vídeo. Portanto, considere usar o software OBS para uma experiência incrível de gravação de vídeo. Você pode verificar as etapas abaixo para ter uma ideia de como gravar vídeo em streaming.
Passo 1Faça o download do Estúdio OBS no seu computador e inicie-o. Em seguida, clique no Mais assine abaixo na interface e selecione o Captura de tela opção para configurar o vídeo de streaming que você deseja gravar.
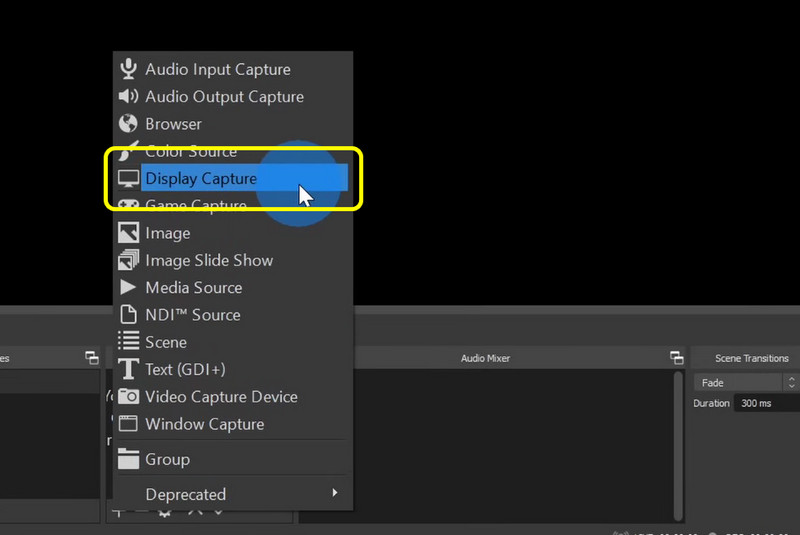
Passo 2Depois de definir o vídeo, você também pode verificar o som do Mixer de áudio seção. Teste o áudio e certifique-se de que ele esteja ligado.

etapa 3Se tudo estiver pronto, você pode começar a gravar o vídeo clicando no botão Comece a gravar opção da interface certa. Depois de terminar a gravação, clique no Pare de gravar botão e salve o vídeo gravado.
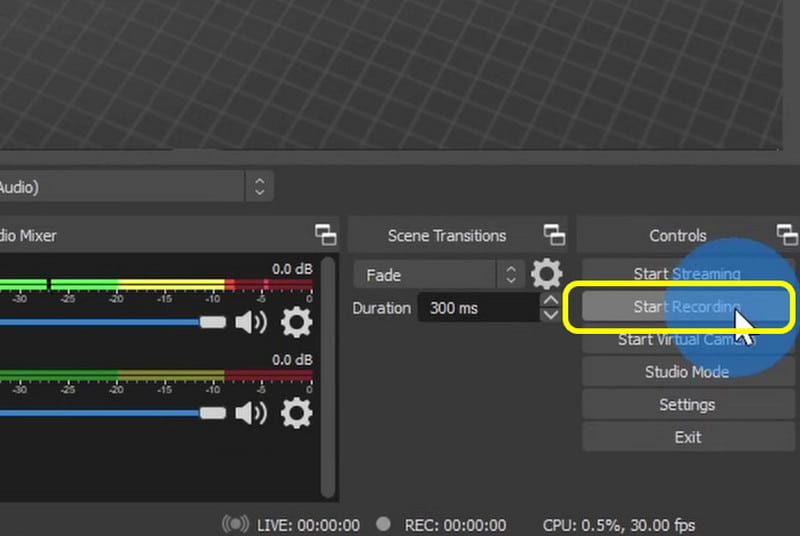
Parte 4. Como gravar vídeo transmitido online
Se você está procurando por melhor gravador de tela online para gravar qualquer vídeo transmitido, você pode usar Clideo. Com este gravador de vídeo baseado na web, você pode efetivamente gravar vídeos transmitidos na sua tela. Gostamos que sua interface seja simples, permitindo que você conclua a tarefa sem encontrar problemas. Após a gravação, você também pode aprimorar o vídeo da maneira que preferir. A ferramenta pode fornecer ferramentas básicas de edição, como cropper, trimmer, alteração da cor do vídeo e muito mais. Com isso, o Clideo é um ótimo gravador e um editor de vídeo confiável. Então, veja os métodos abaixo e aprenda como capturar e gravar vídeos transmitidos.
Passo 1Aberto Clideo no seu navegador. Em seguida, na interface principal, prossiga para o Registro > Tela opção. Depois disso, outra página da web será carregada na sua tela.
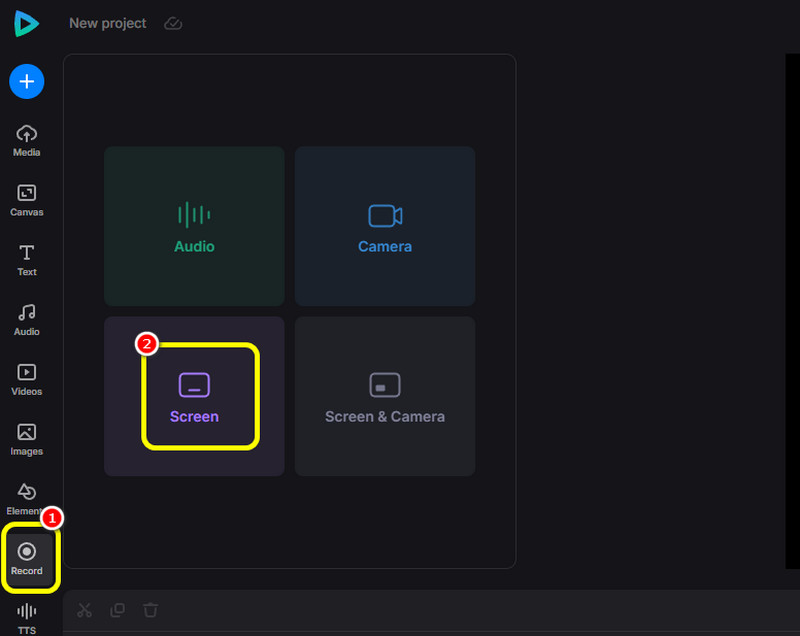
Passo 2Depois disso, clique no Vermelho botão e selecione o vídeo transmitido que você quer gravar. Então, ele gravará o vídeo automaticamente.
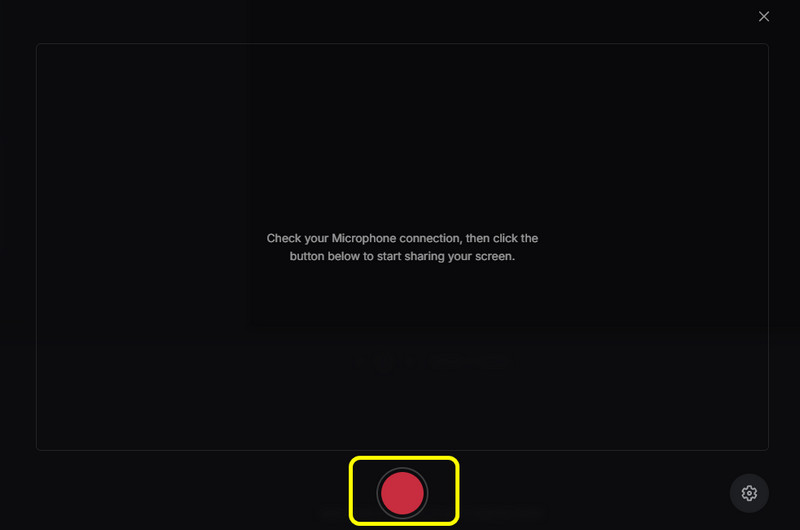
etapa 3Se você quiser finalizar o processo de gravação, você pode clicar em Pare botão. Então, ele mostrará o vídeo gravado após alguns segundos.
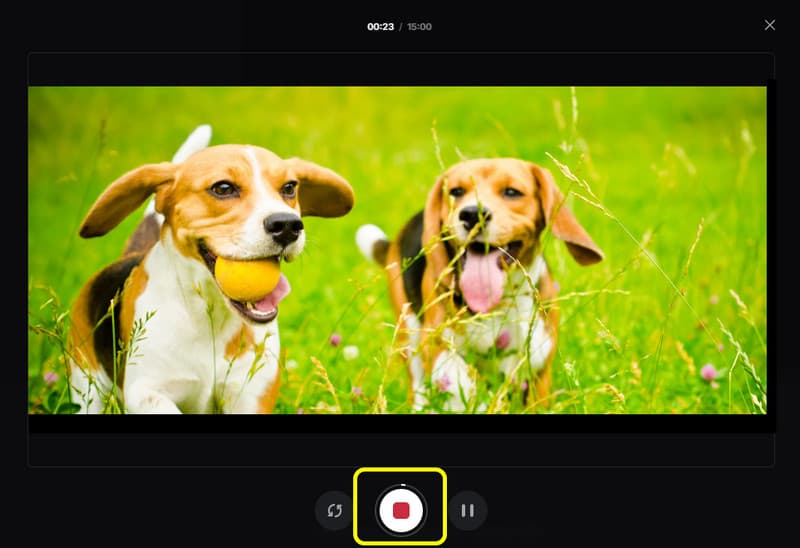
Passo 4Por último, clique no botão Adicionar à linha do Tempo opção para inserir o vídeo gravado na sua timeline. Então, você já pode salvar seu vídeo final.
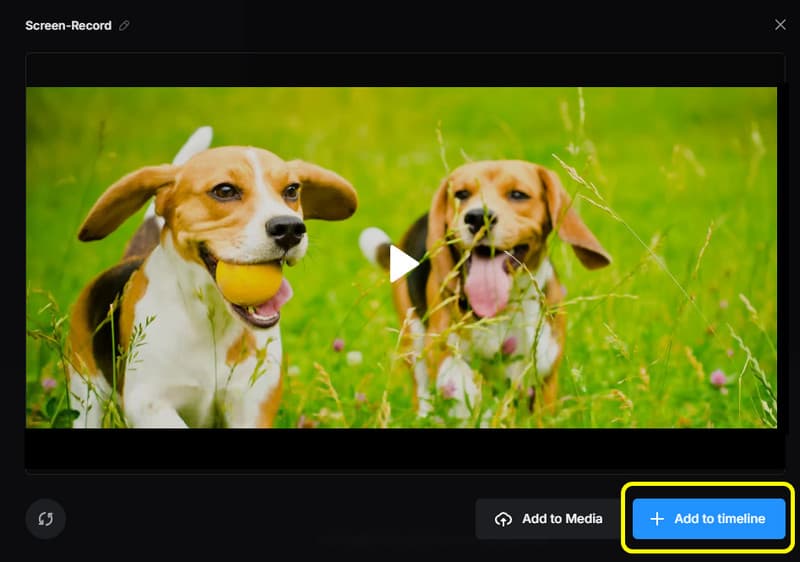
Você pode obter todas as informações deste post para aprender como gravar streaming de vídeo perfeitamente. Além disso, se você quer a melhor maneira de gravar seus vídeos enquanto aproveita a interface simples e ótima qualidade, use o AVAide Screen Recorder. Ele pode oferecer todas as funções úteis que você precisa para obter a saída desejada.
Gravar tela, áudio, webcam, jogabilidade, reuniões online, bem como tela do iPhone/Android no seu computador.




