Podemos gravar uma chamada do FaceTime para salvar uma memória de bate-papo com um parente distante ou para tarefas relacionadas ao trabalho ou escolares. Por outro lado, o FaceTime é uma excelente maneira de fazer chamadas de voz e vídeo para usuários de iOS e Mac. Além disso, podemos usar este programa para fazer chamadas rápidas de telefone ou vídeo para nossos entes queridos. Suponha que você deseja capturar uma chamada do FaceTime com amigos e familiares para marcar uma ocasião especial. Este artigo irá mostrar-lhe como filtrar gravar uma chamada do FaceTime e como fazer isso rapidamente com o software de gravação de tela.
Parte 1. Você pode gravar o Facetime
Sim, você pode gravar uma chamada do FaceTime usando o recurso de gravação de tela integrado em um iPhone ou Mac. No entanto, ao contrário da gravação de tela do Mac, a gravação de tela do iPhone não captura áudio automaticamente. Ao tocar no ícone do microfone em um iPhone, você pode gravar uma tela com áudio. Além disso, o FaceTime também pode capturar Live Photos no seu iPhone, que é compatível com iOS 12 e posterior.
Além disso, você também pode gravar uma chamada do FaceTime em um iPhone, mas não poderá ouvir o que foi dito. Toque no ícone Microfone se quiser que o áudio seja gravado. Além disso, se você gravar uma chamada do FaceTime em um Mac, poderá capturar vídeo e áudio. Quando você grava uma chamada do FaceTime, a pessoa para quem você está ligando não é notificada, portanto, obtenha a permissão dela primeiro.
Parte 2. Como Gravar a Chamada Facetime no Mac com Gravador de Tela
Uma das ferramentas mais recomendadas para gravar sua chamada FaceTime no Mac é Gravador de tela AVAide. Além disso, possui a interface mais fascinante e simples, permitindo aos usuários capturar um vídeo inteiro com apenas alguns cliques do mouse. Ele também captura reuniões de negócios e analisa suas chamadas a qualquer momento. Nesse caso, trata-se de uma ferramenta completa de gravação em HD para reuniões, jogos online, telefonemas, filmes e outras atividades. Ao contrário de outros gravadores de tela, ele não possui restrições em nenhuma versão para desktop ou Mac, mantendo a potência de seus recursos e ferramentas. Para examinar como usar o melhor software para gravar uma chamada FaceTime com áudio.
- Permita pegar sua voz durante a gravação do FaceTime.
- Capaz de gravar chamadas FaceTime sem limite de tempo.
- Capture a jogabilidade com alta qualidade.
- Ferramentas de edição simples são fornecidas como um aparador embutido.
- Nenhuma marca d'água foi adicionada ao resultado.
Passo 1Abra o FaceTime
Inicie o aplicativo FaceTime no seu computador Mac e ligue para um amigo ou familiar.
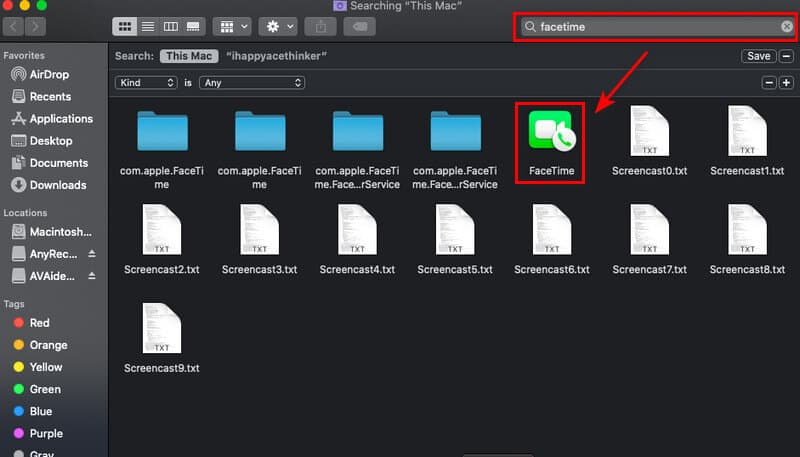
Passo 2Inicie o AVAideScreen Recorder
Depois de abrir o aplicativo de videochamada, agora você pode gravar sua chamada do FaceTime navegando até Gravador de tela AVAide. Em seguida, para iniciar a gravação, clique no botão Gravador de video botão de opção.
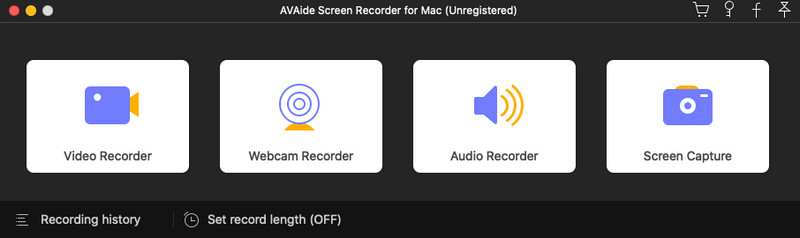
etapa 3Ajuste o quadro
Você pode alterar o quadro da sua chamada do FaceTime antes de gravar. Certifique-se de que toda a tela pode ser gravada para evitar perder nada enquanto estiver no FaceTime. Você também pode ativar a webcam, o som do sistema e o microfone para gravar com a gravação da tela na barra de ferramentas flutuante. Para iniciar a gravação, clique no botão GRAVANDO botão.
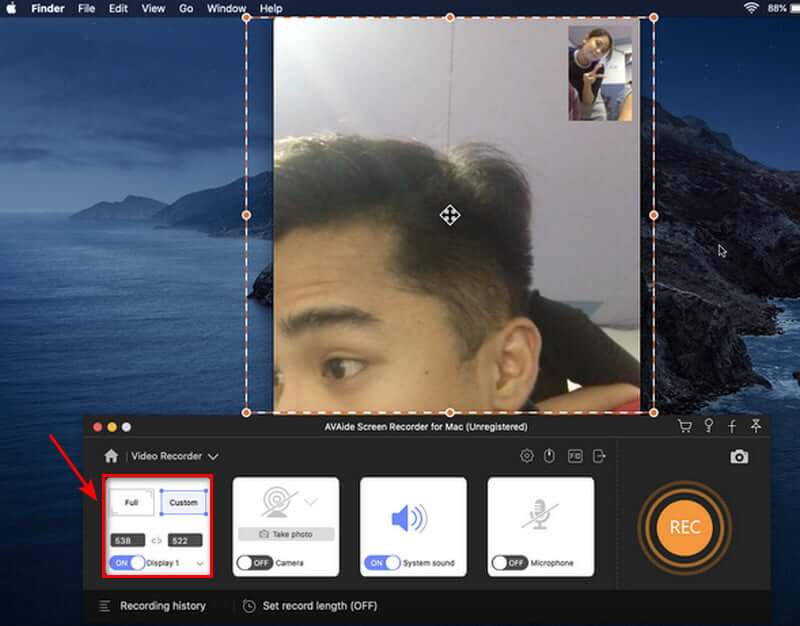
Passo 4Pare de gravar e salve
Depois de gravar sua chamada do FaceTime, você pode encerrar a gravação clicando no Pare botão e salve seu vídeo gravado clicando no Salve botão. Se você quiser regravar sua chamada, selecione o Regravar opção.
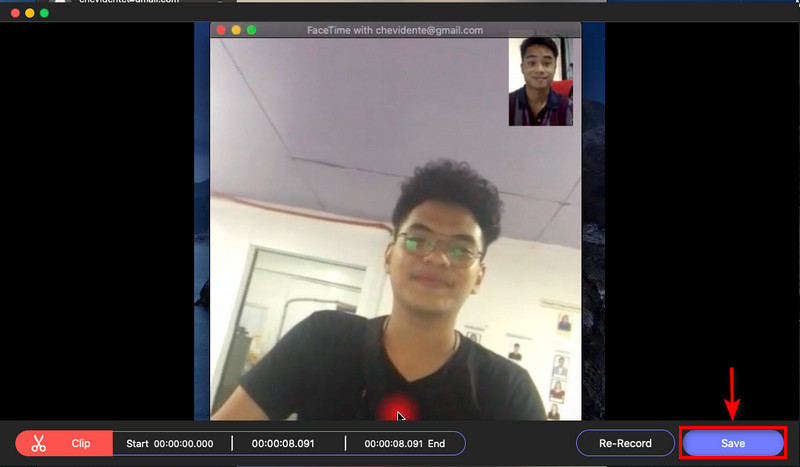
Etapa 5Veja a gravação
Depois de salvar a gravação, agora você pode visualizar a gravação de vídeo no histórico de gravação. Eles são organizados gravando do mais novo para o mais antigo.
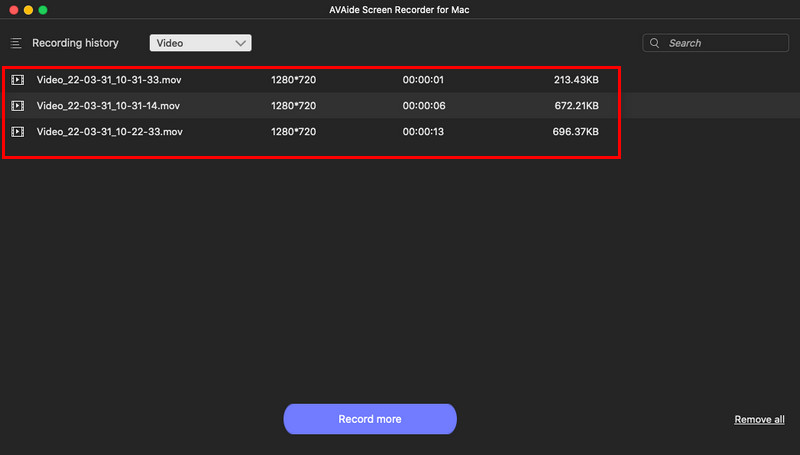
Parte 3. Como gravar o Facetime com áudio no Mac usando o QuickTime
Passo 1Configure o QuickTime para gravar vídeos no seu Mac. Para parar o gravador de vídeo, pressione o botão Pare botão. Após isso, uma nova janela aparecerá. Clique no flecha para selecionar o microfone.
Passo 2Inicie o aplicativo FaceTime e clique no botão vermelho no QuickTime para gravar sua chamada do FaceTime. Para registrar a chamada, clique no botão Facetime janela e conecte sua tela se quiser gravar a tela inteira.
etapa 3aperte o Pare botão para parar o gravador de vídeo. O vídeo gravado é então salvo no seu Mac, e pronto!

Parte 4. Como gravar o Facetime no iPhone/iPad
Todos sabemos que o iPhone/iPad possui um programa FaceTime que nos permite fazer videochamadas com nossos amigos ou familiares rapidamente. No entanto, suponha que você queira gravar sua chamada do FaceTime no seu dispositivo IOS. Nesse caso, uma ferramenta de gravação de tela está disponível nas configurações do telefone. Você não precisa baixar um aplicativo de gravação porque ele vem de fábrica com seu iPhone/iPad. Veja as etapas abaixo para ver como gravar sua chamada do FaceTime usando seus dispositivos iOS da maneira mais simples e rápida possível.
Passo 1Inicie o aplicativo Configurações se a Gravação de tela ainda não estiver ativada em seu Centro de Controle. Depois disso, selecione o controle Centro. Procure Gravação de tela na seção Mais controles. Toque em mais (+) ícone para adicionar a Gravação de Tela ao seu Centro de Controle.
Passo 2Para iniciar a gravação da tela, abra o Centro de Controle deslizando para baixo a partir do canto superior direito da tela. Selecione os Gravação de tela opção. A gravação da tela começará quando a contagem regressiva expirar.
etapa 3Quando a contagem regressiva estiver concluída, pressione e segure o ícone Gravação de tela para gravar o áudio. Escolha o microfone ícone.
Passo 4Para abrir o Centro de Controle e interromper a gravação da tela, deslize para baixo no canto superior direito da tela. Toque no ícone Gravação de tela mais uma vez. A luz vermelha parará de piscar quando a gravação da tela estiver concluída.
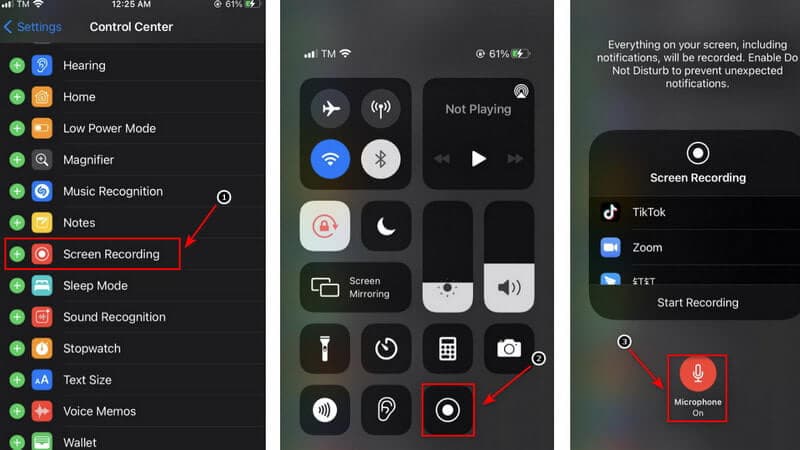
Observação: Ao alterar as configurações do microfone, você pode alterar o local de salvamento padrão do FaceTime com uma chamada de áudio. É possível mudar para Skype ou Messenger. Isso enviará seu vídeo por qualquer uma das opções que você escolheu. Além disso, para reproduzir o arquivo de mídia em seu iPhone, navegue até o local da gravação de tela salva. É assim que você pode gravar rapidamente o FaceTime com som no iPhone sem usar aplicativos de terceiros.
Parte 5. Perguntas frequentes sobre o Screen Record no Facetime
Por que às vezes não recebo áudio quando gravo a tela do FaceTime?
Quando você usa qualquer serviço de comunicação, como Telefone, FaceTime ou Skype, o microfone na gravação de tela integrada é desativado automaticamente. Isso, suponho, é devido às leis de escutas telefônicas em todo o mundo, mas é assim que é feito.
Como você sabe se alguém está gravando suas chamadas do FaceTime?
O FaceTime não notifica a outra pessoa se você gravar a chamada usando o gravador de tela integrado. Estou ciente de apenas um aplicativo que informará à outra parte que você fez capturas de tela ou gravou.
Posso gravar áudio da tela do iPhone?
Se a campainha do seu iPhone estiver ativada, uma gravação de tela do iPhone gravará automaticamente o áudio interno. Você também pode gravar sua voz enquanto a tela está sendo gravada. Vamos começar com a tela de gravação com ou sem áudio, incluindo sons do sistema e áudio externo.
É ilegal gravar FaceTime?
Suponha que você desempenhe um papel ativo no Facetime. Nesse caso, você tem permissão para registrá-lo, de acordo com a Política de consentimento de uma parte. Você não é obrigado a obter a permissão ou consentimento de ninguém.
Existe um gravador de chamadas gratuito para iPhone disponível?
O Rev Call Recorder é um aplicativo gratuito para iPhone disponível na Apple App Store. Não há taxas ou anúncios ocultos com o Rev Call Recorder, e a gravação ilimitada está disponível para chamadas feitas e recebidas.
Para finalizar, usar o melhor gravador de tela para gravar sua chamada do FaceTime é simples. Quando se trata de escolher o excelente gravador de tela, existem muitas opções. No entanto, o AVAide Screen Recorder é uma das principais opções para gravação de tela. Agora você pode tentar isso, e isso lhe dará a melhor chance!
Capture atividades na tela com áudio, reuniões online, vídeos de jogos, música, webcam, etc.
Gravar tela e vídeo
- Gravação de tela no Mac
- Gravação de tela no Windows
- Gravação de tela no iPhone
- Gravar áudio no iPhone
- Grave programas de TV sem DVR
- Snapchat de gravação de tela no iPhone e Android
- Gravar uma chamada do FaceTime
- Como usar o VLC para gravar a tela
- Corrigir o código de erro 1060 da Amazon
- Corrigir captura de janela OBS preta
- Como transformar um PowerPoint em um vídeo [tutorial completo]
- Como fazer vídeos tutoriais: preparativos e orientações
- Como gravar a tela com som no iOS 15 e posterior
- Como fazer o registro de tela no TikTok: soluções para desktop e dispositivos móveis
- Como gravar a tela na Samsung de 2 maneiras comprovadas [Resolvido]
- Como gravar a jogabilidade no PS4 sem uma placa de captura
- Como gravar a jogabilidade no Xbox One [Tutorial completo]



 Download seguro
Download seguro


