“Quero usar o VLC para abrir um DVD de filme, mas diz que o VLC não consegue abrir o MRL, como corrigir o erro?” Como reprodutor de mídia gratuito, o VLC é popular em todo o mundo. Normalmente é simples, mas às vezes os usuários podem encontrar erros ao acessar arquivos da Internet, DVDs, CDs ou disco rígido externo. Se você pretende saber mais sobre o erro do VLC e como resolver esse problema, continue lendo.
Parte 1. O que é MRL e problemas comuns de MRL do VLC
O que é MRL no VLC? Abreviação de Media Resource Locator, MRL é um arquivo específico do VLC Media Player. Embora um arquivo MRL não inclua nenhum conteúdo de mídia, ele ajuda o VLC a localizar o recurso multimídia. Funciona como um mapa, conduzindo seu VLC até o arquivo que você deseja reproduzir. Enquanto o VLC não conseguir encontrar o arquivo MRL, você receberá um alerta informando que o VLC não consegue abrir o MRL.
De acordo com o tipo de arquivo de vídeo que você pretende abrir, você poderá ver o seguinte erro: O VLC não consegue abrir o MRL dvd:///d:/. Verifique o registro para obter detalhes.
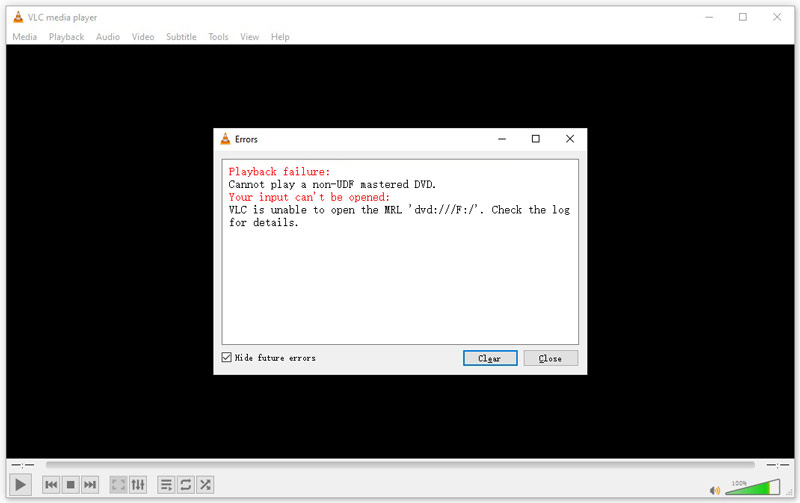
O VLC não consegue abrir o MRL https://. Verifique o registro para obter detalhes.
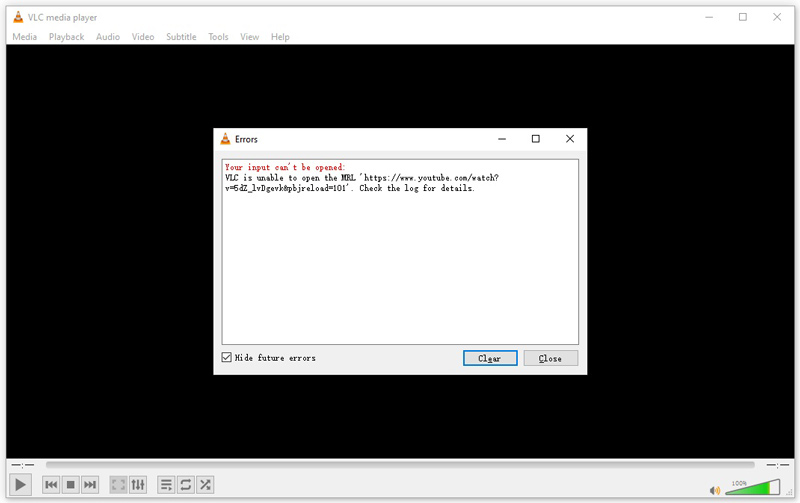
O VLC não consegue abrir o arquivo MRL. Verifique o registro para obter detalhes.
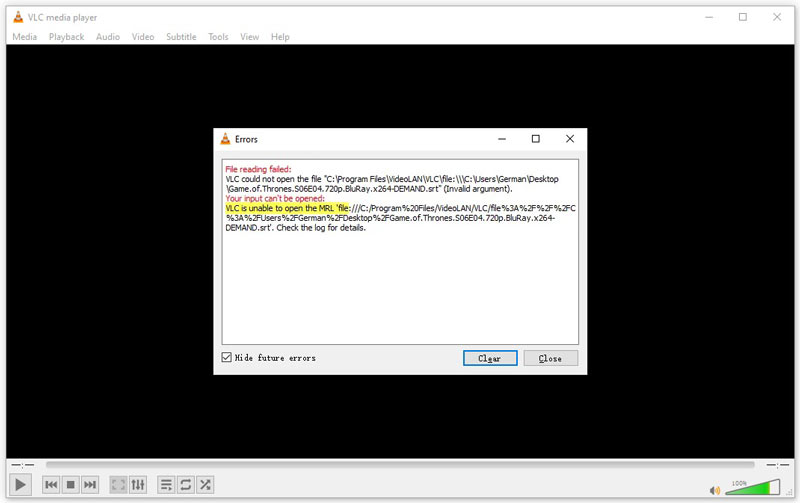
Parte 2. Por que o VLC não consegue abrir o MRL
Existem vários motivos pelos quais o erro do VLC não consegue abrir o MRL ocorre no seu computador. Para ajudá-lo a descobrir o que causa o erro e evitá-lo, listamos aqui os principais motivos:
1. Fontes de URL incorretas
2. Questões de propriedade ou direitos autorais.
3. Clientes VLC obsoletos.
4. Firewall superprotetor.
5. Script do YouTube com defeito.
Parte 3. Como consertar o VLC que não consegue abrir o MRL
Se você não tem certeza de como consertar o VLC que não consegue abrir o erro MRL, você não está sozinho, pois a maioria das pessoas também não tem ideia de como fazer isso. Portanto, demonstramos a solução de problemas para cada situação abaixo.
Como consertar o VLC que não consegue abrir o MRL em DVD/Blu-ray
Solução 1: isentar o VLC do Windows Defender
Passo 1Abra o Painel de controle de Começar menu, vá para Sistema e Segurança, e escolha Firewall do Windows Defender.
Passo 2Clique Permitir um aplicativo ou recurso através do Firewall do Windows Defender no lado esquerdo e acerte o Mudar configurações botão.
etapa 3Encontre o Reprodutor de mídia VLC na lista, desmarque a caixa abaixo do Privado coluna e clique OK.

Observação: Se você estiver usando software antivírus de terceiros, desative-o quando encontrar o VLC que não consegue abrir o erro MRL.
Solução 2: reivindicar propriedade do arquivo
Passo 1Clique com o botão direito no arquivo ou pasta do qual deseja reivindicar propriedade e escolha Propriedades.
Passo 2Mude para o Segurança guia, clique no Avançado botão e aperte o Mudar link.
etapa 3Entrada Administrador na caixa abaixo Digite o nome do objeto para selecionar, e clique OK.
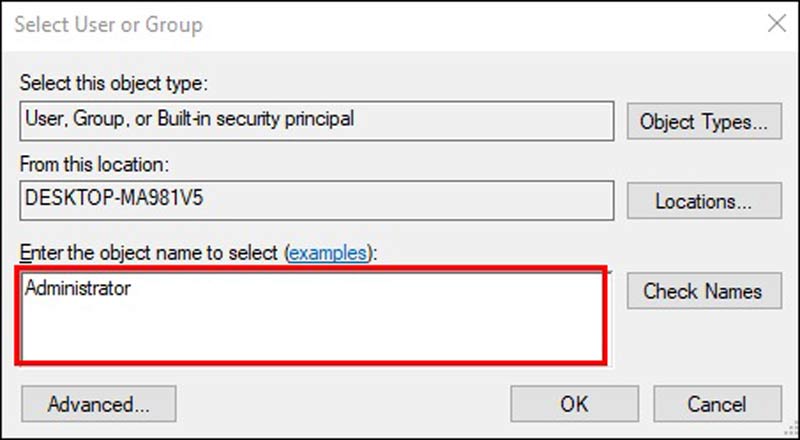
Passo 4Marque a caixa de Substitua todas as entradas de permissão do objeto filho por entradas de permissão herdáveis deste objeto. Bater Aplicar para aplicar as alterações.
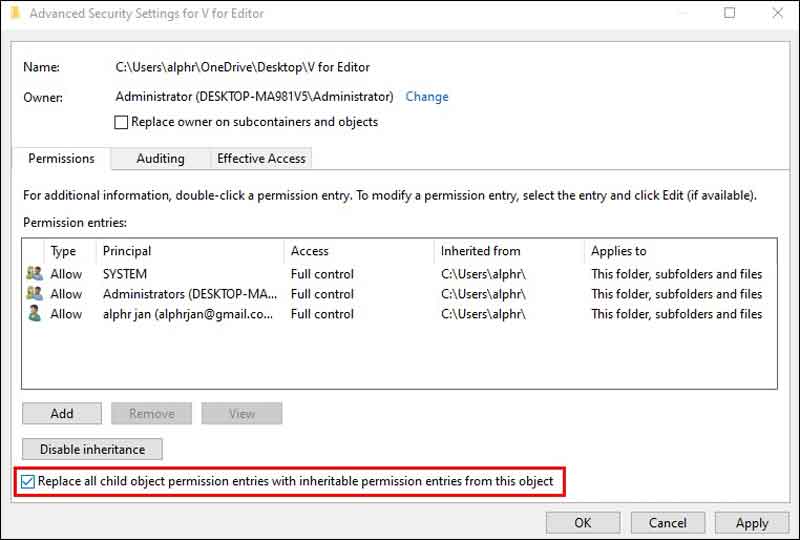
Etapa 5Agora, reabra o DVD no seu VLC para verificar se o erro desaparece.
Como consertar o VLC que não consegue abrir o MRL no YouTube
O VLC pode abrir arquivos de vídeo online, como o YouTube. Provavelmente, você encontrará o erro VLC não consegue abrir MRL ao reproduzir vídeos do YouTube. A boa notícia é que a equipe de desenvolvedores lançou uma solução para corrigir o erro.
Passo 1Acesse https://github.com/videolan/vlc/tree/master/share/lua/playlist em seu navegador e baixe o Lua arquivo para sua área de trabalho. Em seguida, renomeie-o para youtube.luac.
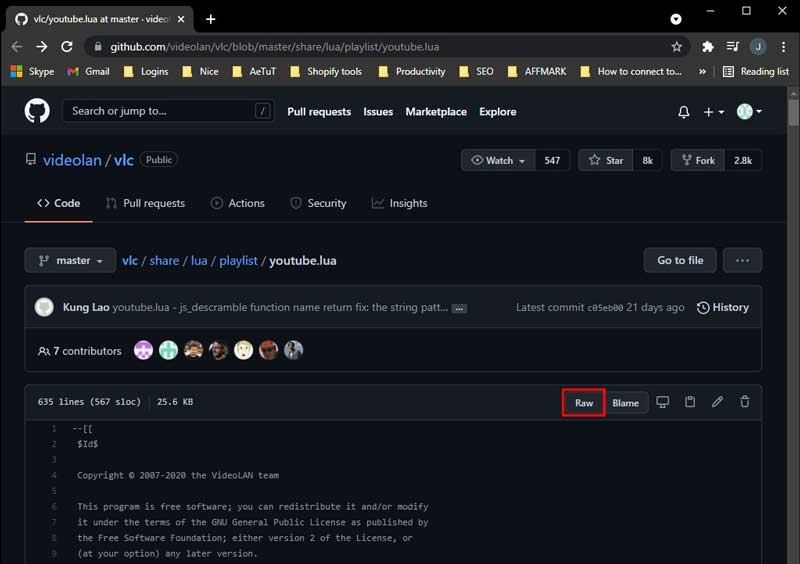
Passo 2Abra uma janela do explorador de arquivos, navegue até o diretório onde você instalou o VLC e abra o Lua pasta. Abra o lista de reproduçãoe arraste o youtube.luac na subpasta.
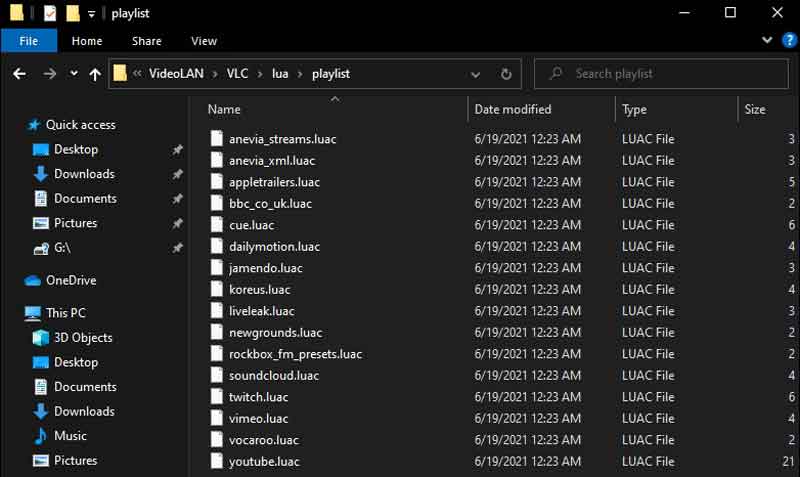
etapa 3Em seguida, abra o VLC e você poderá assistir a vídeos do YouTube normalmente.
Como consertar que o VLC não consegue abrir o MRL para arquivos de mídia local
Solução 1: assumir a propriedade
Para corrigir o erro VLC MRL de um arquivo de mídia local, você também pode reivindicar a propriedade. Demonstramos o fluxo de trabalho acima. Você pode seguir as instruções para se apropriar do arquivo de mídia e reproduzi-lo no VLC novamente.
Solução 2: atualize e reinstale o VLC
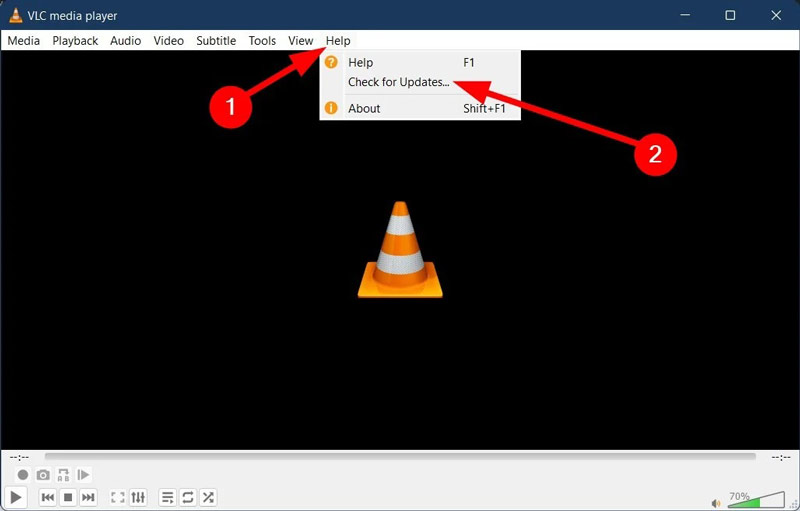
Passo 1Abra o VLC, vá para o Ajuda menu e clique em Verifique se há atualizações em um PC. Para corrigir o VLC que não consegue abrir o erro MRL no Mac, clique no botão VLC cardápio e escolha Verifique se há atualizações.
Passo 2Se uma nova atualização estiver disponível, clique no botão Instalar atualização botão. Em seguida, reinicie o seu media player.
etapa 3Enquanto o erro VLC MRL persistir após a atualização, desinstale o VLC do seu computador. Reinicie sua máquina e reinstale-a no site oficial.
Solução completa para consertar o VLC que não consegue abrir o MRL
Outra solução para corrigir o VLC que não consegue abrir o MRL em DVD ou arquivo de mídia local é usar outro reprodutor de mídia, como Leitor de Blu-ray AVAide. O design simplificado torna-o a melhor alternativa ao VLC. Além disso, o enorme pacote integrado de codecs permite abrir qualquer arquivo de mídia rapidamente.
- Reproduza arquivos de mídia sem erro VLC MRL.
- Suporta DVD/Blu-ray, imagens ISO, pastas de DVD/Blu-ray, etc.
- Compatível com quase todos os formatos de mídia.
- Ofereça controles de reprodução flexíveis.
Aqui estão as etapas para usar a alternativa VLC:
Passo 1Abra um arquivo de mídia
Inicie a melhor alternativa ao VLC quando ocorrer o erro MRL. O reprodutor de mídia alternativo é compatível com Windows 11/10/8/7 e Mac OS X 10.12 ou superior. Clique no Abrir disco botão para reproduzir um DVD ou Blu-ray. Para reproduzir um arquivo de vídeo digital, pressione o botão Abrir arquivo botão.

Passo 2Controle a reprodução
Após o carregamento do vídeo, a reprodução começará. Os botões de controle rápido podem ser encontrados na parte inferior. Se precisar de controles avançados, vá para a barra de menu superior.
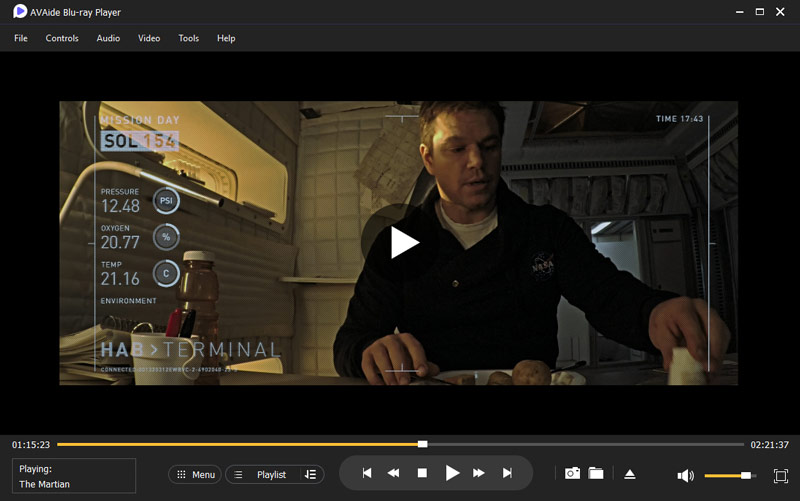
Parte 4. Perguntas frequentes sobre o VLC não consegue abrir o MRL
O VLC suporta a reprodução de DVDs/Blu-ray criptografados?
Para reproduzir DVDs ou discos Blu-ray criptografados, você deve instalar libaacs e libbdplus em seu VLC. Então você pode reproduzir filmes comerciais em DVD. Outra solução é copiar o DVD/Blu-ray criptografado e depois reproduzir os vídeos no VLC.
Existe algum player gratuito que possa reproduzir arquivos MRL?
Como os arquivos MRL são específicos para o VLC Media Player, somente este reprodutor de mídia gratuito pode lê-los. Além disso, os arquivos MRL não são arquivos de mídia, mas são armazenados onde o VLC pode encontrar os arquivos de mídia.
O VLC pode reproduzir um vídeo 4K?
Sim, o VLC pode reproduzir vídeos em 4K. Com o lançamento do VLC 3.0, ele permite a decodificação de hardware por padrão para reprodução em 4K e 8K. No entanto, a qualidade do vídeo também é determinada pelo seu hardware.
Esta solução de solução de problemas falou sobre como consertar o VLC não consegue abrir o MRL erro ao reproduzir DVDs, discos Blu-ray, vídeos do YouTube ou arquivos de mídia local. Você pode ler nossa introdução e soluções para se livrar do erro rapidamente. AVAide Blu-ray Player é a solução definitiva para resolver o problema. Se você tiver outras dúvidas sobre este assunto, fique à vontade para deixar uma mensagem abaixo.
Reprodutor multimídia completo para reproduzir Blu-rays, DVDs, 4K UHDs e outros arquivos de vídeo/áudio.



 Download seguro
Download seguro


