VLC é um dos reprodutores de mídia mais notáveis da World Wide Web. Este player torna-se essencial para assistir vídeos, pois populariza as opções de visualização offline. É um reprodutor de mídia gratuito e de código aberto, adequado para reproduzir qualquer arquivo de mídia. Uma de suas habilidades é reproduzir arquivos de vídeo como DVDs. Neste artigo, você encontrará métodos adequados em como usar o VLC media player para reproduzir DVD e outras formas alternativas de reproduzir vídeo em seu computador. Confira as soluções abaixo.
Parte 1. Como usar o VLC Media Player para reproduzir DVD
VLC é um excelente reprodutor de mídia para PCs Windows, Android, iOS, Linux e Mac. Ele permite aos usuários reproduzir diferentes arquivos digitais, incluindo vídeo, áudio, imagem e DVD. Ele também possui recursos como gravação de arquivos, conversão de formatos de mídia e muito mais. Além disso, com uma unidade de DVD, este aplicativo pode reproduzir arquivos de mídia de DVD sem problemas.
Passo 1Como o VLC não é um aplicativo de PC pré-instalado, você deve primeiro baixar o reprodutor de mídia no sistema do seu dispositivo. Acesse a página principal do produto do aplicativo e instale-o em seu PC.
Passo 2Usando sua unidade de DVD, insira o disco nela e deixe seu computador analisar seu conteúdo. Inicie o reprodutor de mídia VLC.
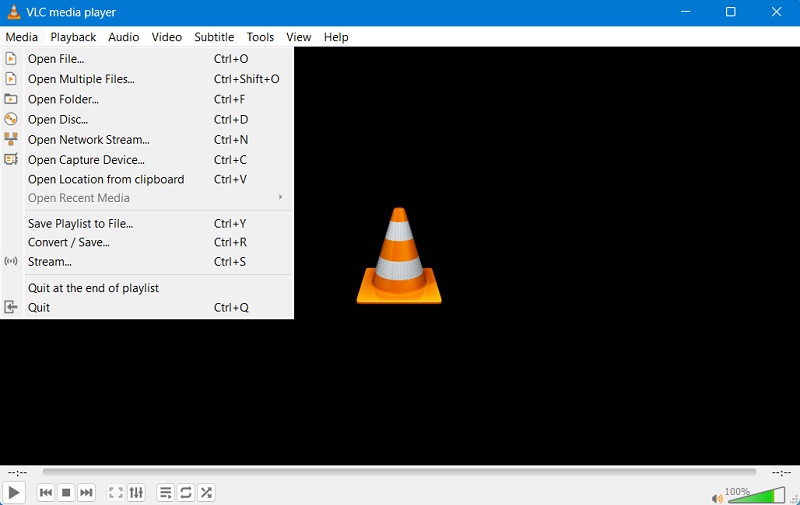
etapa 3No aplicativo VLC, vá para o meios de comunicação guia no lado superior esquerdo e aperte o botão Abrir disco opção. Selecione o tipo de disco e clique na opção DVD.
Passo 4Bata no Navegar opção para selecionar a unidade. O media player iniciará as pastas do seu PC e procurará o arquivo do DVD. Bater Selecione uma pasta e reproduza o arquivo do DVD.
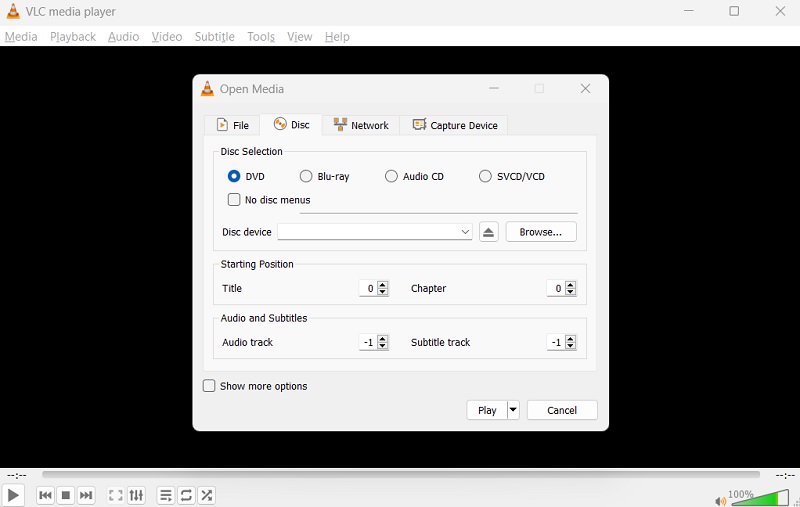
Parte 2. Como consertar o VLC que não reproduz DVD
Se você estiver enfrentando problemas com o VLC que não reproduz DVDs, existem vários métodos que você pode tentar corrigir o problema. Reunimos aqui a solução, que você pode usar para tentar resolver o problema.
Método 1: limpar disco DVD
Primeiramente verifique se o DVD está limpo e sem arranhões ou danos. Caso contrário, limpe-o com um pano macio para remover qualquer sujeira ou manchas que causem problemas de reprodução. Você deve limpar a parte central do disco, pois esta parte contém os dados armazenados no seu DVD. Você também precisa verificar se o disco não está danificado ou arranhado.

Método 2: atualizar o VLC Media Player
Outra solução é atualizar o VLC para a versão mais recente. As atualizações mais recentes podem ter corrigido quaisquer bugs ou problemas relacionados à reprodução de DVD. Esta opção atualizará o VLC para a versão mais recente, pois as atualizações mais recentes podem ter corrigido falhas no seu VLC. Você também pode avaliar se o aplicativo não está travando ou travando durante a reprodução do DVD. Você pode usar a opção de solução de problemas do Windows para corrigir o problema de reprodução do seu VLC e remover os bugs persistentes.
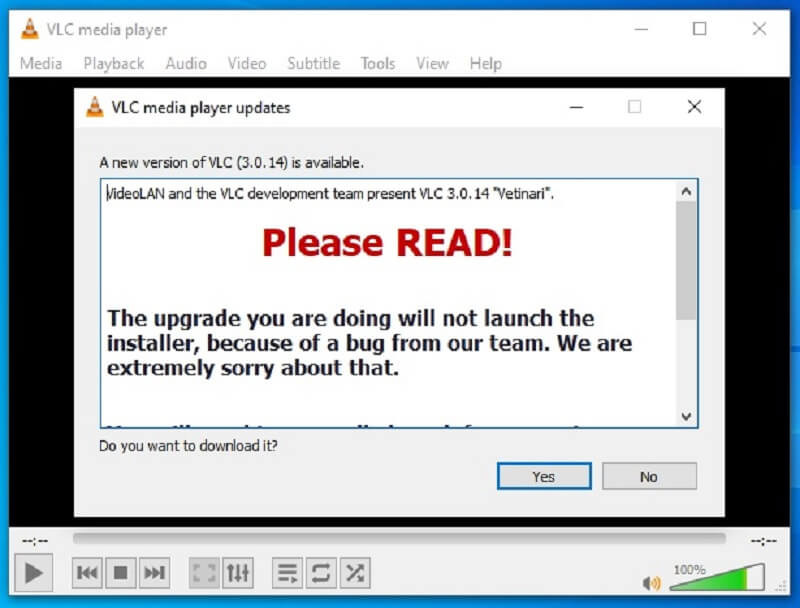
Método 3: ajustar as configurações do VLC
Você também pode ajustar as configurações no VLC, como alterar o código de região da unidade de DVD ou ajustar as configurações de áudio e vídeo, para ajudar a resolver problemas de reprodução. O VLC possui recursos que podem ajustar as configurações de acordo com o arquivo que você está tentando reproduzir. Por exemplo, os DVDs possuem codecs específicos que não são semelhantes aos arquivos de vídeo normais, como MP4. Basta baixar o codec compatível ou converter o arquivo para outro formato.
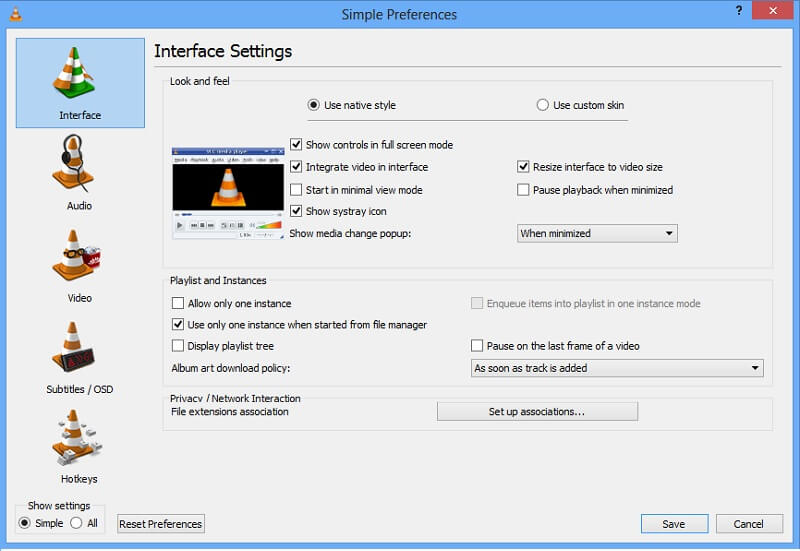
Se nenhuma dessas soluções funcionar, pode valer a pena tentar um reprodutor de mídia diferente ou procurar a ajuda de um profissional de suporte técnico. Seguindo esses métodos, você pode garantir a reprodução de seus DVDs sem problemas e desfrutar de seus filmes e filmes favoritos sem interrupções.
Parte 3. Como converter DVD em digital para reproduzir no VLC
Quando o seu codec de DVD é incompatível com o VLC Media Player, você pode converter o arquivo em um formato de mídia reproduzível. AVAide DVD Ripper é um famoso conversor de vídeo que permite aos usuários converter e transformar arquivos em arquivos reproduzíveis e acessíveis. Neste caso, onde o DVD não é compatível com VLC, ele pode transformar o arquivo para MP4, que é o formato adequado, pois MP4 é um formato de vídeo universal. Além disso, pode salvar arquivos em diferentes contêineres, preservando a qualidade do vídeo. Você pode processar arquivos em 4K, 1080p HD, 720P e outras resoluções sem comprometer a qualidade.
Passo 1Baixar AVAide DVD Ripper
Obter o AVAide DVD Ripper em seu computador é o primeiro guia que você precisa executar. Acerte o Download botão abaixo para salvar o arquivo instalador do aplicativo. Execute o arquivo para finalizar as solicitações no seu dispositivo.

EXPERIMENTE DE GRAÇA Para Windows 7 ou posterior
 Download seguro
Download seguro
EXPERIMENTE DE GRAÇA Para Mac OS X 10.13 ou posterior
 Download seguro
Download seguroPasso 2Importar arquivos de DVD
O que você precisa fazer a seguir para converter o DVD para um formato compatível com VLC é importar o arquivo que você precisa para reproduzir. Acerte o + botão na interface da ferramenta para acessar as pastas do seu PC. Selecione o arquivo para importá-lo no conversor.
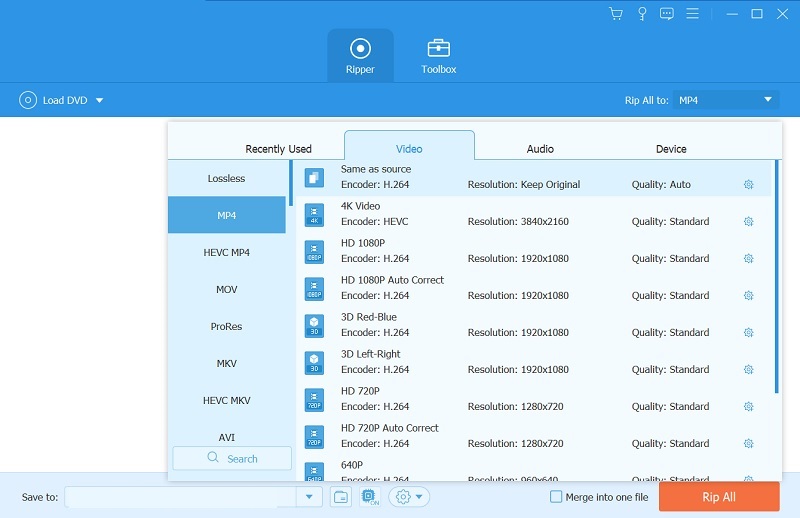
etapa 3Converta e reproduza o arquivo
A última etapa é converter o arquivo em um formato adequado para VLC. Recomendamos o uso do arquivo MP4, pois é um contêiner universal com o qual a maioria dos reprodutores de mídia é compatível. Selecione a resolução para aprimorar o arquivo de DVD e clique Ripar tudo para converter o arquivo. Aguarde até que o aplicativo conclua o processo. Em seguida, execute e reproduza o vídeo em sua pasta de saída usando um reprodutor de mídia VLC.
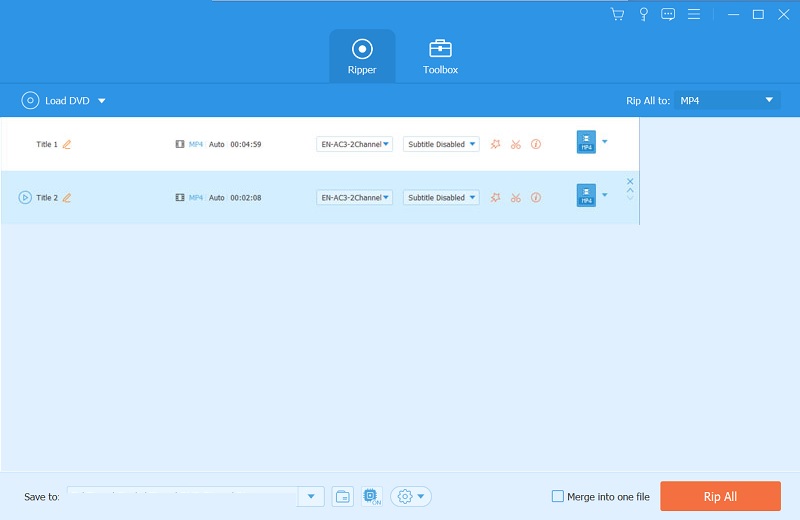
Parte 4. Melhor maneira de reproduzir discos DVD
Outra solução que você pode usar quando o VLC não reproduz DVD é usar Leitor de Blu-ray AVAide. Este aplicativo contém as opções adequadas de que você precisa, o que é uma alternativa favorável ao VLC. Ele foi criado propositalmente para DVDs para PCs nos quais você não precisa mais corrigir nenhum problema no seu reprodutor VLC. Esta opção pode reproduzir facilmente o arquivo de DVD. Ele também vem com diversos utilitários que os usuários podem operar. Durante a reprodução, suponha que você tenha um arquivo de legenda para o DVD que está assistindo.
Você pode usar este aplicativo para importá-lo para o arquivo de vídeo. Ele também suporta outros arquivos de mídia como MP4, WMV, AVI, MOV, MKV, VOB e muito mais. Vídeos 4K e filmes com qualidade HD também podem ser reproduzidos com este aplicativo. Você pode avaliar e ler o guia detalhado abaixo para aprender como reproduza DVDs no seu Windows e Mac PC.
Passo 1Baixe o reprodutor de Blu-ray AVAide
Você pode usar o EXPERIMENTE DE GRAÇA botão abaixo para obter o AVAide Blu-ray Player no seu dispositivo. Uma vez instalado, inicie o media player e navegue em suas funções para se familiarizar com ele.

EXPERIMENTE DE GRAÇA Para Windows 7 ou posterior
 Download seguro
Download seguro
EXPERIMENTE DE GRAÇA Para Mac OS X 10.13 ou posterior
 Download seguro
Download seguroPasso 2Importar o arquivo
O próximo passo é importar o arquivo do DVD para o aplicativo. Acerte o Abrir disco para iniciar as pastas do seu dispositivo. Escolha o Blu-ray ou DVD para reproduzir o arquivo de vídeo no seu dispositivo. Então clique OK para iniciar o arquivo de DVD no media player.
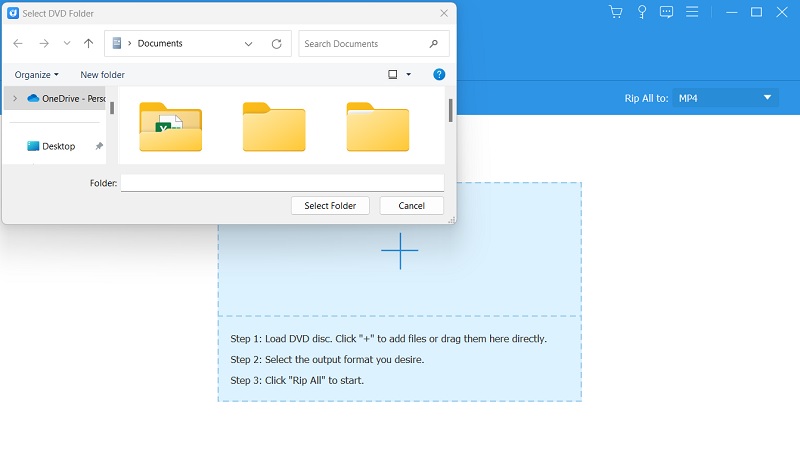
etapa 3Assistir arquivo de vídeo
A última etapa é continuar assistindo ao vídeo reproduzido no AVAide Blu-ray Player. Você também pode usar diferentes utilitários enquanto assiste a arquivos de DVD em seu PC. Você pode usar parar, pausar, reproduzir e avançar disponíveis com esta ferramenta.
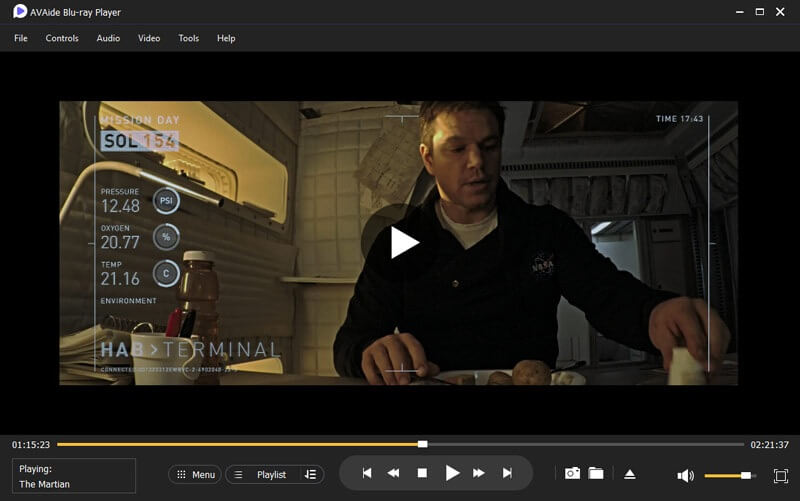
Parte 5. Perguntas frequentes sobre o uso do VLC Media Player para DVDs
Por que meu DVD não é reproduzido no reprodutor de mídia VLC?
Se o seu DVD não for reproduzido em um reprodutor de mídia VLC, pode ser por vários motivos, como disco sujo ou danificado, software desatualizado ou configurações incorretas. Tente limpar o disco, atualizar o VLC ou modificar as configurações para ver se isso resolve o problema.
Como atualizo o reprodutor de mídia VLC?
Para atualizar o reprodutor de mídia VLC, acesse o site do VLC e baixe a versão mais recente do software. Siga as instruções para estabelecer a atualização em seu laptop/computador.
Posso alterar o código de região da minha unidade de DVD no reprodutor de mídia VLC?
Você pode ajustar ou modificar o código de região em sua unidade de DVD no reprodutor de mídia VLC. Vá para Ferramentas > Preferências > Entrada/Codecs > Módulos de acesso > DVD > Dispositivo de disco e selecione sua unidade de DVD. Em seguida, em Região, selecione o código de região apropriado para o seu disco.
Quais configurações padrão de áudio e vídeo um reprodutor de mídia VLC pode ajustar?
Algumas configurações padrão de áudio e vídeo para ajustar em um reprodutor de mídia VLC incluem proporção de aspecto, corte, desentrelaçamento e sincronização de áudio.
O que devo fazer se precisar de ajuda com essas soluções?
Se nenhum desses métodos/soluções funcionar, tente usar um reprodutor de mídia diferente para reproduzir seu DVD ou procure a ajuda de um profissional de suporte técnico. Eles podem diagnosticar e corrigir o problema. Você também pode encontrar alternativas como AVAide Blu-ray Player para reproduzir arquivos de DVD.
Concluindo, os arquivos de DVD podem parecer complicados de visualizar ou reproduzir em seu PC Windows ou Mac. No entanto, você ainda pode executar este arquivo em seu VLC com os codecs e sistema de PC corretos. Se você tiver problemas com VLC não consegue reproduzir DVD, você sempre pode usar os métodos mencionados acima. AVAide DVD Ripper e AVAide Blu-ray Player também são ótimas opções para resolver o problema de DVDs que não podem ser reproduzidos no seu PC.
Reprodutor multimídia completo para reproduzir Blu-rays, DVDs, 4K UHDs e outros arquivos de vídeo/áudio.




