Coisas bonitas sempre atraem as pessoas. Às vezes, desejamos criar imagens com nossas marcas distintivas, alterar o fundo da imagem ou apenas extrair certos ícones de uma imagem. Na verdade, aprender como criar um fundo transparente para uma imagem pode satisfazer todas essas necessidades. Hoje em dia, GIMP, um editor de imagens, é popular entre os profissionais da fotografia. O GIMP tem a função de fazendo fundos transparentes para uma imagem, e esta passagem o levará a explorar etapas detalhadas para definir fundos transparentes no GIMP.
Parte 1. Como tornar o fundo da imagem transparente no GIMP
GIMP é um dos editores de imagens renomados e agora está disponível para macOS, Windows, GNU/Linux e mais sistemas operacionais. Quer você seja fotógrafo, ilustrador ou designer gráfico, o GIMP é uma ótima opção com ferramentas poderosas para realizar seu trabalho. Você pode baixá-lo em seu site oficial.
Agora vamos explorar como criar um fundo transparente no GIMP.
Passo 1Abra o GIMP e importe a imagem.
Clique Arquivo no canto superior esquerdo da tela e selecione Abrir… na lista suspensa. Você pode escolher a imagem desejada da sua galeria para abrir e clicar Aberto. Finalmente, a imagem pode ser carregada com sucesso no GIMP.
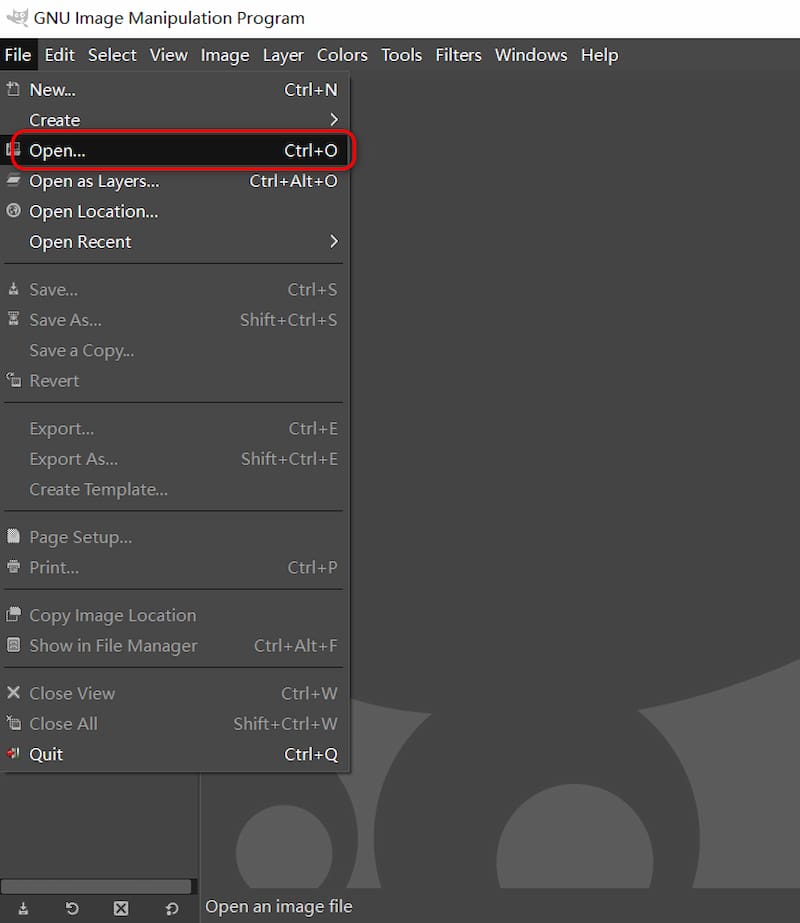
Passo 2Use a ferramenta Seleção Difusa
Clique Ferramenta de seleção difusa e selecione o fundo com vários cliques. A ferramenta de seleção difusa foi projetada especificamente para selecionar seções da camada ou imagem atual de acordo com a semelhança de cores. Os usuários podem selecionar manualmente o plano de fundo indesejado com apenas um clique por meio desta função.
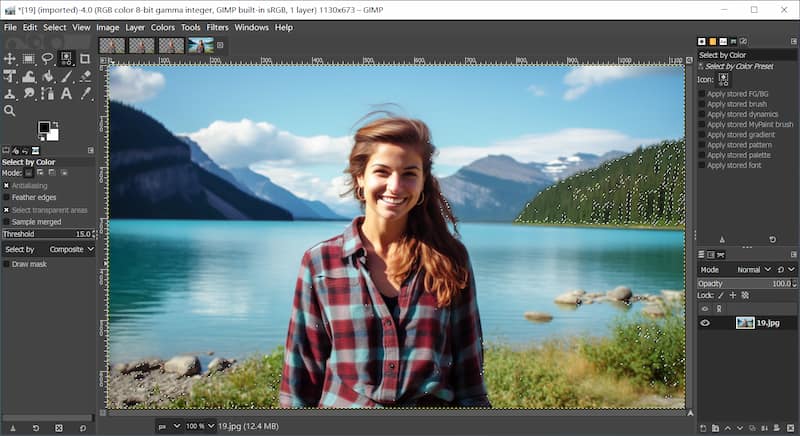
etapa 3Adicionar transparência
Clique Camada, escolher Transparência e depois clique Adicionar canal alfa.
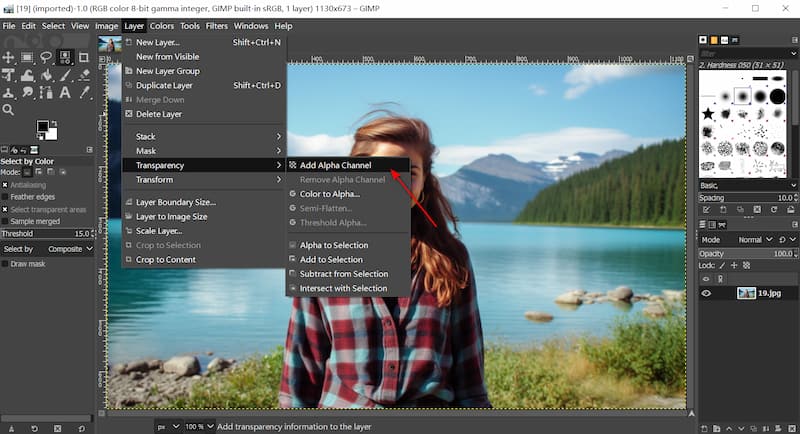
Esta função pode tornar sua seleção transparente em vez de branca ou preta.
Passo 4Exclua o plano de fundo
Imprensa Excluir tecla no teclado para apagar o fundo indesejado.
Se houver áreas coloridas diferentes que você deseja apagar, clique nelas diretamente e depois clique no botão Excluir botão. Talvez seja necessário repetir da Etapa 2 à Etapa 4 se houver muitas camadas de cores.
Etapa 5Exportar a imagem
Clique Arquivo, então Exportar como, selecione o arquivo PNG e clique em Exportar. Então você pode obter uma imagem com fundo transparente.
Seguindo as etapas acima, um fundo transparente pode ser criado no GIMP. Suas múltiplas funções o tornam um editor de fotos profissional. Porém, o GIMP não é onisciente, pois é um pouco difícil para iniciantes porque requer um certo conhecimento gráfico profissional. Além disso, exige que os usuários selecionem manualmente o plano de fundo indesejado, o que não é muito conveniente e custa tempo para os usuários. Mas não se preocupe; uma alternativa, AVAide Background Eraser, que é amigável para novas mãos, é recomendada na próxima parte.
Parte 2. Melhor alternativa ao GIMP para tornar o fundo transparente
Borracha de fundo AVAide, como alternativa ao GIMP, também tem a função de criar fundos transparentes. Mais importante ainda, ele possui uma interface amigável e novos usuários não precisam de muito custo de aprendizado para usar esta ferramenta.
Aqui estão algumas vantagens do AVAide Background Eraser.
• Está equipado com tecnologia avançada de IA e pode remover automaticamente o fundo das imagens, e os usuários não precisam apagar o fundo manualmente.
• Possui alta velocidade de conversão, melhorando a eficiência e economizando muito tempo dos usuários.
• Os usuários podem usar esta ferramenta diretamente na página web sem baixar nenhum software ou aplicativo.
Agora vamos aprender como fazer um fundo transparente no AVAide Background Eraser.
Passo 1Entre na página da Borracha de fundo AVAide.
Passo 2Carregue ou arraste diretamente a imagem dos arquivos em Escolha uma foto.
etapa 3Após carregar a imagem, o fundo da imagem será removido automaticamente.

Passo 4Clique Download, então você pode obter uma nova imagem com fundo transparente.
Portanto, AVAide é uma alternativa perfeita para usuários inexperientes. Mais importante ainda, os usuários não precisam pagar nenhuma conta por esta ferramenta gratuita. Através de quatro etapas, você pode tornar a imagem PNG transparente facilmente.
Perguntas frequentes sobre como tornar o fundo de uma imagem transparente
1. Qualquer imagem pode ter fundo transparente?
Nem todas as imagens podem ter fundo transparente. Para ter um fundo transparente, o formato do arquivo de imagem deve suportar transparência, como PNG (Portable Network Graphics) ou GIF (Graphics Interchange Format). Arquivos JPEG (Joint Photographic Experts Group), por exemplo, não suportam transparência e sempre terão um fundo sólido.
2. É possível fazer um fundo parcialmente transparente?
Sim, é possível fazer um fundo parcialmente transparente. Isso geralmente é feito ajustando a opacidade ou o nível de transparência da camada de fundo em um software de edição de fotos. Ao reduzir a opacidade, você pode criar um efeito semitransparente que permite que o fundo apareça até certo ponto.
3. Posso tornar o fundo transparente no Microsoft PowerPoint ou Word?
Sim, você pode tornar o fundo transparente no Microsoft PowerPoint ou Word, mas o processo pode ser limitado em comparação com um software de edição de fotos dedicado. No PowerPoint, você pode remover o fundo de uma imagem usando o Remover imagem de fundo ferramenta, enquanto no Word, você pode usar o Definir cor transparente recurso para tornar uma cor específica transparente.
Esta passagem ilustra dois métodos para tornar os fundos transparentes no GIMP. Embora o GIMP seja poderoso com funções versáteis, custa muito tempo de aprendizado para iniciantes. Embora o AVAide Background Eraser seja uma alternativa opcional devido à sua interface amigável. Ao fazer login no site, o usuário pode criar novas imagens com fundo transparente sem nenhum custo. Esperançosamente, esta passagem irá inspirar você em sua jornada de design. Se você tiver alguma dúvida sobre as etapas para criar um fundo transparente, deixe-me uma mensagem. Ansioso por suas recomendações.

Usa IA e tecnologia automatizada de remoção de fundo para capturar fundos complexos de JPG, JPEG, PNG e GIF.
EXPERIMENTE AGORA



