Você está realmente se perguntando se pode usar o Windows Media Player para alterar a proporção do seu vídeo? Talvez você só queira saber como cortar o vídeo por meio de apará-lo? Bem, nenhum dos dois pode funcionar a menos que você siga as etapas que forneceremos abaixo. Sabemos como é chato ver e assistir a um vídeo com ângulos indesejados. Além disso, com base nas experiências e reclamações de todos, eles desejam cortar seu vídeo enquanto o reproduzem no WMP. No entanto, eles não sabem como fazê-lo corretamente ou se poderiam fazê-lo em tempo real.
No entanto, lendo mais este artigo, você verá e aprenderá como cortar vídeos do Windows Media Player da forma mais espetacular! Afinal, é um prazer sempre ajudá-lo a buscar soluções excelentes para todas as circunstâncias que você tem. Portanto, sente-se, relaxe e divirta-se lendo!
Parte 1. Como o Windows Media Player corta vídeos
De uma vez por todas, você deve saber que o Windows Media Player não conseguiu redimensionar com precisão a proporção de seus arquivos de vídeo, exceto para aumentar e diminuir o zoom. No entanto, existe esta bela maneira de cortar um vídeo usando o Windows Media Player por meio de recorte. Sim, você leu certo! Você ainda pode cortar seus vídeos no WMP usando o plug-in do aparador SolveigMM. Quão? Siga as etapas detalhadas abaixo.
Passo 1Baixe o Plugin
Vá e obtenha o plug-in do aparador SolveigMM WMP em seu computador baseado em Windows. Baixe e instale com sucesso.
Passo 2Ative o plug-in
Uma vez instalado, você deve ativá-lo. Para isso, basta abrir o Windows Media Player e clicar em Organizar e escolha Opções. Na janela aberta, vá para Plug-ins e clique janelas para alternar o aparador recém-instalado. Então, bata Apply e OK.
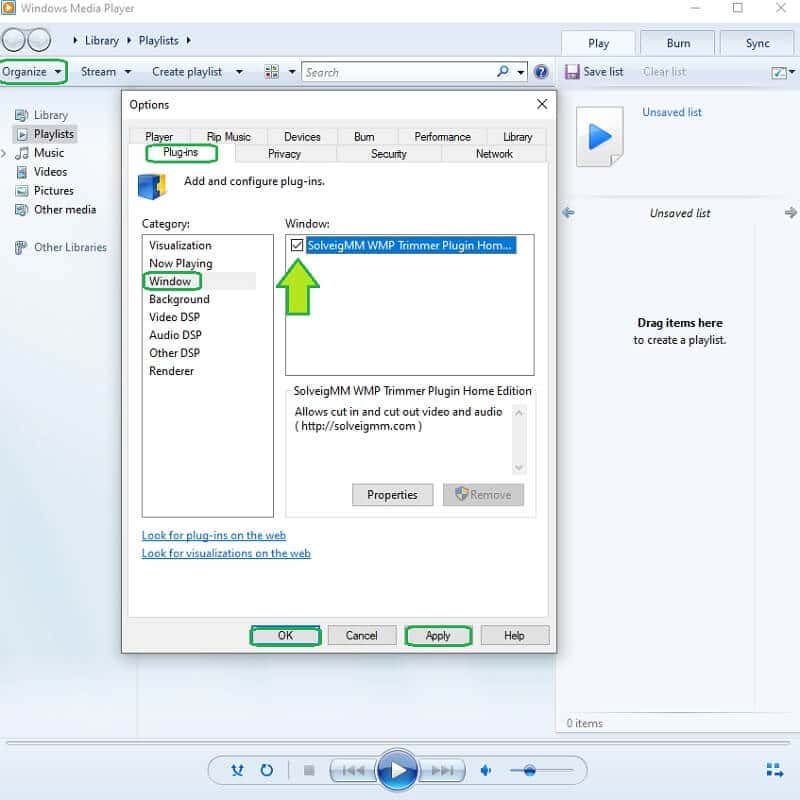
etapa 3Comece a cortar/aparar
Como cortar vídeo? Abra o Windows Media Player e, em seguida, abra o arquivo de vídeo. Comece a personalizar o arquivo clicando no botão Editar arquivo. Comece alternando o guidão de corte e navegue para cortar as partes do vídeo que você deseja perder. Em seguida, clique no Aparar guia para salvar o vídeo recortado.
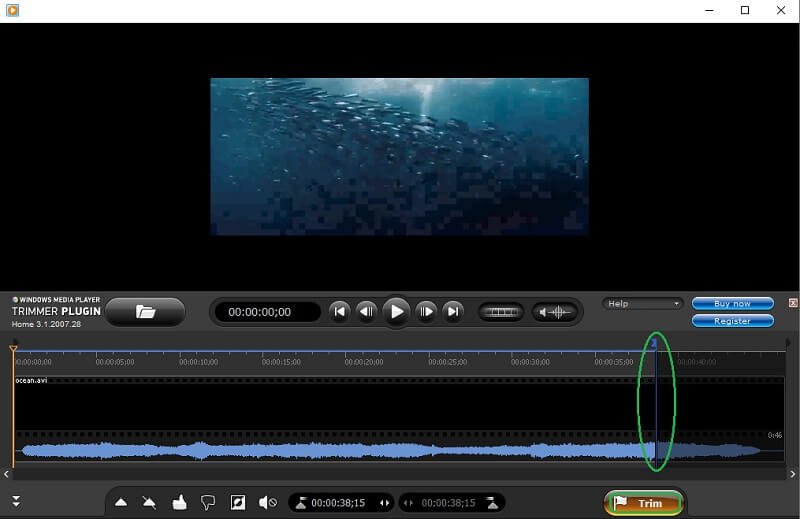
- Prós
- Pode navegar no Windows Media Player.
- Ótimo para dispositivos Windows.
- Contras
- Recurso mínimo.
- Para download.
- Falhando às vezes
- Não é possível alterar a proporção.
Parte 2. A maneira espetacular de cortar vídeos do Windows Media Player
Você merece uma ferramenta tudo-em-um espetacular! Portanto, não se contente com uma ferramenta com poucos recursos. Em vez de, redimensione seus vídeos do Windows Media Player usando o golpe AVAide Video Converter! Este software multifuncional definitivamente vale a pena a instalação, pois pode fornecer as predefinições mais potentes e empolgantes que aprimorarão seus vídeos e atenderão às saídas além de suas expectativas. Além disso, o AVAide Video Converter não apenas aparará seu vídeo, mas também fará com que você alcance sua proporção de aspecto preferida, aprimorando-a ao mesmo tempo!
Além disso, como este software é um conversor fenomenal, você também pode converter seus vídeos e ter várias saídas com diferentes formatos que se adaptam ao seu dispositivo, pois suporta mais de 300 outras entradas e saídas para seus arquivos de vídeo e áudio. Por exemplo, você pode cortar vídeo MP4 com alta qualidade. E assim, vamos ver como alterar a proporção sem o Windows Media Player usando as etapas abaixo.
- Corte seus vídeos enquanto os aprimora!
- Ofereça muitos recursos e ferramentas para usar.
- Suporta Windows, Linux e Mac.
- Proteja seu dispositivo com sua aceleração de hardware.
- Um software tudo-em-um.
Como cortar vídeo usando o conversor de vídeo AVAide
Passo 1Obtenha o Software
Obtenha este software digno instalado no seu dispositivo. Para fazer isso, basta clicar nos botões de download acima e instalá-lo rapidamente.
Passo 2Carregar o vídeo para cortar
Inicie a ferramenta e comece a carregar o vídeo do Windows Media Player para redimensionar. Debaixo de Conversor, Clique no Mais ícone no centro para colocar seu vídeo. Por outro lado, você pode clicar no Adicionar arquivos ou simplesmente arraste e solte os arquivos no centro da interface.
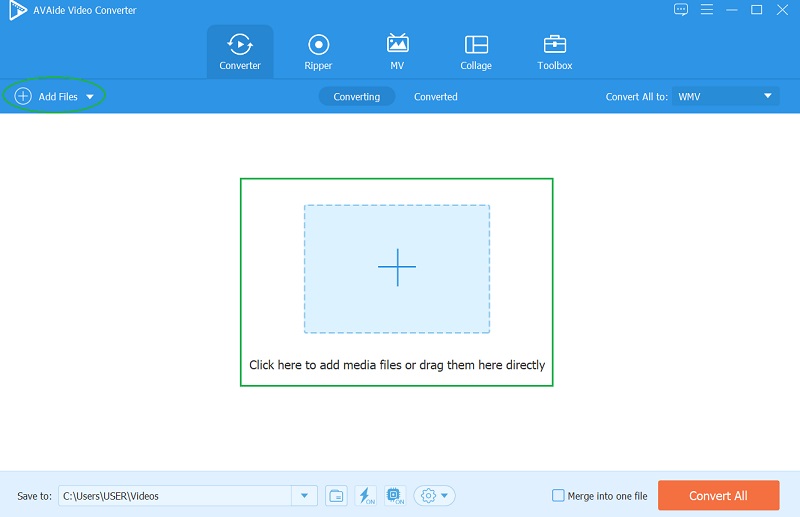
etapa 3Comece a personalizar
Quando o vídeo estiver pronto, aperte o botão Estrela ícone abaixo dele, e vamos começar o ofício. Na nova janela, no Girar e cortar, escolha seu destino Proporção da tela de sua lista. Caso contrário, corte livremente o vídeo usando a barra de corte e pressione OK assim que atingir seu objetivo.
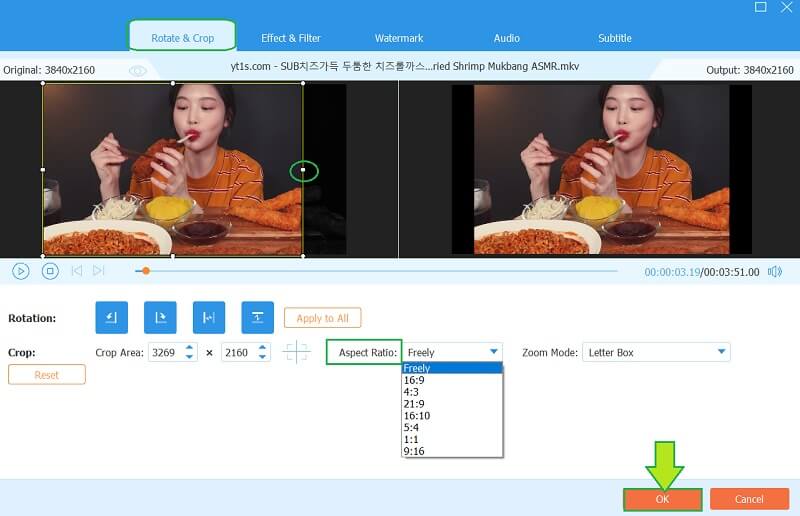
Passo 4Aparar o vídeo (adicional)e
Essa dica adicional não responderá apenas como cortar vídeo para o Windows Media Player, pois você também pode cortar o vídeo. Acerte o Tesoura ícone, que está localizado ao lado do Estrela, depois navegue livremente no guidão para cortar o vídeo de sua preferência. Além disso, nesta janela, você pode dividir e/ou adicionar um novo segmento ao seu vídeo. Tudo acontecerá se você clicar no botão Salve depois de.
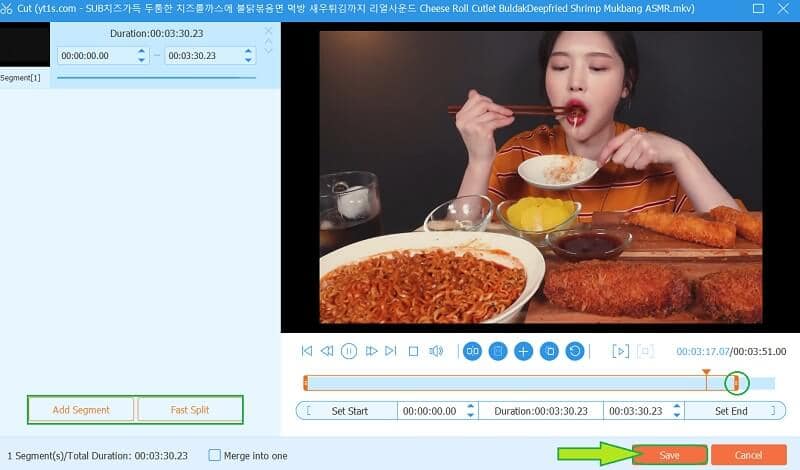
Etapa 5Salve as alterações
Por fim, para aplicar todas as alterações no vídeo, clique no botão Converter tudo botão. Desta vez, você também pode escolher um formato para sua saída clicando no botão Flecha guia ao lado do ícone de formato. Portanto, se você estiver trabalhando em vários arquivos, pressione o botão Converter tudo para guia para ter uma configuração unificada. E é assim que corta vídeo para o Windows Media Player.
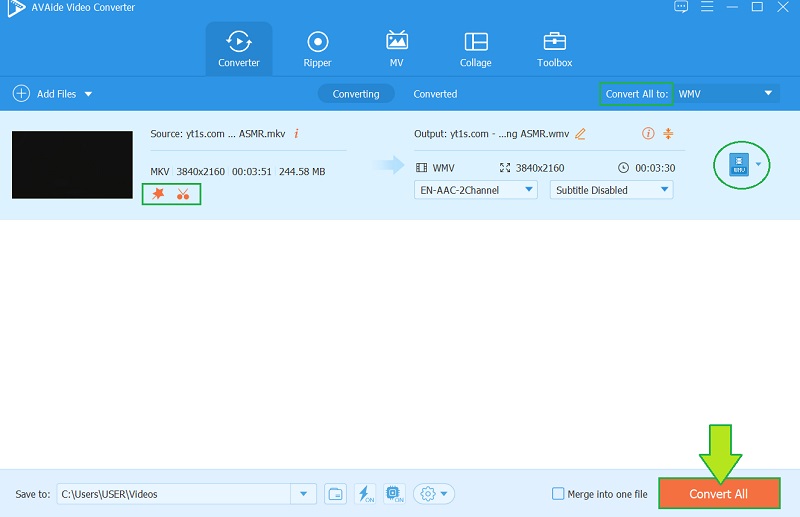
Recursos:
◆ Conversor de vídeo poderoso e rápido que converte 30x mais rápido.
◆ Uma caixa de ferramentas com toneladas de predefinições poderosas para editar seus arquivos de vídeo e áudio.
◆ Com o criador de vídeos de filmes e músicas, juntamente com belos temas.
◆ Criador de colagens junto com modelos exclusivos.
◆ Com um ripador de DVD que suporta uma ampla variedade de formatos.
- Prós
- Suporta mais de 300 formatos diferentes.
- Interface fácil de usar.
- Software multiuso.
- Vinculado a várias plataformas de mídia social.
- Com aceleração de hardware.
- Contras
- Ele precisa ser baixado.
- É pago.
Parte 3. Perguntas sobre como cortar arquivos de vídeo
Posso cortar um vídeo usando o HandBrake? Quão?
sim. O HandBrake é uma ferramenta que você pode usar para cortar um vídeo além de convertê-lo para outros formatos. Assim, clique para saber como usar o Handbrake para cortar vídeo no Windows.
Como faço para cortar um vídeo no Windows Media Player no meu Mac?
A versão para Mac do Windows Media Player tem um recurso mais limitado do que no dispositivo Windows. Como cortar um vídeo não será possível no Windows, a menos que, com a ajuda de uma ferramenta de plug-in, seja o mesmo no seu Mac.
Posso cortar um filme inteiro usando o AVAide Video Converter?
Sim! O AVAide Video Converter é tão poderoso que pode até editar, cortar, aparar e aprimorar um filme inteiro.
Você já deve saber que o Windows Media Player não pode realmente alterar a proporção do seu vídeo devido a seus atributos limitados. Portanto, usando o AVAide Video Converter mostrará como uma ferramenta de edição perfeita deve ser. Faça o download agora e aproveite os privilégios que você terá ao aperfeiçoar seus arquivos de vídeo e áudio!
Sua caixa de ferramentas de vídeo completa que suporta mais de 350 formatos para conversão em qualidade sem perdas.
Cortar e redimensionar vídeo
- Os 8 melhores redimensionadores de GIF para Windows e Mac
- Como redimensionar ou cortar vídeos para o Instagram
- Conhecimento em como alterar a proporção do vídeo
- Como cortar e redimensionar vídeos no Android
- Como cortar vídeos no Premiere Pro
- Como cortar vídeos no iMovie
- Como cortar vídeos no Mac
- Como cortar um vídeo no QuickTime
- Os 5 melhores conversores de proporção de aspecto para cortar seus vídeos muito
- Como alterar a proporção no Windows Movie Maker
- Como redimensionar um vídeo no Photoshop
- Como cortar vídeo MP4 de forma excelente
- Como usar o Ffmpeg para redimensionar seus vídeos
- Como cortar vídeo sem marca d'água
- Como cortar um vídeo no Windows
- Como cortar vídeos no Windows Meida Player
- Como cortar vídeos para o quadrado
- Como cortar vídeos no After Effects
- Como cortar vídeos no DaVinci Resolve
- Como cortar vídeos no OpenShot
- Como cortar vídeos usando Kapwing
- Como cortar vídeos do Snapchat
- Como usar vídeos de corte VLC
- Como cortar vídeos do Camtasia
- Como usar vídeos de corte OBS
- Como usar o redimensionamento de vídeos Ezgif
- Como alterar a proporção no Final Cut Pro



 Download seguro
Download seguro


