Quando se trata de fazer filmes incríveis, uma ferramenta, sem dúvida, irá ajudá-lo. Um dos melhores programas é o Windows Movie Maker. Esta ferramenta permite que você expresse sua criatividade enquanto se torna um editor profissional. No entanto, gerar um filme com este cineasta pode ser difícil, principalmente quando nosso vídeo é de baixa qualidade. Neste artigo, vamos te ensinar como melhorar a qualidade do vídeo no Windows Movie Maker e utilize outro aplicativo de melhoria de qualidade de vídeo fácil de usar.
Parte 1. Como melhorar a qualidade do vídeo no Windows Movie Maker
Muitas pessoas estão procurando uma ferramenta de aprimoramento de vídeo que forneça os resultados mais significativos e o método mais direto disponível no momento. Talvez você se pergunte se o Windows Movie Maker pode melhorar a qualidade dos vídeos. Nesse caso, essa é apenas uma das inúmeras preocupações que recebemos diariamente em relação a esse software de propriedade do Windows. E agora, discutiremos e orientaremos você por meio de um processo passo a passo detalhado para melhorar a qualidade de vídeo do seu filme usando a versão mais recente do Windows Movie Maker. Além disso, vamos descobrir como obter a melhor resolução do nosso vídeo neste conveniente programa.
Passo 1Lance o programa
Execute o software no seu dispositivo. Então, vá para o Adicionar projeto guia, escolha o Importar vídeo botão e escolha seu arquivo de vídeo do seu computador. Vejamos como modificar a qualidade do vídeo no Windows Movie Maker.
Passo 2Melhorar a qualidade do filme
Uma vez que o arquivo de vídeo está dentro, clique no botão Efeitos e selecione os filtros desejados para tornar seu filme mais deslumbrante.

etapa 3Melhorar a resolução de vídeo
Para melhorar a resolução do vídeo, clique no botão Exportar botão e, em seguida, selecione Exportar para os dispositivos, escolha o formato que deseja exportar e pressione o botão Resolução opção ajustando-a para a resolução desejada.

Passo 4Exportar o arquivo
Quando tudo estiver no lugar, clique no botão Exportar opção. Personalize o nome do arquivo e outros padrões na caixa pop-up e clique no Exportar botão para salvar.

Observação: Para qualidade de reprodução, o Windows Movie Maker tem várias configurações. Depois de exportar seu arquivo de filme, pressione o botão Mostrar mais opções botão abaixo, clique no botão Rádio de outras configurações botão e escolha o nível de qualidade necessário. Selecione os Vídeo de alta qualidade (NTSC) para vídeos de alta qualidade e clique em Próximo para salvar seu vídeo com as configurações de qualidade alteradas. Lembre-se de que o tamanho do arquivo desses filmes é frequentemente substancial.
Parte 2. Uma maneira muito mais fácil de melhorar a qualidade do vídeo
AVAide Video Converter é a alternativa de criação de filmes mais excelente para o Windows Movie Maker, se você deseja maneiras muito mais fáceis de melhorar a qualidade do vídeo. Considere que isso pode até diminuir os tremores incontrolavelmente em seus filmes enquanto ajusta seu brilho até obter o resultado desejado. Você nunca terá medo do AVAide Video Converter, pois ele transformará seus filmes pouco atraentes no conteúdo de vídeo mais atraente que você publicará.
Além disso, o poder deste grande programa pode ser sentido não apenas em computadores Windows, mas também em Mac. Sem mais delongas, vamos para as próximas seções e know-how para melhorar a qualidade do vídeo usando o melhor software.
- Tem uma infinidade de configurações para melhorar a qualidade do filme.
- Tem uma variedade de temas, filtros e efeitos.
- O usuário pode personalizar a marca d'água e a legenda.
- Publique seus vídeos em várias redes de mídia social em tempo real.
Passo 1Vá para o site oficial do principal criador de filmes para baixá-lo gratuitamente. Caso contrário, use um dos links de download fornecidos acima.
Passo 2Para prosseguir, pressione o botão Caixa de ferramentas guia e, em seguida, escolha Video Enhancer para começar a melhorar a qualidade do seu filme com mais facilidade.
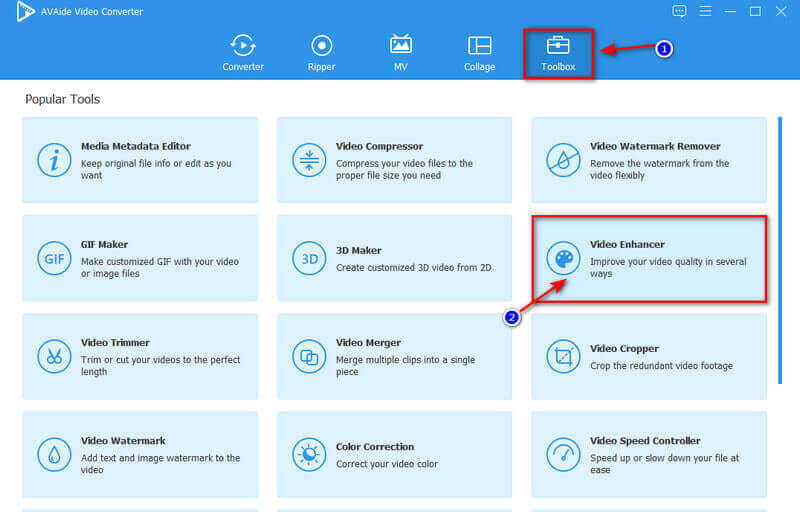
etapa 3Depois de clicar no Video Enhancer, o painel será exibido na tela. Clique no Mais botão e a pasta do arquivo será exibida. Localize o arquivo e clique Aberto para carregá-lo com sucesso.
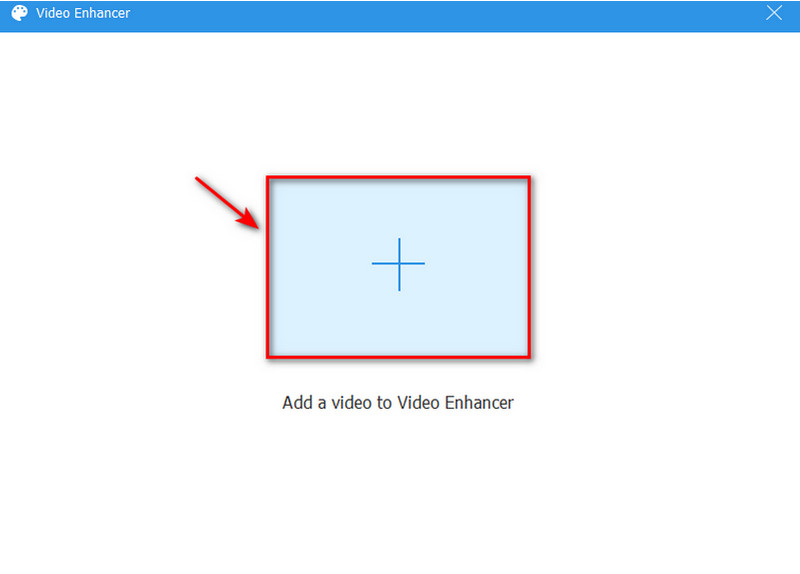
Passo 4Para melhorar a qualidade do vídeo do seu filme, você pode selecionar todas as quatro opções que oferecem, incluindo Resolução de alto padrão, Otimize o brilho e o contraste, Remover ruído de vídeo, e Reduza a vibração do vídeo. Essas opções para melhorar a qualidade do seu filme são benéficas e certamente aprimorarão seu vídeo sem perda de qualidade. No entanto, você também pode ajustar a Resolução clicando nele e escolhendo sua resolução preferida.
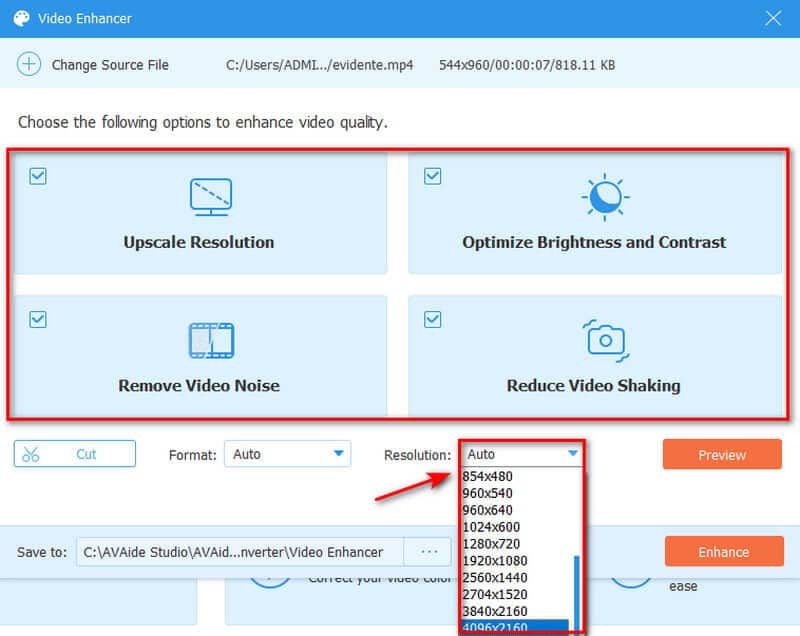
Etapa 5Por fim, você pode salvar o vídeo aprimorado final clicando no botão Melhorar botão, que irá exportar instantaneamente para a pasta. Mas se você quiser visualizar seu trabalho, clique no botão OK assim que o aprimoramento estiver concluído.
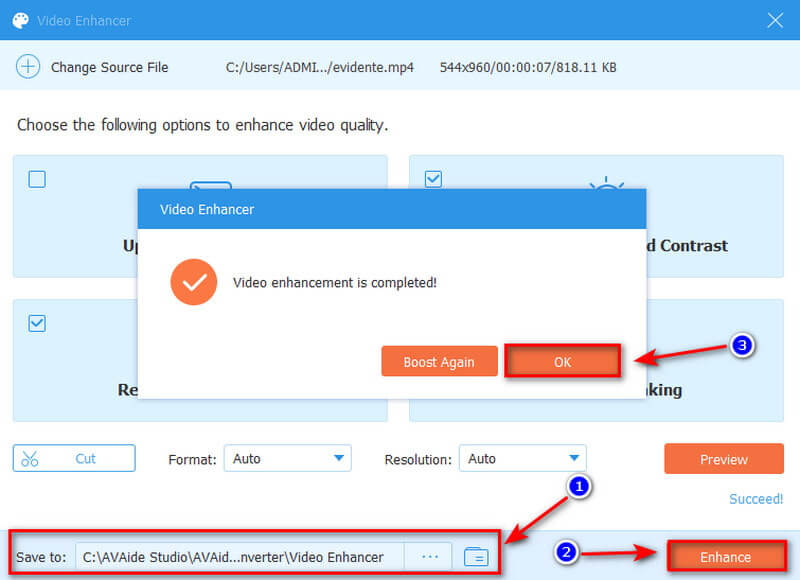
Além de melhorar a qualidade do vídeo com configurações muito mais fortes, ele também pode gerar filmes incríveis porque inclui o recurso de MV mais atraente.
Parte 3. Perguntas frequentes sobre o Windows Movie Maker
O Windows Movie Maker ainda é prático?
O Windows Movie Maker é um excelente lugar para começar se você é novo na edição de vídeo. É fácil aprender. É relativamente simples e fácil de usar. Além disso, este programa gratuito de edição de vídeo vem com um número surpreendente de efeitos e transições para trabalhar.
É possível que o Windows Movie Maker degrade a qualidade do vídeo?
Sim, o WMM diminui a qualidade da visualização durante a edição. Ainda assim, ao salvar o filme, a qualidade original será preservada e você poderá mantê-lo adequadamente.
Posso obter o Windows Movie Maker gratuitamente?
Sim, porque é totalmente gratuito. Este aplicativo é um software de edição de vídeo gratuito. Embora muitas alternativas ao Windows Movie Maker estejam disponíveis na internet, a maioria delas precisa de pagamento. Como resultado, nada supera o grátis se você estiver com um orçamento limitado.
O Windows Movie Maker pode lidar com a resolução 4K?
Sim, embora você possa importar vídeo 4K para o Windows Movie Maker, a saída é apenas arquivos Full HD, 1920 x 1080 WMV ou mp4.
Para concluir, utilizar as ferramentas mencionadas acima para aumentar a qualidade do vídeo é simples e conveniente. No entanto, recomendamos que você sempre escolha o melhor alternativa ao Windows Movie Maker. Propomos fortemente AVAide Video Converter. Antecipamos que você já descobriu a alternativa mais incrível do Windows Movie Maker. Aproveite a superioridade deste excelente software, principalmente na criação de conteúdo de vídeo impressionante.
Sua caixa de ferramentas de vídeo completa que suporta mais de 350 formatos para conversão em qualidade sem perdas.
Aprimoramento de vídeo
- Upscale 1080p para 4K
- Upscale de 480p para 1080p
- Reduza a escala de 4K para 1080p/720p
- Diminua a escala de 1080p para 480p
- Melhore o DVD para 1080p/720p
- Corrigir vídeo de má qualidade
- Melhoria de vídeo de IA
- Melhorar a qualidade do vídeo
- Melhorar a qualidade do vídeo TikTok
- Melhor aprimorador de vídeo
- Aplicativo de aprimoramento de vídeo para iPhone e Android
- Melhor aprimorador de vídeo 4K
- Vídeo sofisticado de IA
- Limpar a qualidade do vídeo
- Melhorar a qualidade do vídeo
- Tornar um vídeo mais brilhante
- Melhor aplicativo de desfoque de vídeo
- Corrigir vídeos desfocados
- Melhore a qualidade do vídeo com zoom
- Melhore a qualidade de vídeo da GoPro
- Melhore a qualidade do vídeo do Instagram
- Melhore a qualidade do vídeo do Facebook
- Melhore a qualidade do vídeo no Android e iPhone
- Melhore a qualidade do vídeo no Windows Movie Maker
- Melhorar a qualidade do vídeo no Premiere
- Restaurar a qualidade do vídeo antigo
- Melhorar a qualidade do vídeo
- Tornar o vídeo mais claro
- O que é resolução 8K
- Resolução 4K: tudo o que você precisa saber [Explicado]
- 2 maneiras incríveis de aumentar a resolução de vídeo sem perdas
- Conversor de resolução de vídeo: coisas a serem ponderadas ao obter um
- O excelente conversor de 5K para 8K que você não deve perder!
- Remova o ruído de fundo do vídeo: com três maneiras eficientes
- Como remover granulação de vídeo usando as 3 maneiras notáveis



 Download seguro
Download seguro



