Cortando seu vídeo no DaVinci Resolve será muito simples se você seguir nosso exemplo! Mas primeiro, vamos ter um pouco de conhecimento mais profundo sobre este software. O DaVinci Resolve é uma ferramenta de edição não linear versátil que pode funcionar em macOS, Linux e Windows. Além disso, é um software desenvolvido pela Blackmagic Design e logo se tornou concorrente do Premiere Pro, Final Cut Pro e Camtasia. É sem dúvida um editor de vídeo completo, pois vem com efeitos visuais, gráficos em movimento, correção de cores e pós-produção de áudio em uma interface profissional que todos adoram!
Escusado será dizer que o DaVinci Resolve redimensiona, filtra e edita vídeo com uma marca de elegância e profissionalismo. No entanto, nem todos os usuários pagam isso. Na verdade, os novatos provavelmente não adquirirão $295 em ferramentas apenas para cortar um vídeo. Assim, outros que mudaram para ele obtiveram conteúdo devido à sua capacidade, mas não ao seu processo. Portanto, você aprenderá os passos simples para recortar seu vídeo usando o DaVinci Resolve e também conhecerá a melhor ferramenta alternativa que funciona melhor e mais barata a um custo que definitivamente vale a pena!
Parte 1. Como cortar vídeos usando o DaVinci Resolve
Como cortar um vídeo no DaVinci Resolve? Essa é a principal preocupação de uma pessoa que deseja conhecer a maneira correta de obter o corte perfeito em seus vídeos com uma das ferramentas de edição de vídeo mais promissoras da atualidade. No entanto, não será tão amigável quanto você pensa para um novato como você. Afinal, esse tipo de ferramenta cabe aos habilidosos, o que significa que nem todos podem se dar ao luxo de navegar com base no tipo de interface e preço que ela possui. Por isso, para a vontade de usá-lo, veja abaixo os guias que vão fazer você corte seus vídeos no DaVinci Resolve usando os três passos fáceis.
Passo 1Vá e instale o programa com sucesso após o processo de download. Inicie o software e prepare-se para enviar seu arquivo de vídeo. Na página de edição, clique no botão Corte guia sob o Inspetor.
Passo 2As opções de corte serão mostradas, onde você pode navegar livremente pelo guidão para obter o corte desejado. Você também pode explorar outras atribuições significativas da ferramenta.
etapa 3De qualquer forma, aplique as alterações que você fez salvando o arquivo recortado depois. Quão? Clique Aplicar.

Parte 2. Recorte vídeos com a melhor alternativa do DaVinci Resolve
Como cortar um vídeo na ausência do DaVinci Resolve? Bem, habilidade, capacidade e qualidade, o AVAide Video Converter possui-os além da grandeza. Além disso, este software possui milhares de ferramentas e recursos de edição de vídeo a um custo muito acessível. Imagine no $36, você já pode ter sua licença vitalícia e, finalmente, usar seu recurso exclusivo, onde você pode criar, editar e converter os arquivos de vídeo de forma incrível!
O que mais? Todo mundo fica tão feliz ao usar o AVAide Video Converter, pois oferece aos usuários a interface mais esquemática, que até uma criança pode compreender. Portanto, iniciantes e profissionais ficam surpresos com os ótimos resultados que você pode obter com essa ferramenta simples. Suponha que seu vídeo precise ser redimensionado e filtrado no DaVinci Resolve para obter um bom resultado, mas por que se contentar com um bom onde você pode ter o melhor? Portanto, vamos ver como cortar vídeos da melhor e mais prática maneira.
- É o melhor conversor e editor de vídeo econômico.
- Ele pode cortar, alterar a proporção e ampliar seus vídeos livremente.
- Torne seu vídeo recortado radiante e único adicionando filtros e temas a ele.
- Transforme seus arquivos de vídeo em mais de 300 formatos diferentes após o corte.
- Compartilhe seus vídeos editados instantaneamente em suas mídias sociais favoritas usando-o.
- Oferece milhares de ferramentas de edição que irão aprimorá-las e impulsioná-las.
Como cortar vídeo sem o DaVinci Resolve
Passo 1Obtenha o Software
Obtenha o software em seu computador clicando nos botões de download disponíveis acima. Escolha o que vai caber no seu dispositivo. Afinal, ele oferece um para Windows e outro para Mac.
Passo 2Carregar o arquivo
Depois que a ferramenta estiver instalada, inicie-a. Comece a colocar seus arquivos na interface então. Para fazê-lo, clique no botão Mais sinal, o Adicionar arquivos, ou apenas solte os arquivos de vídeo no centro da interface depois de arrastá-los do armazenamento do dispositivo.
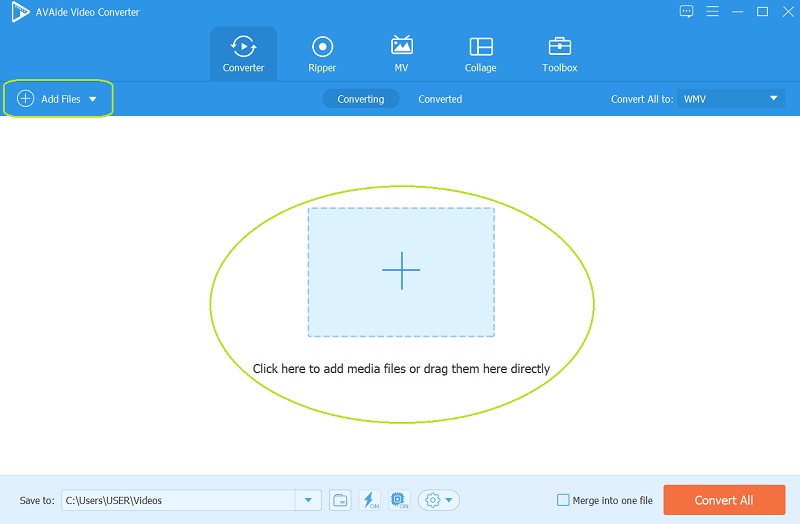
etapa 3Trabalhe no corte
Basta clicar no Estrela símbolo em cada arquivo carregado e veja como é simples cortar vídeos, ao contrário do DaVinci Resolve. Assim que chegar ao Girar e cortar janela, concentre seus olhos no Área de corte, Proporção da tela, e as Modo Zoom e ajuste de acordo com o seu corte preferido. Além disso, você pode ajustar manualmente a barra de corte no primeiro vídeo. Em seguida, clique no OK botão uma vez finalizado.
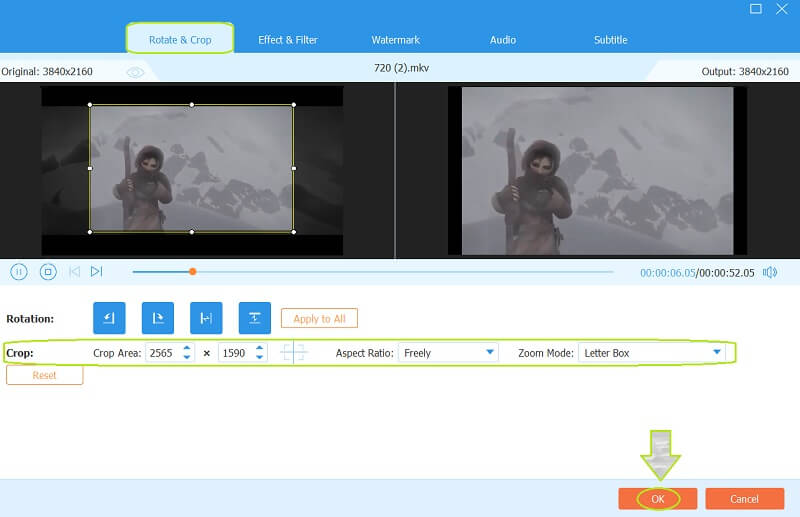
- Desta vez, você pode experimentar os outros recursos além do corte. Você pode tentar adicionar alguns temperos ao seu vídeo aplicando alguns Efeito e filtro, misturando alguns Áudio, adicionando Legendas, e criar um atendimento personalizado Marca d'água.
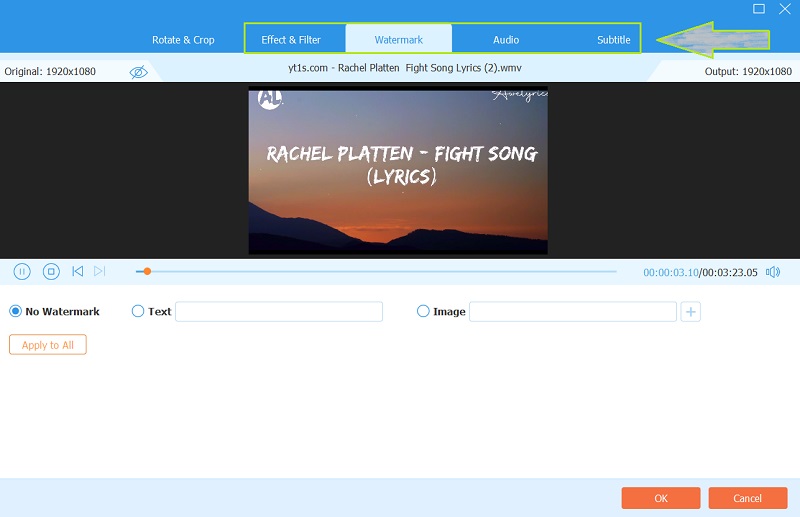
Passo 4Salve o arquivo recortado
Voltando à página anterior, diferentemente de como o DaVinci Resolve corta vídeos, aqui você pode clicar no botão Converter tudo botão para salvar os vídeos recém-cortados via conversão. Portanto, observe que você pode predestinar suas saídas antes do processo de salvamento. Para isso, acesse o Salvar em parte e clique no botão Flecha botão para escolher Navegue e selecione a pasta.
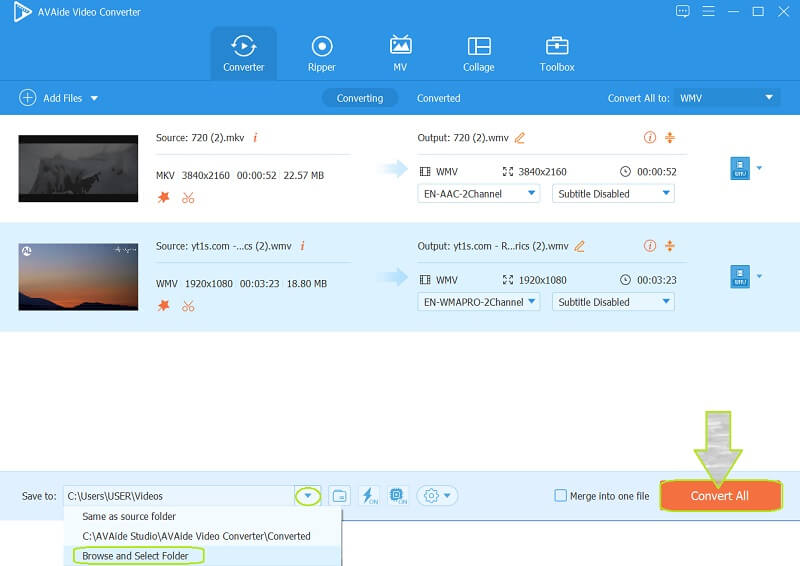


![]() AVAide Video Converter
AVAide Video Converter
O conversor de mídia mais abrangente para converter vídeo, áudio e DVD sem perda de qualidade.
Parte 3. Perguntas frequentes sobre o DaVinci Resolve
Posso cortar vários clipes no DaVinci Resolve? Quão?
sim. O DaVinci Resolve pode cortar vários clipes de uma vez. Basta fazer o upload do vídeo na interface e, na parte inferior do visualizador da linha do tempo, clicar em Cortar para ajustar. Então você precisa copiar o clipe e escolher os clipes clicando na caixa ao redor deles. Em seguida, acerte o Colar atributos e aperte a caixa de seleção do corte. Por fim, clique no Aplicar botão para salvar as alterações.
Como o DaVinci Resolve 16 altera a proporção?
Para alterar a proporção no Resolve 16, carregue o vídeo, vá para a linha do tempo e clique com o botão direito do mouse para acessar as configurações da linha do tempo. A seguir, vá para Configurações personalizadas e altere a proporção para mirar no seu alvo.
Posso fazer um corte oval com o DaVinci Resolve?
sim. Este software permite que você use uma forma oval e circular para cortar seu vídeo.
Aí está, pessoal, as coisas que você precisa saber antes de usar o DaVinci Resolve. De fato, este software tem muito do que se gabar, pois possui muitos atributos incríveis. No entanto, isso é razoavelmente esperado pelo seu preço. Assim, o AVAide Video Converter oferece o mesmo nível de recursos, atributos e comprometimento por um preço menor e razoável. Por isso, recomendamos que você experimente!
Sua caixa de ferramentas de vídeo completa que suporta mais de 350 formatos para conversão em qualidade sem perdas.
Cortar e redimensionar vídeo
- Os 8 melhores redimensionadores de GIF para Windows e Mac
- Como redimensionar ou cortar vídeos para o Instagram
- Conhecimento em como alterar a proporção do vídeo
- Como cortar e redimensionar vídeos no Android
- Como cortar vídeos no Premiere Pro
- Como cortar vídeos no iMovie
- Como cortar vídeos no Mac
- Como cortar um vídeo no QuickTime
- Os 5 melhores conversores de proporção de aspecto para cortar seus vídeos muito
- Como alterar a proporção no Windows Movie Maker
- Como redimensionar um vídeo no Photoshop
- Como cortar vídeo MP4 de forma excelente
- Como usar o Ffmpeg para redimensionar seus vídeos
- Como cortar vídeo sem marca d'água
- Como cortar um vídeo no Windows
- Como cortar vídeos no Windows Meida Player
- Como cortar vídeos para o quadrado
- Como cortar vídeos no After Effects
- Como cortar vídeos no DaVinci Resolve
- Como cortar vídeos no OpenShot
- Como cortar vídeos usando Kapwing
- Como cortar vídeos do Snapchat
- Como usar vídeos de corte VLC
- Como cortar vídeos do Camtasia
- Como usar vídeos de corte OBS
- Como usar o redimensionamento de vídeos Ezgif
- Como alterar a proporção no Final Cut Pro






 Download seguro
Download seguro


