Você está cansado de editar seu vídeo recém-cortado para se livrar da marca d'água? Sabemos o quanto isso é pesado. É por isso que este artigo apresenta as excelentes ferramentas de corte que cortarão significativamente o vídeo sem marca d'água online e, claro, via software. Por um lado, a marca d'água é o que identifica a marca ou a ferramenta que você usa para manipular, processar ou converter um vídeo, imagem ou até mesmo um arquivo de áudio. É um signo que dá crédito àquele que participou do embelezamento da mídia.
Por outro lado, muitos não veem isso como necessário. Na verdade, isso faz com que os outros se sintam irritados e insatisfeitos com as saídas, e se você é uma dessas pessoas, você tem sorte de estar lendo este post. Portanto, não se mexa, pois cortar vídeos sem marca d'água excelentemente!
Parte 1. Cortar vídeo sem marca d'água usando o AVAide Video Converter
o AVAide Video Converter é um software fantástico que pode trabalhar em seu arquivo de vídeo e áudio sem deixar uma marca d'água neles. Na verdade, este software permite que você escolha entre as opções entre cortar o vídeo sem marca d'água ou colocar um personalizado para seus arquivos de vídeo. Na verdade, você pode personalizar a marca d'água de uma maneira que pode até mesmo criar sua própria imagem ou nome postado em seu arquivo de vídeo! Por exemplo, você pode redimensione seu vídeo para o Instagram e edite o vídeo com esta excelente ferramenta.
Afora isso, este AVAide Video Converter é uma ferramenta que produz diferentes saídas de mais de 300 formatos diversos. É por isso que você pode cortar e, ao mesmo tempo, converter seus vídeos em um formato que se adapte a qualquer dispositivo que você tenha. Além disso, por falar em conversão, esta ferramenta oferece um processo notável e mais conveniente, pois utiliza uma tecnologia de aceleração que acelera a conversão 30 vezes mais rápido, mesmo com arquivos em massa após cortando os vídeos sem marca d'água. Sem mencionar as centenas de recursos e ferramentas que possui.
- É a melhor ferramenta para cortar vídeo sem marca d'água.
- Com centenas de ferramentas de edição de vídeo e áudio.
- Edite seu vídeo com perfeição.
- Converta seus arquivos de vídeo e áudio para vários formatos após o corte.
- Ele suporta Windows, Mac e Linux OS.
Como cortar vídeo sem marca d'água
Passo 1Importar os arquivos de vídeo
Certifique-se de que o software está instalado no seu dispositivo. Caso contrário, clique no botão de download acima para adquirir. Inicie a ferramenta e, em seguida, carregue inicialmente os arquivos soltando-os no centro da interface de uma só vez para cortar vídeos sem marca d'água.
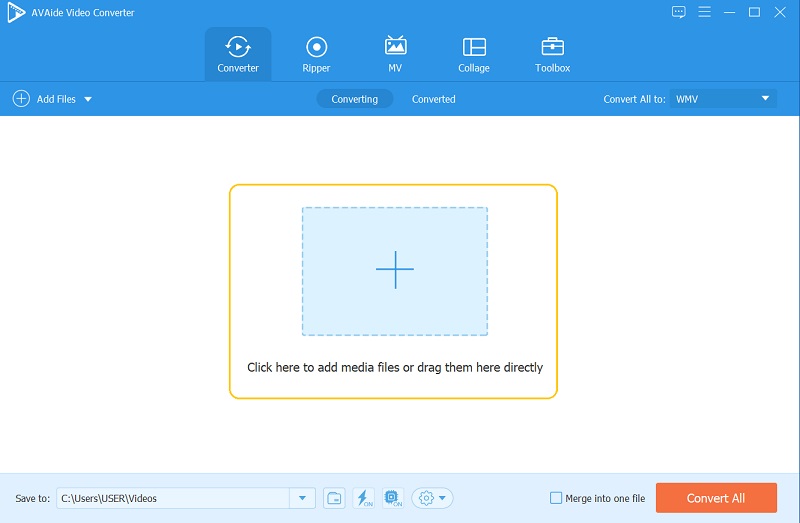
Passo 2Iniciar redimensionamento
Para iniciar o método de corte, pressione o botão Estrela ícone em cada arquivo. Em seguida, na próxima janela, vá para Colheitae redimensione o vídeo navegando no Área de corte, Proporção da tela, e as Modo Zoom. Além disso, você pode cortar segurando livremente o guidão amarelo e adicionar as alterações clicando no botão OK botão.

etapa 3Personalizar a marca d'água
Após o corte, seu vídeo ficará automaticamente sem marca d'água. Portanto, se você quiser personalizá-lo um pouco para personalizar, poderá fazê-lo. Basta ir ao Marca d'água parte e, em seguida, altere o corte de vídeo Sem marca d'água e alternar Texto ou Imagem e faça livremente sua própria marca d'água de sua preferência e clique em OK para adicionar as alterações.
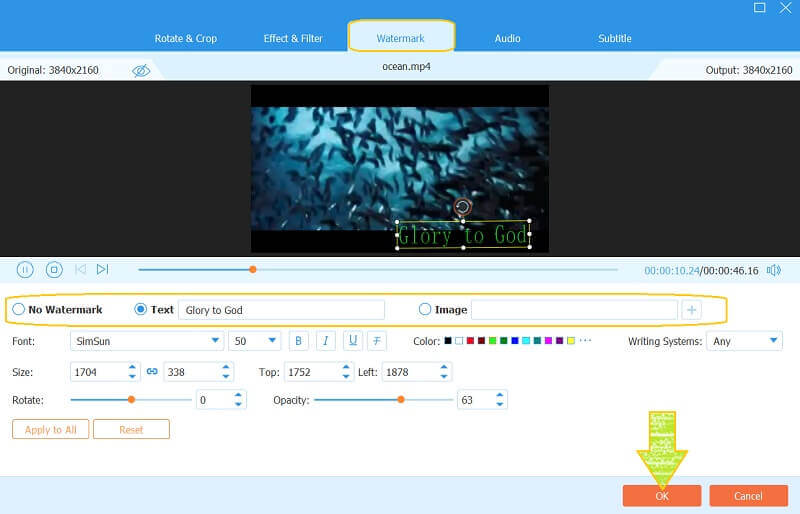
Passo 4Aplicar as alterações
Para aplicar as alterações, clique no botão Converter tudo botão. No entanto, certifique-se de sempre verificar o formato da saída. Se você deseja alterar ou permanecer no formato original, pressione o botão Converter tudo para guia e selecione o formato de sua preferência.
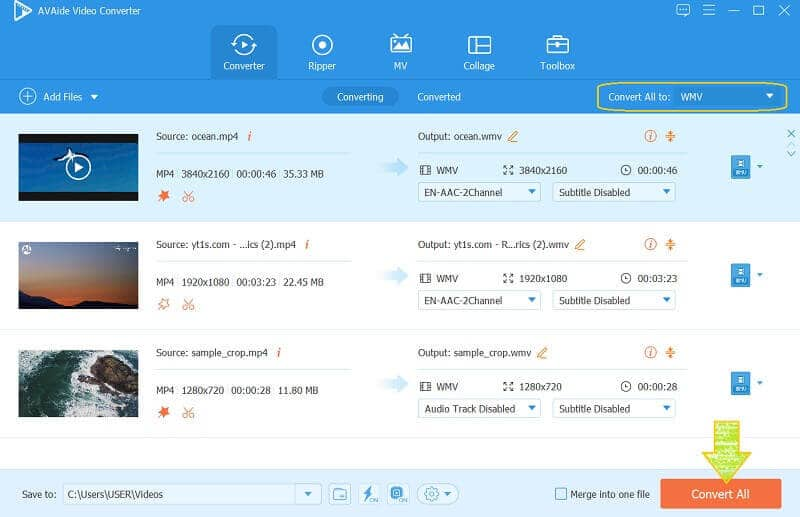
Parte 2. Como cortar vídeo com VLC sem marca d'água
O VLC é um dos companheiros dos usuários quando se trata de processamento de vídeo. Além disso, este software de código aberto provou o quão poderoso é não apenas para reproduzir os arquivos, mas também para editá-los, incluindo cortar vídeo sem marca d'água. No entanto, o vídeo recortado estará disponível apenas no momento em que você o reproduzir usando o VLC. Por outro lado, as etapas abaixo mostrarão como fazer isso da maneira mais direta.
Passo 1Inicie o VLC e abra também o arquivo de vídeo que você deseja cortar enquanto assiste. Para isso, acesse meios de comunicação, então clique Abrir arquivo.
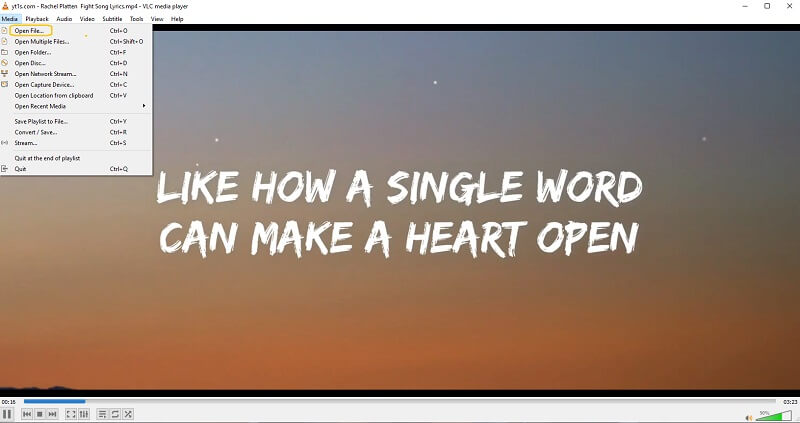
Passo 2Quando o vídeo estiver sendo reproduzido, clique no botão Vídeo, então vá para Colheita.
etapa 3Escolha entre a proporção que você prefere na lista enquanto assiste.

Parte 3. Como cortar vídeo com uma ferramenta on-line sem marca d'água
Se você preferir cortar vídeo online sem marca d'água, o VEED.IO será uma ótima escolha. Esta ferramenta online tem toneladas de ferramentas de edição fantásticas que você pode usar absolutamente de graça. No entanto, para você aproveitar mais, incluindo sua capacidade de produzir saídas sem marca d'água, você deve comprar sua versão paga. Se for esse o caso, você obterá com êxito um vídeo recortado sem marca d'água on-line seguindo as etapas abaixo.
Passo 1Visite o site e vá para sua ferramenta de corte. Em seguida, inicie a tarefa clicando no botão Escolher vídeoe escolha entre as opções fornecidas para navegar e importar seu vídeo para cortar online sem marca d'água.
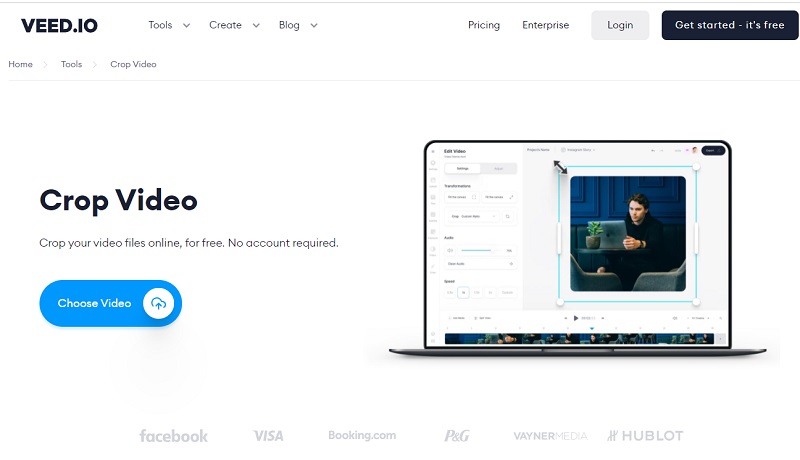
Passo 2Na nova janela, vá e aperte o botão Contexto. Escolha então sua proporção preferida quando você acertar o Flecha botão suspenso sob o Tamanho.
etapa 3Agora você pode acertar o Exportar botão para salvar o vídeo recortado. Mas, novamente, para obter saída sem marca d'água, clique no botão Remover marca d'água e registre-se antes de adquirir o arquivo.

Parte 4. Perguntas frequentes sobre o corte de vídeo com marca d'água
O tamanho do meu arquivo ficará menor após o corte?
sim. Ao cortar um vídeo, além de ter uma imagem menor na tela, o tamanho do arquivo em si fica menor. Isso se deve à remoção de algumas partes do vídeo que também dão uma quantidade significativa no tamanho.
Qual é o melhor aplicativo móvel para cortar vídeo sem marca d'água?
Quase todos os dispositivos móveis hoje em dia têm um cortador de vídeo embutido. Portanto, se você estiver procurando por um aplicativo, experimente o YouCut Video Editor & Maker.
Posso compartilhar online o arquivo de vídeo que cortei usando o VLC?
sim. O VLC pode transmitir seu vídeo online. No entanto, o processo não é tão fácil, ao contrário de quando você compartilha seu arquivo de vídeo usando o AVAide Video Converter. Com apenas alguns cliques no mouse, você pode compartilhar seu belo vídeo recém-cortado em suas redes de mídia social favoritas.
Para concluir, este artigo dá o que é melhor para sua tarefa. Você pode tentar redimensionar o vídeo sem marca d'água. Portanto, recomendamos que você use o AVAide Video Converter e experimente ter sua própria marca d'água postada em seus arquivos de vídeo. Clique para saber como cortar vídeos no Premiere.
Sua caixa de ferramentas de vídeo completa que suporta mais de 350 formatos para conversão em qualidade sem perdas.
Cortar e redimensionar vídeo
- Os 8 melhores redimensionadores de GIF para Windows e Mac
- Como redimensionar ou cortar vídeos para o Instagram
- Conhecimento em como alterar a proporção do vídeo
- Como cortar e redimensionar vídeos no Android
- Como cortar vídeos no Premiere Pro
- Como cortar vídeos no iMovie
- Como cortar vídeos no Mac
- Como cortar um vídeo no QuickTime
- Os 5 melhores conversores de proporção de aspecto para cortar seus vídeos muito
- Como alterar a proporção no Windows Movie Maker
- Como redimensionar um vídeo no Photoshop
- Como cortar vídeo MP4 de forma excelente
- Como usar o Ffmpeg para redimensionar seus vídeos
- Como cortar vídeo sem marca d'água
- Como cortar um vídeo no Windows
- Como cortar vídeos no Windows Meida Player
- Como cortar vídeos para o quadrado
- Como cortar vídeos no After Effects
- Como cortar vídeos no DaVinci Resolve
- Como cortar vídeos no OpenShot
- Como cortar vídeos usando Kapwing
- Como cortar vídeos do Snapchat
- Como usar vídeos de corte VLC
- Como cortar vídeos do Camtasia
- Como usar vídeos de corte OBS
- Como usar o redimensionamento de vídeos Ezgif
- Como alterar a proporção no Final Cut Pro



 Download seguro
Download seguro


