Você pode encontrar um download de música estéril ao baixar arquivos de áudio online, como MP3. Isso significa que o arquivo de áudio não contém nada adicional além da própria música. O desafio é que é difícil saber se um arquivo de áudio não possui metadados. Pelo lado positivo, a arte da capa pode ser uma forma útil de reconhecer músicas desconhecidas. Muitos usuários desejam adicionar capas de álbuns a arquivos MP3. Esta postagem apresentará quatro maneiras práticas para ajudá-lo a aprender como adicione a arte do álbum ao seu MP3 coleção. Confira abaixo!
- Parte 1. Como adicionar a arte do álbum ao MP3 no AVAide Video Converter
- Parte 2. Como adicionar a arte do álbum ao MP3 no Audacity
- Parte 3. Como adicionar a arte do álbum ao MP3 no iTunes
- Parte 4. Como adicionar a arte do álbum ao MP3 online
- Parte 5. Perguntas frequentes sobre como adicionar arte de álbum a arquivos MP3
Parte 1. Como adicionar a arte do álbum ao MP3 no AVAide Video Converter
Incorporar a capa do álbum em seus arquivos de áudio é muito fácil com AVAide Video Converter. Possui um editor de metadados de mídia integrado que permite aprimorar a aparência visual de sua coleção de músicas. Esteja você organizando sua biblioteca de música ou preparando faixas para reprodução em diferentes dispositivos.
Além disso, AVAide Video Converter permite editar várias informações de metadados associadas aos seus arquivos de áudio. Você pode adicionar ou editar detalhes como título, artista, álbum, compositor, gênero, ano, número da faixa e comentários. Ele garante que sua biblioteca de música esteja bem organizada e facilmente pesquisável. Você apreciará a interface simples e os recursos abrangentes da plataforma, seja você um usuário novato ou profissional.
Abaixo estão as etapas sobre como adicionar capas de álbuns a MP3 usando AVAide Video Converter:
Passo 1Baixe e instale o AVAide Video Converter do site oficial para acesso completo. Depois de fazer isso, comece a executar o programa.

EXPERIMENTE DE GRAÇA Para Windows 7 ou posterior
 Download seguro
Download seguro
EXPERIMENTE DE GRAÇA Para Mac OS X 10.13 ou posterior
 Download seguro
Download seguroPasso 2 Vá para o Caixa de ferramentas guia no menu principal. Procurar Editor de metadados de mídia, que é o primeiro da lista.
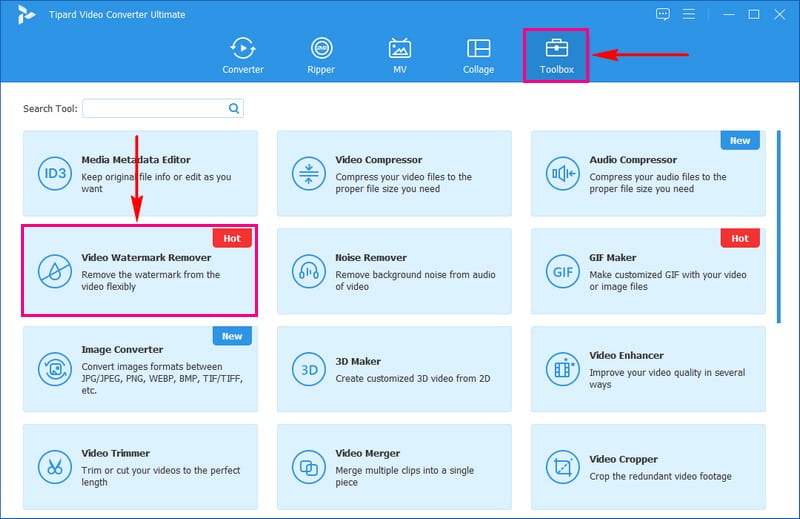
etapa 3Uma nova janela será aberta, permitindo importar seu arquivo de áudio. Acerte o (+) para importar seu arquivo MP3.
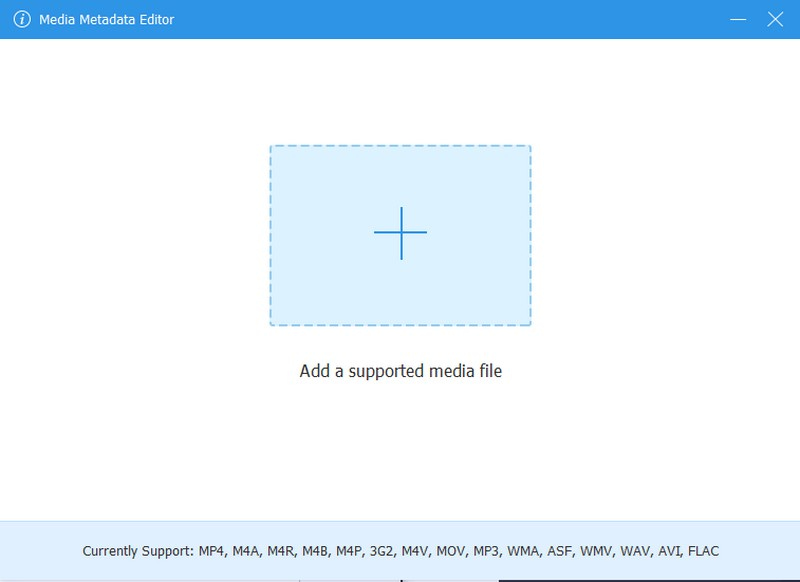
Passo 4No menu principal, você pode adicionar informações de metadados. Isso inclui título, artista, álbum, compositor, gênero, ano, faixa e comentários.
Na parte esquerda é onde você pode incorporar a capa do álbum. Clique no (+), que abrirá sua pasta local. Por favor, selecione a foto que deseja fazer como exibição do seu álbum de áudio.

Etapa 5Por fim, pressione o Salve botão para confirmar as alterações. Seu arquivo de áudio recém-editado com a capa do álbum está na sua pasta local.
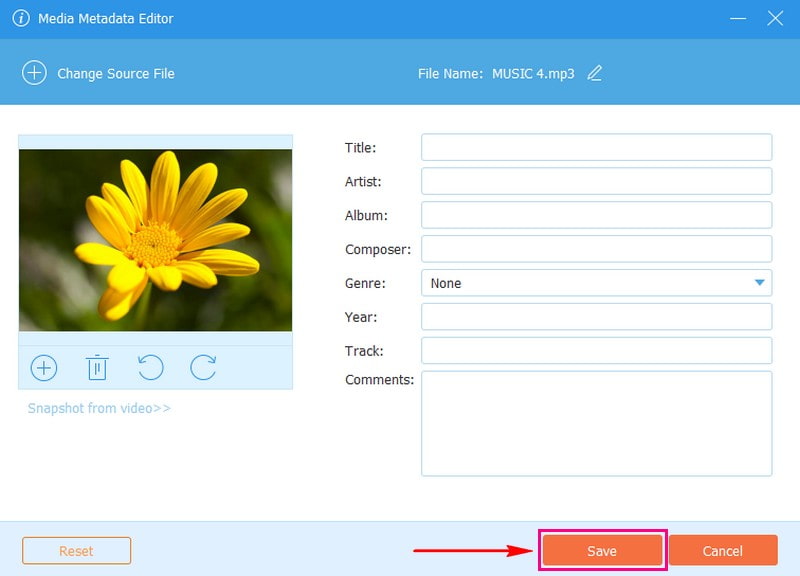
Parte 2. Como adicionar a arte do álbum ao MP3 no Windows Media Player
O Windows Media Player oferece uma maneira simples de garantir que seus arquivos de áudio tenham a capa do álbum. Você pode usar suas imagens personalizadas, permitindo uma arte de álbum mais criativa e atraente. No entanto, pode ter recursos limitados em comparação com outras plataformas e pode não ser adequado para ajustes extensos de áudio. No entanto, se o seu objetivo é simplesmente adicionar capas de álbuns, este programa atende bem ao seu propósito.
Abaixo estão as etapas para aprender como adicionar capas de álbuns a arquivos MP3 no Windows 10, 11 e posteriores:
Passo 1Comece localizando o arquivo de áudio ao qual deseja adicionar a capa do álbum.
Passo 2Clique com o botão direito no arquivo e escolha Abrir com no menu suspenso. Selecione Windows Media Player para abrir o arquivo de áudio no programa.
etapa 3Encontre a imagem da capa que deseja adicionar como capa do álbum. Clique com o botão direito na foto e selecione o cópia de opção.
Passo 4Retorne ao Windows Media Player e clique com o botão direito no arquivo de áudio adicionado. Agora você pode utilizar o Colar a arte do álbum recurso para adicionar a arte do álbum selecionada ao seu arquivo de áudio.
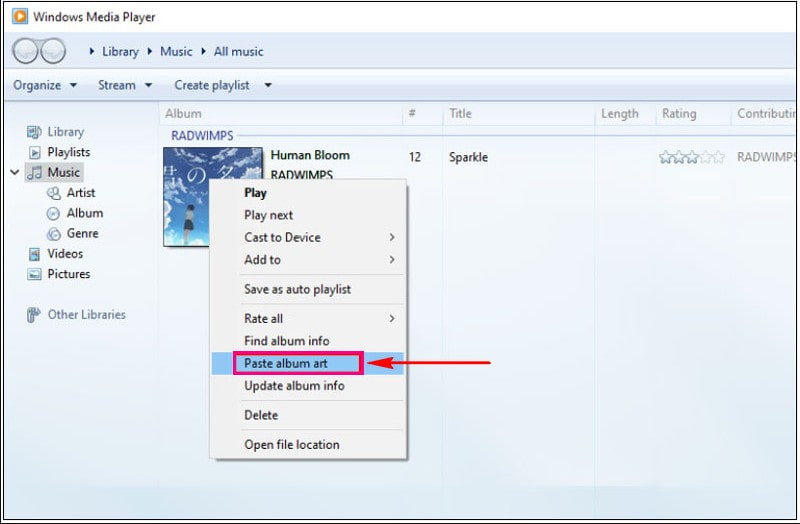
Parte 3. Como adicionar a arte do álbum ao MP3 no iTunes
Você pode melhorar a aparência visual da sua biblioteca de música personalizando a capa de cada música ou álbum usando o iTunes. Você pode adicionar capas de álbuns ao MP3 no iTunes usando diferentes imagens estáticas para exibir seu arquivo de áudio. Ele fornece uma maneira simples de incorporar arte em seus arquivos de áudio. Quer você tenha baixado músicas da plataforma ou importado de outro lugar.
Passo 1Certifique-se de ter instalado a plataforma em seu dispositivo. Se sim, prossiga para abri-lo.
Passo 2Encontre o arquivo MP3 de destino ao qual deseja adicionar a capa do álbum. Clique com o botão direito no arquivo para ver uma opção chamada Informações do item. Clique nesta opção para visualizar as informações de metadados do arquivo de áudio.
etapa 3Localize o Obra de arte seção na janela Informações do item. Acerte o Adicionar arte botão no canto inferior direito da tela. Em seguida, selecione a imagem que deseja usar como capa do álbum.
Passo 4Quando terminar, marque o OK botão para aplicar as alterações.
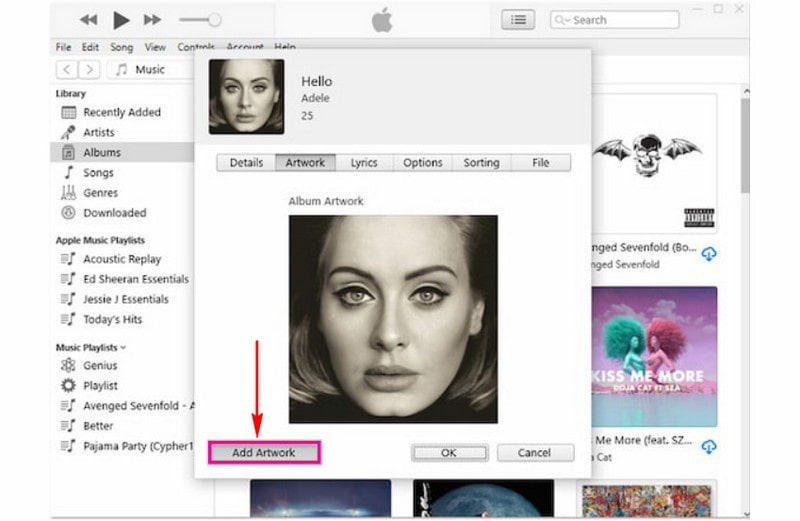
Parte 4. Como adicionar a arte do álbum ao MP3 online
Plataformas baseadas na Web podem ajudá-lo se você quiser adicionar capas de álbuns a MP3 online. Uma dessas plataformas online é TagMP3.net. É uma solução conveniente para personalizar sua coleção de músicas e aprimorar o apelo visual de seus arquivos de áudio. Além disso, permite modificar as informações de metadados do seu arquivo de áudio. Isso inclui o título, o número da faixa e outras informações do álbum.
Passo 1Visite o site oficial do theTagMP3.net usando qualquer navegador da web.
Passo 2aperte o Escolher os arquivos botão e localize seu arquivo de áudio de destino.
etapa 3Acerte o Navegar botão abaixo do Escolha a nova arte/imagem do álbum categoria para adicionar a capa do álbum. Depois disso, selecione a imagem desejada na sua pasta local.
Passo 4Depois de fazer as alterações necessárias, clique no botão Feito! Gerar novos arquivos botão para concluir o processo. Seu arquivo de áudio com a capa do álbum adicionada será gerado e estará pronto para uso.
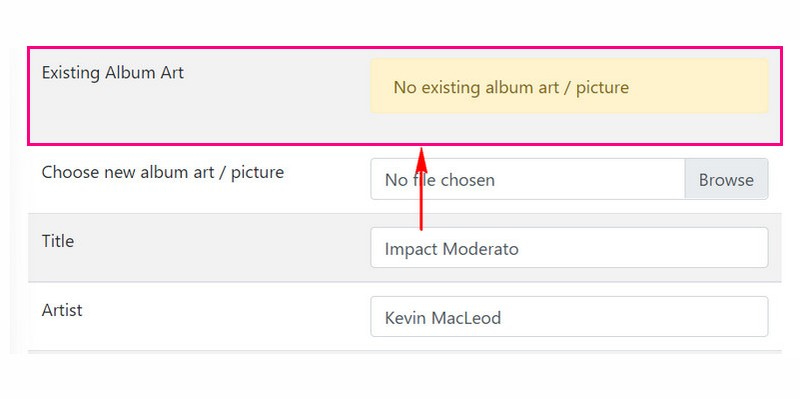
Parte 5. Perguntas frequentes sobre como adicionar arte de álbum a arquivos MP3
Qual é o formato de imagem ideal para a capa de um álbum?
Os formatos JPEG e PNG são os melhores formatos de imagem suportados por todas as capas de álbuns. As fotos devem estar na proporção de 1:1. O tamanho máximo do arquivo é 4.098 × 4.098 pixels e o tamanho mínimo da imagem é 1.400 × 1.400.
Posso adicionar capas de álbuns a MP3 com o File Explorer?
Você pode usar a opção Propriedades do File Explorer para adicionar ou editar metadados de áudio no Windows. Mas não permite adicionar ou alterar a arte do álbum.
Posso incorporar a arte do álbum em MP3 usando o Audacity?
Infelizmente, o Audacity não suporta capas de arte incorporadas em arquivos de áudio. Quando você exporta um arquivo de áudio com capa artística para o programa, o Audacity removerá a arte assim que você exportar o arquivo de áudio.
Por que um arquivo MP3 não possui capa ou metadados?
Há casos em que os arquivos MP3 não possuem etiqueta para proteger violações de direitos autorais de artistas que não dão crédito ao proprietário.
Como incorporar a arte do álbum em arquivos MP3 em um telefone Android?
Você pode pesquisar aplicativos de alteração de capa de álbum na Google Play Store para ajudá-lo a realizar sua tarefa.
Se você não sabe qual deles, considere usar o aplicativo Star Music Tag Editor, fácil de usar. Pode ajudá-lo a visualizar e editar as informações de metadados de sua música. Além disso, permite adicionar facilmente capas de álbuns de música.
Aí está! Você dominou como adicionar capas de álbuns a arquivos MP3. Com tantas opções de plataforma, encontrar o programa perfeito pode ser demorado. É por isso que fornecemos uma lista de ferramentas eficazes e eficientes acima. Qual é o método mais fácil para adicionar uma capa de álbum aos seus arquivos MP3? Deixe-nos saber deixando na seção de comentários abaixo!
Sua caixa de ferramentas de vídeo completa que suporta mais de 350 formatos para conversão em qualidade sem perdas.




