Imagine que você está longe de casa e sente muita falta de sua casa. Então você quer assistir ao DVD caseiro para ver sua família. Mas, infelizmente, você não tem seu DVD player por perto. Que decepção!
Ou imagine que você está com sua namorada/namorado em uma noite linda e vocês dois decidem assistir a um filme em casa. Então você quer mostrar a ela/ele sua coleção favorita. Isso seria uma chatice se você não tiver seu DVD player por perto.
Para evitar essas posições embaraçosas, o que você precisa fazer é converter seu DVD para um vídeo digital. Então você pode salvá-los e reproduzi-los em seus dispositivos portáteis. Então, este post vai te mostrar como converter DVD para FLV à vontade.
Parte 1. Melhor conversor de DVD para FLV para fazer vídeos em Flash de alta qualidade
FLV é um formato popular suportado por muitos players e dispositivos. Além disso, também é um formato projetado para reprodução de vídeo na web, o que significa que é suportado pela maioria das plataformas de streaming online. Então, é por isso que o FLV é um formato perfeito quando você deseja converter seus DVDs. Você pode facilmente enviar seus DVDs caseiros para o YouTube após a conversão.
Falando nisso, qual é o melhor conversor de DVD para FLV que pode ripar DVDs sem perder muita qualidade?
Conheça AVAide DVD Ripper, o melhor conversor de DVD que permite ripar discos de DVD, pastas e arquivos de imagem ISO para qualquer formato de vídeo, incluindo FLV, MP4, MKV, MOV, AVI, WMV e MPG. Você pode desfrutar de uma velocidade de conversão 30X mais rápida, em comparação com outros conversores de DVD no mercado. Você pode até editar o filme em DVD com muitas ferramentas de edição úteis, se necessário. Graças à sua interface intuitiva, você pode dominar o programa sem nenhum treinamento.
- Converta DVD para FLV/MP4/MKV/MOV com alta qualidade.
- Aprimore o filme em DVD para obter uma melhor qualidade de imagem.
- Comprima o vídeo para torná-lo menos ocupante de espaço.
- Aparar, cortar, girar, marca d'água e adicionar legendas/BGM, etc.
- Suporta Windows 10/8/7 e Mac OS X 10.12 ou posterior.
E o DVD Ripper é bastante fácil de operar. Veja como converter seu DVD para FLV com o AVAide DVD Ripper.
Passo 1Instale o DVD Ripper
Em primeiro lugar, você precisa baixar o AVAide DVD Ripper no seu computador. Abra o programa após a parcela.
Passo 2Carregar filme em DVD
Depois de entrar na interface principal, você pode inserir seu disco de DVD na unidade de DVD. O software deve detectar e abrir seu filme em DVD por padrão. Você também pode clicar no botão Carregar DVD botão e adicione sua pasta de DVD ou arquivo ISO de DVD ao programa.

etapa 3Selecione o formato FLV
Em seguida, você pode alterar o formato de saída para FLV. Basta abrir a lista suspensa ao lado do texto: Ripar tudo para. Encontre o Vídeo opção e escolha FLV como o formato de saída. Por favor, defina o modo de extração como Ripar para vídeo/áudio.

Passo 4Editar filme em DVD
Se você deseja editar seu filme em DVD antes de exportá-lo, basta acessar o Editar janela clicando no Varinha ícone. Lá você pode cortar/girar/virar o vídeo, adicionar um filtro, ajustar efeitos visuais, adicionar marca d'água personalizada, alterar a faixa de áudio e adicionar legendas. Se você quiser cortar o vídeo, você deve clicar no botão Tesoura ícone em vez disso. Você pode cortar e mesclar videoclipes de acordo com sua necessidade.

Etapa 5Exportar vídeo FLV
Se você não quiser alterar o conteúdo do seu DVD, você pode clicar diretamente no Ripar tudo botão no canto para iniciar a conversão. Você pode obter os vídeos FLV de saída em alguns minutos. Em seguida, você pode transferir o vídeo para seu telefone, tablet ou outros dispositivos portáteis.

Parte 2. Conversor Online Gratuito para Gravar FLV em DVD para Backup
Mas se você quiser fazer um DVD caseiro usando o vídeo baixado da Internet, precisará de um conversor FLV para gravar vídeos FLV em DVD. E caso você não queira instalar programas extras em seu computador, você pode experimentar o Zamzar para converter FLV para DVD online. Com Zamzar, você pode converter um grande número de formatos para o formato DVD.
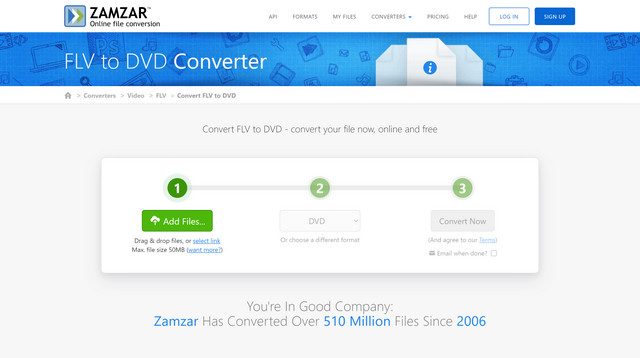
Passo 1Procure Zamzar FLV to DVD Converter no seu navegador. Entre na página oficial. Então você precisa clicar no botão Adicionar arquivos… ou arraste e solte os arquivos FLV que deseja converter. Mas você deve estar ciente de que o tamanho máximo do arquivo que você pode enviar gratuitamente é de 50 MB.
Passo 2Abra a lista suspensa de formato e encontre DVD como o formato de saída.
etapa 3Clique no Converter agora botão e a conversão começará imediatamente. Aguarde até que o processo seja concluído. Você também pode optar por enviar o arquivo de saída por e-mail para sua caixa de correio quando terminar. Após a conversão, basta clicar no botão Download botão para salvar o arquivo em seu computador.
Parte 3. Perguntas frequentes sobre a conversão de DVD para FLV
O que é FLV?
FLV, que significa vídeo em Flash, geralmente é usado ao fornecer conteúdo de vídeo pela Internet. Um formato semelhante é o F4V. Como o FLV é pequeno e rápido de carregar, é uma das opções mais populares para vídeo incorporado na web.
Qual é o melhor formato para converter DVD?
Depende. Se você deseja manter a estrutura do DVD, sugerimos que você converter DVD para MPEG. Mas se você quiser reproduzi-lo em seu telefone ou computador, basta escolher FLV, MP4, MKV, MOV, etc. como formato de saída.
Posso converter DVD para FLV online?
Não, você não pode converter DVD para outros formatos de vídeo digital online. A maioria das ferramentas online não é capaz de carregar conteúdo de DVD.
Espero que você tenha entendido como ripar DVD para FLV e grave FLV em DVD depois de ler este post. Você pode simplesmente usar AVAide DVD Ripper se você deseja editar e converter DVD para outros formatos de vídeo sem perda de qualidade. Você também pode experimentar algumas ferramentas online para converter FLV para DVD, como o Zamzar.
Melhor ferramenta para ripar e converter arquivos de imagem de disco/pasta/ISO de DVD em vários formatos.



 Download seguro
Download seguro


