“Eu transferi arquivos de vídeo com formato RMVB no meu Mac, mas por que não consigo abri-los?” Você também pode experimentar esse tipo de situação no seu Mac. Nesta nota, você deve lembrar que os arquivos RMVB contêm codecs que não estarão disponíveis e se encaixam na maioria dos players de mídia. Além disso, você pode tentar outro formato que seja mais aplicável no seu Mac, e o MOV é a melhor escolha para que seja o padrão do programa QuickTime. Portanto, este artigo irá educá-lo sobre as diferentes soluções que você pode ter para convertendo RMVB para MOV no Mac.
Parte 1. Uma Visão Geral do RMVB e MOV
Taxa de bits variável RealMedia (RMVB)
A RealNetworks desenvolveu esse tipo de extensão de arquivo do formato de contêiner digital multimídia RealMedia. Além disso, este formato de vídeo usa um arquivo menor com taxas de bits mais baixas, mas é melhor do que outros arquivos. Além disso, a RMVB tem sido requisitada para apresentar filmes e séries animadas.
Formato de arquivo Quicktime (MOV)
Este formato da Apple Inc. é feito para atender a filmes e ser o formato padrão na estrutura do QuickTime. Além disso, o MOV pode conter diferentes faixas multimídia dentro do codec MPEG-4 para compactação. Em termos de qualidade, o MOV é um dos melhores.
Parte 2. Maneiras gratuitas de como converter RMVB para MOV
Vamos começar com as duas soluções online que convertem RMVB para MOV gratuitamente sem a necessidade de instalar e baixar software de terceiros.
1. AVAide Free Video Converter Online
o AVAide Free Video Converter Online é o conversor de vídeo e áudio ideal na web. Além disso, você não precisará se preocupar com a quantidade e o tamanho dos seus arquivos, pois esta ferramenta é totalmente gratuita e ilimitada. Além disso, ele não se concentra apenas em RMVB e MOV porque suporta vários formatos de arquivo, especialmente aqueles usados popularmente. Todo mundo adora isso AVAide Free Video Converter Online porque além dos atributos mencionados, também possui a ferramenta mais potente na qual você pode personalizar seu perfil de arquivo. Portanto, veja os passos detalhados para converter RMVB para MOV eficientemente.
Passo 1Visite o Site
Abra seu navegador e visite a página principal da ferramenta. Ao chegar na página, clique no botão ADICIONE SEUS ARQUIVOS e comece a adquirir o lançador.
Passo 2Importação de arquivos RMVB
Depois de obter o lançador, abra-o. Clique no ADICIONE SEUS ARQUIVOS novamente, clique em todos os seus arquivos RMVB para fazer upload e clique no botão Aberto.
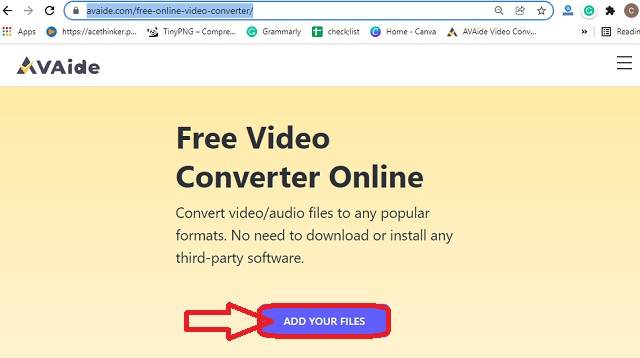
etapa 3Configuração de arquivos
Clique em cada arquivo que você carregou na interface principal e clique no formato MOV na parte inferior. Você também pode personalizar o perfil clicando no botão Contexto ícone em cada arquivo.
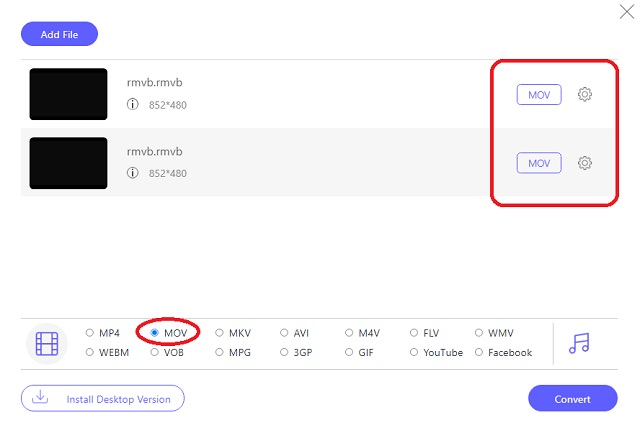
Passo 4Pré-salvar e converter RMVB para MOV
Clique no Converter botão. Isso não é para iniciar o processo de conversão imediatamente, mas para escolher uma pasta onde você deseja que os arquivos convertidos sejam salvos automaticamente. Posteriormente, após a seleção, o processo de conversão será iniciado
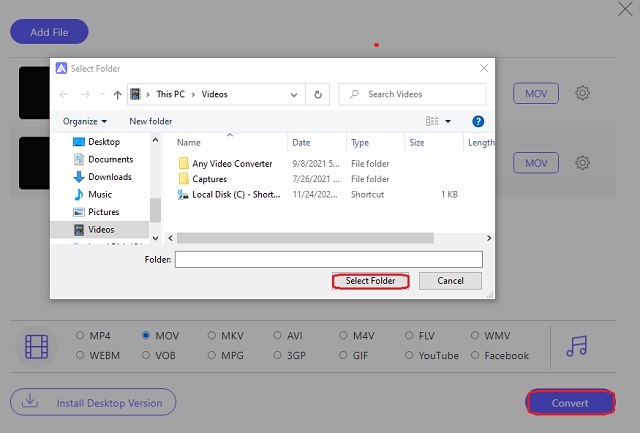
2. ArquivoProInfo
O FileProInfo é outra ferramenta online que converte praticamente qualquer tipo de arquivo. Além disso, ele transforma instantaneamente arquivos de vídeo gratuitamente. Apesar disso, essa ferramenta online pode parecer bombardeada com muitos anúncios e detalhes diferentes sobre ela. Portanto, experimentar as etapas definitivamente facilitará sua tarefa de conversão.
Passo 1Visite o site e comece clicando Ferramentas, então o Ferramentas RMVB. Das diferentes ferramentas que oferece, é possível converter RMVB para MOV.
Passo 2Carregue os arquivos RMVB clicando no Selecionar arquivos RMVB aba. Observe que esta ferramenta só permite arquivos de até 150 MB.
etapa 3Inicie o processo de conversão pressionando o botão Converter arquivo RMVB. Aguarde o processo e baixe o arquivo convertido.
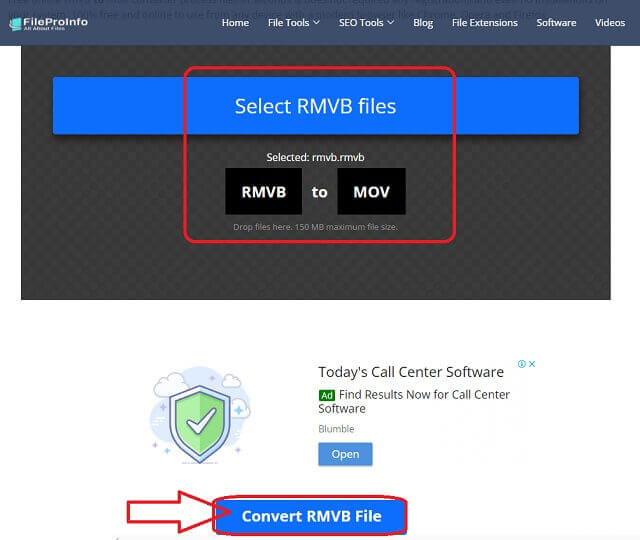
Parte 3. 2 melhores maneiras de como converter RMVB para MOV no Mac
1. Conversor de Vídeo AVAide
Hoje, um dos conversores de vídeo mais confiáveis e profissionais do Mac no Mac é este AVAide Video Converter. Além disso, você também pode experimentá-lo no sistema operacional Windows e Linux, porque também possui suas excelentes versões. Por outro lado, para converter RMVB para MOV, você não precisa ser um especialista porque tem a interface mais amigável que até as crianças podem navegar.
Além disso, este incrível software possui as ferramentas e recursos ideais para transformá-lo em um editor de vídeo habilidoso. Seu processo de conversão não consumirá muito do seu tempo, pois converte arquivos de grupo 30x mais rápido que outros. E então aperte o cinto enquanto damos a você as etapas detalhadas, mas interessantes, sobre como transformar seu arquivo RMVB em massa em MOV.
- Converte RMVB para MOV instantaneamente e perfeitamente.
- Ele vem com ótimos recursos que o tornarão um especialista em criação de filmes, criação de colagens de vídeo, criação de 3D e GIF e extração de DVD.
- Ele oferece ferramentas poderosas para tornar seus arquivos de vídeo aprimorados, compactados, mesclados, revertidos, girados e muito mais.
- Ele converte com a ajuda da melhor tecnologia de aceleração que converte 30x mais rápido.
- Possui amplo suporte em mais de 300 formatos de arquivo diferentes.
Como converter RMVB para MOV com o conversor de vídeo AVAide
Passo 1Baixe a instalação no Mac
Primeiro, você precisa baixar o software no seu dispositivo. Clique no botão de download disponível para instalá-lo gratuitamente e vamos começar a converter RMVB para MOV.
Passo 2Importar os arquivos RMVB
Carregue os arquivos RMVB por meio do procedimento de arrastar e soltar ou clicando na guia Adicionar arquivos. Observe que você pode fazer upload de uma pasta inteira para confirmar sua conversão em massa.
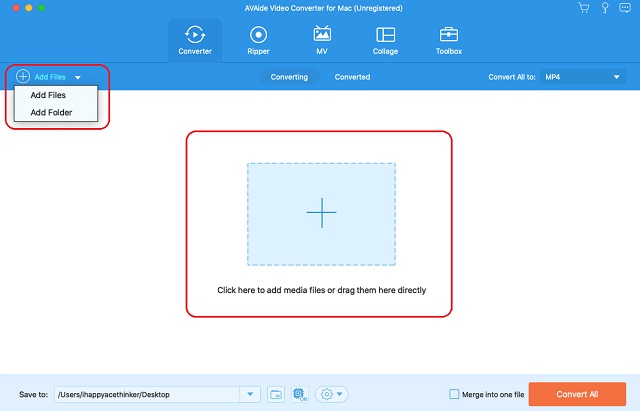
etapa 3Ajuste para atender a saída MOV
Clique na seleção de formato de vídeo localizada no canto superior direito da interface, ao lado do Converter tudo para aba. E na janela pop-up, escolha o MOV da Vídeo lista de formatos e, em seguida, sua resolução preferida.
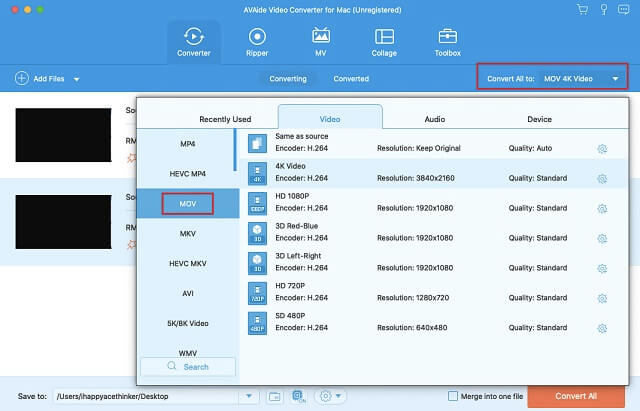
Passo 4Selecione um destino de arquivo
Antes da conversão, clique no botão Flecha de Salvar em parte e escolha a pasta selecionada.
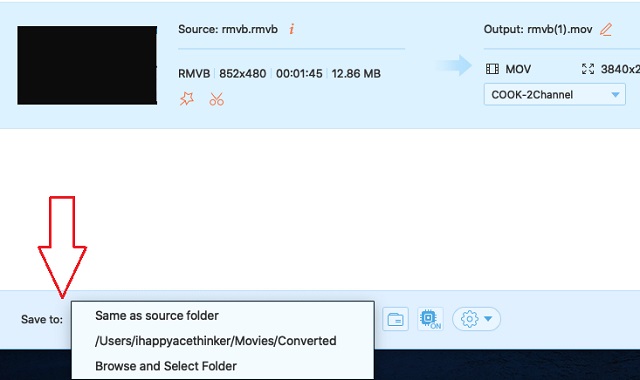
Etapa 5Converter RMVB para MOV agora
Inicie o processo de conversão clicando no botão Converter tudo botão. Em pouco tempo, você verá o status de sucesso e verificará o destino do arquivo escolhido depois.
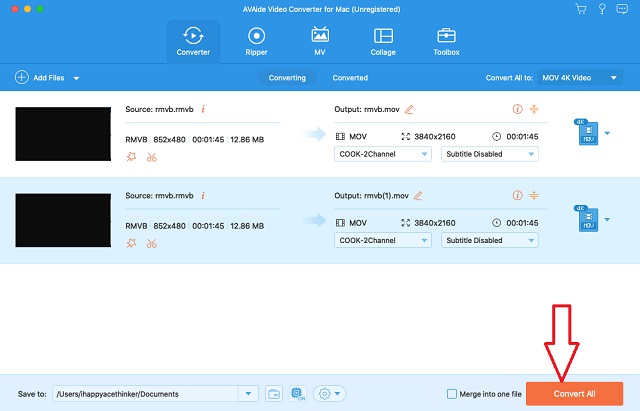
2. Use o VLC Media Player
O VLC é uma das ferramentas flexíveis que todos conhecem. Além disso, sua versão para Mac também oferece, assim como suas versões para Windows e outros sistemas operacionais. O fato de permitir que você reproduza diferentes arquivos de vídeo, também pode transformar instantaneamente seus arquivos de vídeo e áudio em um formato diferente. Veja os passos abaixo para converter RMVB para MOV na versão VLC para Mac.
Passo 1Abra o VLC baixado no seu Mac. então comece a carregar o RMVB clicando no botão Arquivo e a Converter / transmitir. Na próxima janela, pressione Mídia aberta para escolher o arquivo.
Passo 2Para definir o RMVB, vá para o Escolha o perfil e selecione o MOV. Clique no Salvar como arquivo para renomear o arquivo e, em seguida, pressione o botão Salve botão para iniciar o processo de conversão.
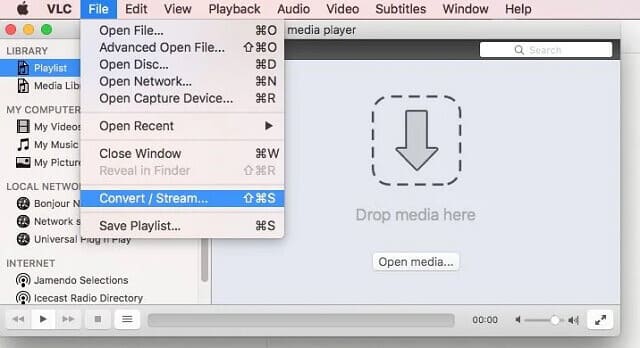
Parte 4. Perguntas frequentes sobre RMVB e MOV
Posso converter o formato RMVB para AVI?
Sim, você pode se usar os conversores RMVB para AVI corretos. Acesse e saiba mais sobre os seis melhores RMVB para AVI Ferramentas.
Posso converter RMVB para MOV com o iMovie?
Infelizmente, o iMovie não pode exportar um arquivo RMVB porque não o suporta.
Os arquivos MOV são grandes?
sim. A maioria dos arquivos MOV tem um tamanho grande.
Encontre um conversor de vídeo adequado para sua tarefa. Este artigo pode ajudá-lo a converter seus arquivos de vídeo no Mac com eficiência. No entanto, as ferramentas também funcionam em diferentes sistemas operacionais, conforme sua preferência. Daí, o AVAide Video Converter é sempre a nossa maior recomendação.
Sua caixa de ferramentas de vídeo completa que suporta mais de 350 formatos para conversão em qualidade sem perdas.
Converter para MOV
- Converter MP4 em MOV
- Converter AVI para MOV
- Converter MPEG para MOV
- Converter SWF para MOV
- Converter MTS para MOV
- Converter WEBM para MOV
- Converter M4V para MOV
- Converter FLV para MOV
- Converter VOB para MOV
- Converter MKV para MOV
- Converter WMV para MOV
- Converter DivX para MOV
- Converter F4V para MOV
- Converter MXF para MOV
- Converter 3GP para MOV
- Converter RMVB para MOV
- Converter XviD para MOV



 Download seguro
Download seguro


