Se você gosta de usar o iMovie e está prestes a editar seus arquivos de vídeo MPG, pense em outra maneira. Não há chance de você importar os arquivos MPG para o iMovie porque este software não suporta o referido formato. No entanto, isso não significa que você deve perder a esperança, porque você ainda pode realizar a edição de vídeo no iMovie se você converter MPG para MOV no Mac. Como o MOV é o formato padrão do QuickTime e o melhor da Apple, também será a melhor escolha para o iMovie.
Parte 1. 2 melhores maneiras de converter MPG para MOV no Mac e Windows 10/11
Como parte do mundo digital inovador, muitos conversores MPG para MOV estão disponíveis gratuitamente hoje em dia. No entanto, atestar sua confiabilidade na conversão de arquivos não é definitivo, e é por isso que criamos as duas ferramentas de conversão mais excelentes que você pode usar no Mac e no Windows.
1. Conversor de Vídeo AVAide
Em cima está o AVAide Video Converter. Este conversor de vídeo tudo-em-um pode transformar seus arquivos de vídeo com mais facilidade e flexibilidade, pois não funciona melhor apenas no Windows, mas também no Linux e no Mac, respectivamente. Além disso, sua interface é autoexplicativa, pois apenas olhando para ela, você poderá aprender a navegar! Além disso, você também vai adorar o quão grande é este conversor de MPG para MOV, pois oferece toneladas de ferramentas de aprimoramento, bem como recursos que desempenham um papel significativo na criação de saída perfeita.
Tem mais! Você pode personalizar a legenda, a marca d'água e os metadados dos seus vídeos rapidamente após o eficiente processo de conversão em massa. Surpreenda-se com sua velocidade de conversão de sprint, pois usa tecnologia ultrarrápida em conjunto com seu programa de aceleração de hardware. É uma explosão, certo? E assim, vamos aproveitar esta oportunidade para olhar e aprender a navegação adequada do AVAide Video Converter no Mac.
- Converta o MPG para MOV 30x mais rápido que outros.
- Conversão de processos em massa.
- Ele vem com ferramentas de aprimoramento de alta potência: compressor, fusão, aparador, rotador, editor de metadados, cortador, criador de GIF e 3D, controlador de velocidade, amplificador de volume e muito mais.
- Crie sua própria lista de reprodução de videoclipes, filmes e colagens de vídeo dos arquivos MPG e MOV.
Como converter MPG para MOV no Mac
Passo 1Obtenha o software para o seu Mac
Baixe o software no seu dispositivo Mac clicando no botão de download ao chegar ao site oficial.
Passo 2Obtenha os arquivos MPG em
Inicie a ferramenta após a instalação bem-sucedida. Obtenha seus arquivos MPG na interface simplesmente arrastando-os de sua pasta e soltando-os no centro da interface. Caso contrário, clique no botão Adicionar arquivos botão para carregar manualmente.
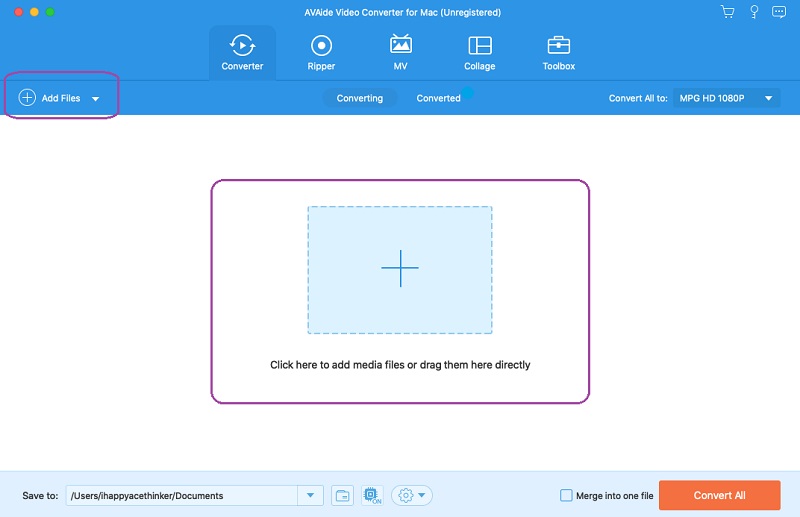
etapa 3Defina o formato MPG para MOV
Acerte o Flecha botão ao lado do Converter tudo para, e você verá uma nova janela. A partir daí, clique no MOV e escolha conectar a resolução desejada.
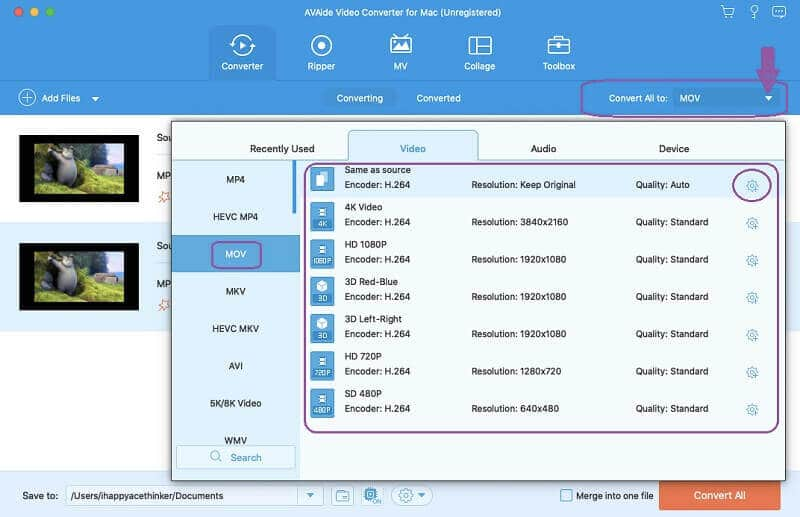
Passo 4Personalize as predefinições
Antes de você converter MPG para MOV, você pode personalizar os arquivos. Você pode acertar o Contexto ícone mostrado na imagem acima ou pressione o botão Estrela e Tesoura ícones para editar ou cortar os arquivos.
Etapa 5Converta os arquivos agora
Por último, acerte o Converter tudo botão para iniciar o processo de conversão. Em seguida, você poderá ver os arquivos concluídos no Convertido.
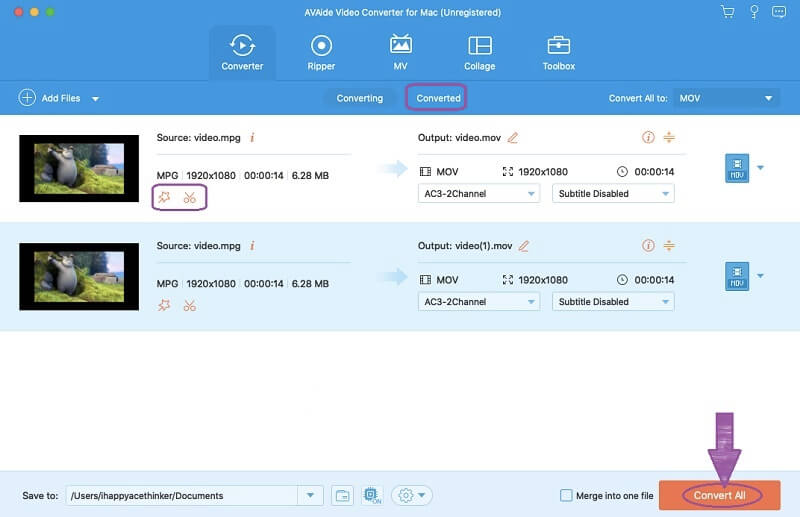
2. Jogador QuickTime
O QuickTime Player é um player multimídia de propriedade da Apple. Inicialmente, era apenas para produtos da Apple, mas agora pode ser apreciado em dispositivos baseados em Windows com uma interface primária. Além disso, você pode não apenas converter MPG para MOV no QuickTime Player, mas também pode inverter, girar e cortar os vídeos. Por outro lado, este freeware no Mac também pode lidar com as imagens, áudio e mídia panorâmica com proficiência. Portanto, vamos tentar converter o MPG para MOV usando-o.
Passo 1Abra o arquivo MPG
Abra o QuickTime Player através Localizador. Uma vez lançado, clique no botão Arquivo, escolha o Abrir arquivo e procure seu vídeo MPG.
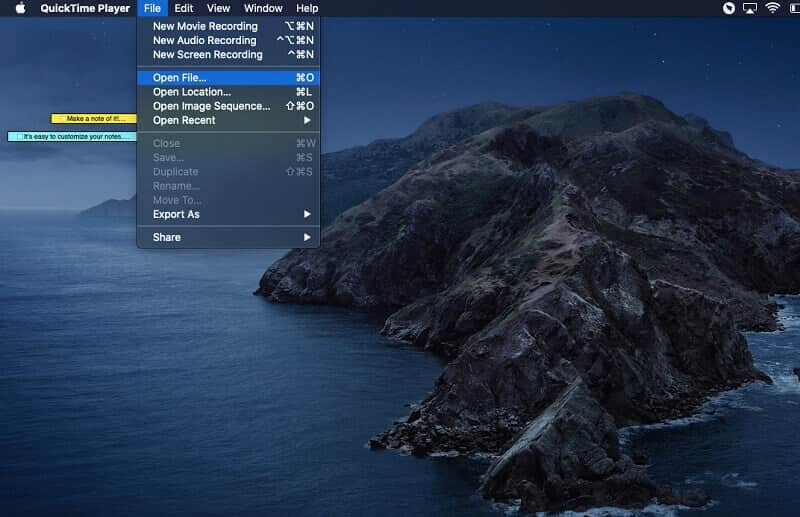
Passo 2Exportar o arquivo como MOV
Depois de abrir o arquivo MPG, clique no botão Arquivo novamente. Desta vez escolha o Exportar comoe selecione um entre 1080p, 720p e 480p como a resolução desejada
etapa 3Salvar em MOV
Para converter MPG para MOV com o QuickTime, crie um novo nome de arquivo com uma extensão .mov para salvar o arquivo no formato MOV. Acerte o Salve botão depois de finalizar o nome do arquivo. Aguarde o processo de exportação e, em seguida, verifique o arquivo recém-convertido.
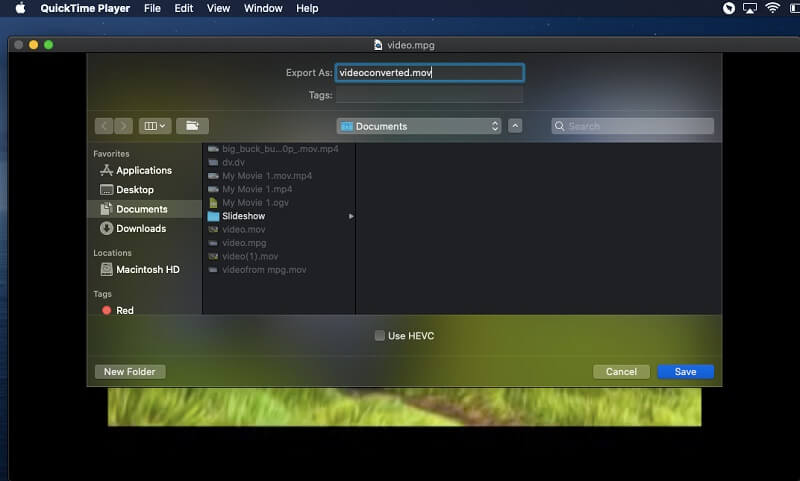
Parte 2. Converta MPG para MOV gratuitamente com a ferramenta online mais segura
Se preferir fazer a tarefa online, o AVAide Free MOV Converter Online é a melhor escolha que você poderia fazer. Além disso, esta ferramenta online tem a mais alta segurança que uma ferramenta web pode ter, portanto, sem dúvida, seus arquivos e detalhes estarão altamente protegidos. Além disso, você terá tamanho de arquivo ilimitado e serviços de conversão que a maioria das soluções online não pode fazer.
De um modo geral, este conversor gratuito de MPG para MOV online é ideal para aqueles que gostariam de experimentar uma conversão de vídeo online rápida e sem complicações. Você está irritado com os anúncios? Marcas d'água? E com progresso lento? Não se preocupe porque você nunca experimentará aqueles com o AVAide Free MOV Converter Online. Enquanto isso, as diretrizes são fornecidas abaixo para ajudá-lo a obter uma saída MOV perfeita online.
Passo 1Instalação do iniciador
Ao visitar o site oficial pela primeira vez, você deve adquirir o launcher. Clique no ADICIONE SEUS ARQUIVOS botão e, em seguida, siga os poucos passos para instalá-lo.
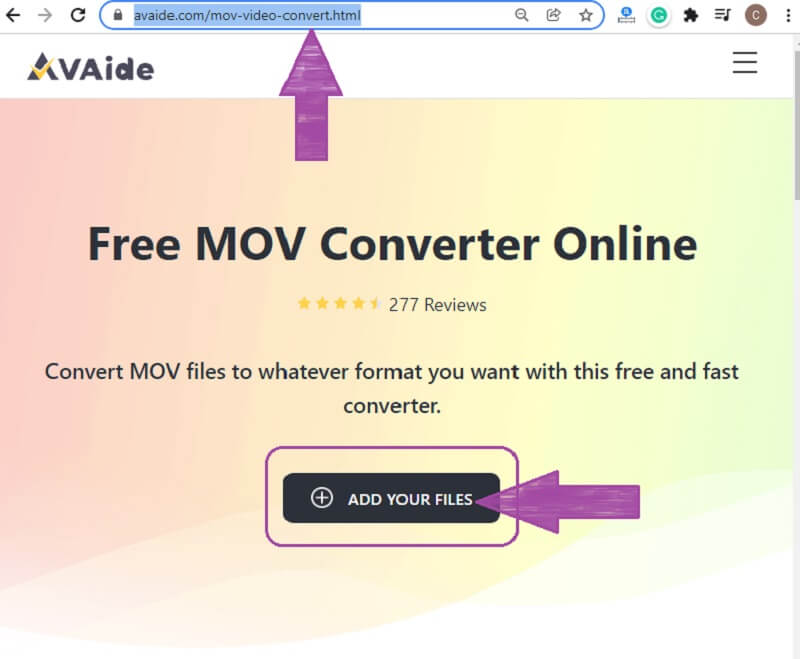
Passo 2Importação de arquivos MPG
Depois de obter o iniciador, é hora de enviar seus arquivos para converter o MPG para MOV. Clique no ADICIONE SEUS ARQUIVOS botão novamente para obter seus arquivos. Na interface principal, você pode clicar no botão Adicionar ficheiro guia para adicionar mais arquivos.
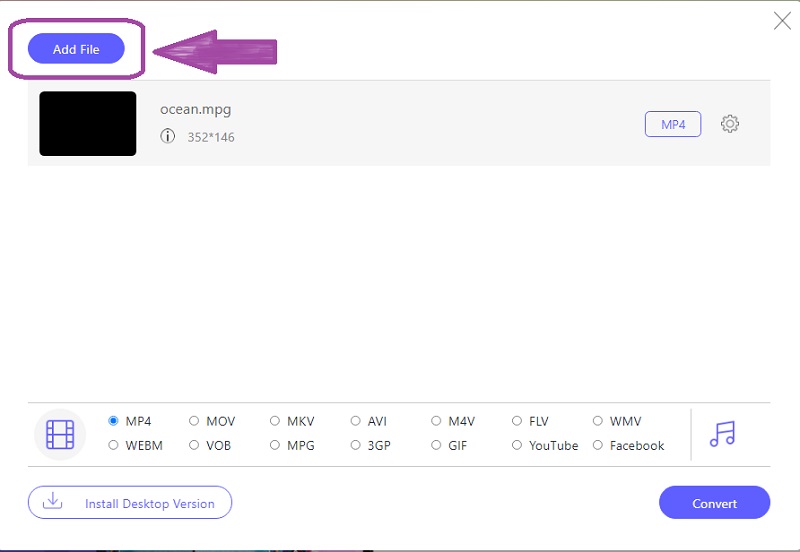
etapa 3Otimização de MOV
Otimize os arquivos MPG para MOV. Para fazer isso, clique em um arquivo e, nos formatos de vídeo disponíveis na parte inferior, escolha MOV.

Passo 4Destino de arquivo e conversão
Por último, acerte o Converter botão para escolher primeiro o destino do arquivo. Então, depois de determinar a pasta do arquivo, o processo de conversão começará imediatamente.
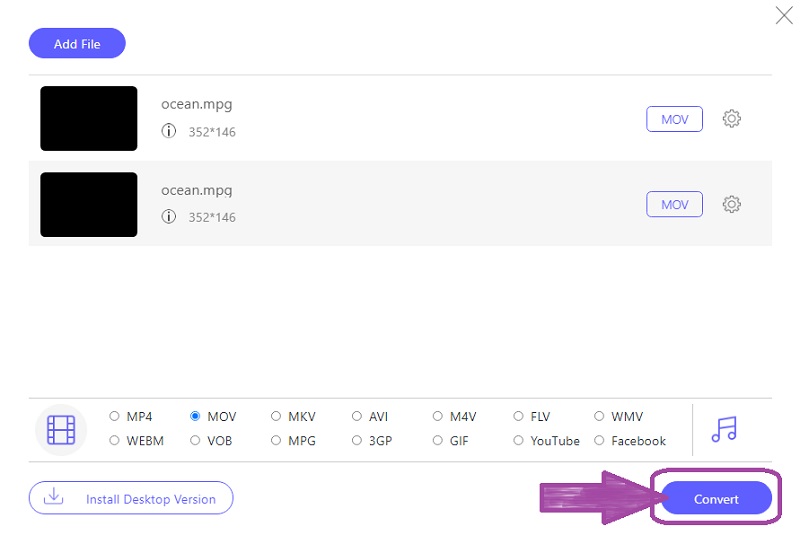
Parte 3. Diferença entre MPG e MOV
Deixe-nos saber o motivo pelo qual você precisa saber como converter MPG para MOV no Windows/Mac. O arquivo MPG é geralmente citado como o MPEG do Moving Pictures Experts Group. É um formato de arquivo de vídeo que geralmente é usado para distribuir filmes, vídeos e clipes online. Além disso, é o melhor paradigma de formato para ter um bom vídeo em um DVD devido à sua qualidade. Apesar de ter uma boa qualidade, muitos players de mídia não o reconhecem.
Por outro lado, o formato MOV também é conhecido como formato de arquivo QuickTime. É um arquivo multimídia que pode conter várias faixas de alta qualidade em compactação com perdas. Além disso, os especialistas geralmente converter MPG para MOV quando se trata de edição de vídeo, pois é uma das vantagens do formato além de ter ampla compatibilidade de diversos players de mídia, inclusive os populares.
Parte 4. Perguntas frequentes sobre a conversão de MPG para MOV
Posso ripar meu filme em DVD com uma saída MOV?
sim. O AVAide Video Converter possui um poderoso ripador de DVD, que pode rasgar em diferentes formatos, incluindo MOV.
Posso converter o MPG para MP4 ou MOV usando o VLC?
sim. VLC é um media player que pode converter arquivos de vídeo, incluindo o MPG.
Posso converter MPG para MOV no Windows 10?
De fato. O AVAide Video Converter converte perfeitamente arquivos de vídeo e áudio no Windows 7, 8, 10, 11 e Vista.
Aí está, pessoal, os melhores conversores de vídeo MPG para MOV do ano. Use-os sempre que tiver esse tipo de tarefa para ajudá-lo das maneiras mais emocionantes. Além disso, baixe o AVAide Video Converter para ter um software prático e eficiente.
Sua caixa de ferramentas de vídeo completa que suporta mais de 350 formatos para conversão em qualidade sem perdas.



 Download seguro
Download seguro


