Se você achar que os vídeos MP4 em seu site sempre são armazenados em buffer, o que faz com que os vídeos sejam carregados por um longo tempo, é melhor converter vídeos MP4 para o formato WebM para aumentar a velocidade de carregamento. O formato WebM é um formato de código aberto lançado pelo Google para o padrão HTML 5. Agora o padrão HMTL 5 é geralmente usado pela maioria dos chromes, incluindo Google Chrome, Firefox, Safari, Microsoft Edge, etc. Além disso, comparado com o formato MP4, o formato WebM tem uma taxa de compactação mais alta e um tamanho menor por causa dos diferentes codecs.
Assim, este artigo apresentará 3 maneiras fáceis de ajudá-lo a converter o formato MP4 para WebM. Continue lendo as soluções a seguir e aprenda como reduzir o tempo de buffer.
Parte 1: A melhor maneira de converter MP4 para WebM facilmente no Windows/Mac
AVAide Video Converter é um conversor de vídeo poderoso e versátil para converter MP4 para o formato WebM. Ele suporta qualquer formato de vídeo para importar e exportar. E a resolução de saída pode chegar a 4K e até 8K. Além disso, pode ser considerado um editor de vídeo simples para cortar, girar, editar, adicionar efeitos, o que tornará seus vídeos mais atraentes.
- Converta vídeos para mais de 300 formatos, incluindo a conversão de MP4 para WebM.
- Suporta resolução 1080p/4K/5K/8K com alta qualidade para exportação.
- Capaz de ajustar os parâmetros de vídeo detalhados, incluindo codec, taxa de quadros, etc.
- Forneça a função de edição para cortar, aparar, adicionar filtros aos vídeos.
Você pode seguir os passos detalhados abaixo:
Passo 1Download AVAide Video Converter para Windows/Mac e inicie-o em seu computador. Clique no botão Adicionar arquivo para escolher os vídeos MP4 desejados do seu computador. Ou você pode puxar e liberar diretamente os arquivos para adicionar vídeos.

Passo 2Clique no Converter tudo ao menu no canto superior direito para escolher o Vídeo Lista. Em seguida, role para baixo para selecionar o WebM formato. Quanto à resolução, você pode apenas escolher o Igual à Fonte opção de manter a qualidade original. Você também pode clicar no botão Perfil personalizado ícone para ajustar ainda mais os parâmetros detalhados de acordo com sua necessidade. Em seguida, clique no OK botão para salvar as configurações.

etapa 3Volte para a interface principal e escolha o caminho de armazenamento desejado. Então você pode clicar no Converter tudo botão para iniciar a conversão do formato MP4 para WebM.

Parte 2: Como converter arquivos MP4 para WebM com VLC
VLC é um player de vídeo com função de conversão para Windows/Mac. É muito simples de usar, mas não oferece nenhum ajuste adicional para converter MP4 para WebM. Assim, os vídeos WebM convertidos serão compactados em tamanhos pequenos com qualidade inferior. Aqui estão os passos:
Passo 1Inicie o VLC Media Player no seu computador. Em seguida, clique no meios de comunicação menu na parte superior para escolher o Converter/Salvar opção.

Passo 2Depois que uma nova janela aparecer, você pode clicar no botão Adicionar botão para escolher o arquivo MP4 desejado que você deseja converter para WebM. Então você deve clicar no botão Converter/Salvar botão na parte inferior da janela para continuar o processo.

etapa 3Em seguida, uma nova janela irá aparecer, e você deve escolher o WebM opção no Perfil cardápio. Por fim, clique no Começar botão para salvar o vídeo convertido.

Parte 3: A solução para converter o formato MP4 para WebM online
Online Video Converter é um conversor de vídeo MP4 para WebM fácil de usar. Ele suporta a conversão dos formatos de vídeo mais populares com etapas simples. Você também pode adicionar vídeos diretamente do Dropbox e do Google Drive. Mas você deve observar que ele suporta apenas a importação de vídeos com menos de 100 MB. Então você pode seguir os próximos passos:
Passo 1Navegue até o site oficial do Online Video Converter. Clique no Adicione sua mídia botão para adicionar os vídeos MP4 desejados.
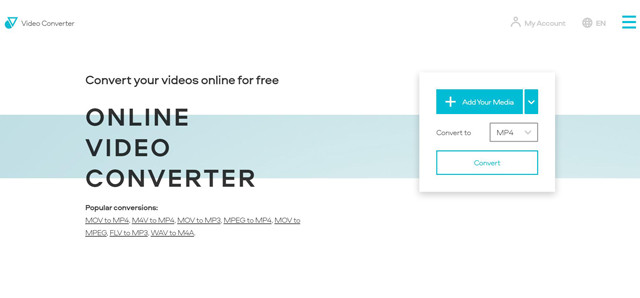
Passo 2Em seguida, clique no menu de exportação para escolher o WEBM opção no Vídeo Lista. Você também pode clicar no botão Configurações ícone para ajustar a resolução e a qualidade do vídeo. É melhor escolher a resolução máxima de 1080p para exportar.
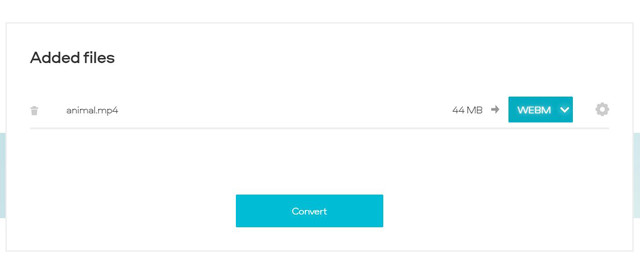
etapa 3Por fim, clique no Converter botão para escolher o caminho de armazenamento e começar a converter o formato MP4 para WebM online gratuitamente.
Parte 4: Perguntas frequentes sobre a conversão de vídeos MP4 para WebM
1.A conversão do formato MP4 para WebM reduzirá a qualidade?
Sim vai. Como o formato WebM tem uma taxa de compactação mais alta que o formato MP4, a conversão de vídeos MP4 em arquivos WebM reduzirá um pouco a qualidade. Mas quando você ajusta os parâmetros detalhados através do AVAide Video Convert, você pode optar por manter a resolução original e outras configurações para manter a alta qualidade.
2.Por que devo converter o formato MP4 para WebM?
Quando você deseja fazer upload de vídeos no site, é melhor converter vídeos MP4 para o formato WebM. Como o formato WebM é criado com base no padrão HTML 5, é a melhor opção para enviar e reproduzir vídeos em diferentes chromes.
3.Como converter MP4 para WebM através do CloudConvert?
CloudConvert também é um conversor de vídeo online gratuito. Você deve primeiro acessar o site do CloudConvert e clicar no botão Selecione o arquivo botão para escolher os arquivos de vídeo desejados. Em seguida, clique no Converter para cardápio para escolher o WEBM formato. Por fim, clique no Converter botão para salvar os vídeos WebM.
O formato MP4 é bem diferente do formato WebM. Embora o formato MP4 seja comumente usado em todos os campos, o formato WebM com o padrão HTML5 é melhor para vídeos de sites. Além disso, o formato WebM tem um tamanho menor para carregamento mais rápido. Depois de ler este artigo, você deve ter aprendido as três maneiras mencionadas de converter facilmente o formato MP4 para WebM.
Sua caixa de ferramentas de vídeo completa que suporta mais de 350 formatos para conversão em qualidade sem perdas.



 Download seguro
Download seguro


