Imagine ter uma pilha de filmes MP4 no seu computador, ocupando muito espaço. Você quer assisti-los em seu sofá aconchegante, mas seu DVD player não suporta arquivos digitais. É aí que entra a conversão e gravação de MP4 em DVD! Aprenda as etapas exatas para transformar esses filmes digitais em discos físicos que podem ser reproduzidos em qualquer DVD player. Prepare-se para converter e gravar MP4 para DVD para melhorar a experiência de visualização!
Parte 1. Converter MP4 para formato DVD online
AVAide Free Video Converter Online opera inteiramente na web. É uma plataforma de primeira linha que pode ajudá-lo a converter o formato MP4 para DVD, como MPG. Você não precisa baixar ou instalar nenhum programa em seu computador. Não há necessidade de registro e nenhum anúncio irritante aparece. Isso o torna conveniente e acessível de qualquer lugar com conexão à Internet.
Esta plataforma apresenta uma interface simples e intuitiva. Botões de upload claros, opções de seleção de formato e controles de conversão serão encontrados. Seus vídeos serão convertidos sem perder qualidade. Você pode até acabar com um vídeo de alta definição após o processo de conversão. Além disso, você pode converter vários arquivos ao mesmo tempo. É super rápido e só precisa de um clique para fazer isso. Além disso, você pode converter sua saída sem adicionar logotipos aos seus vídeos.
Veja como converter o formato MP4 para DVD usando AVAide Free Video Converter Online:
Passo 1Acesse o site oficial do AVAide Free Video Converter Online em seu mecanismo de busca preferido.
Passo 2Procure o Adicione seus arquivos botão na interface do site. Clique nele para selecionar o arquivo MP4 que deseja converter.
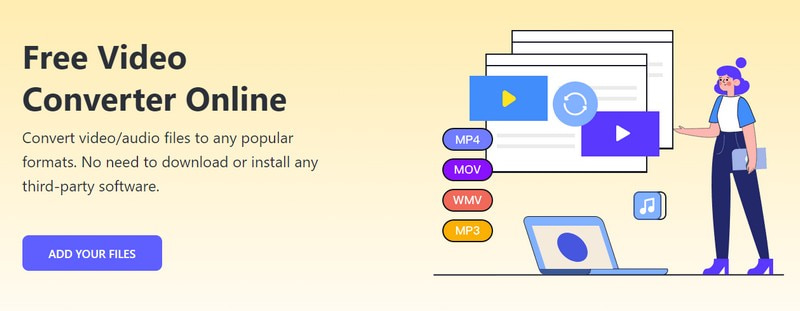
etapa 3Vá para o Formato seção. Coloque uma bala ao lado do MPG formatar; é um formato de DVD no qual você pode confiar.

Passo 4Acerte o Roda dentada botão no lado direito do arquivo importado. Com esta opção você pode configurar o Vídeo e Configurações de áudio.
Escolha o seu preferido Codificador de vídeo, Taxa de quadros, Resolução, e Taxa de bits de vídeo debaixo Configurações de vídeo. Você também pode escolher o seu preferido Codificador de áudio, Taxa de amostragem, Canal, e Taxa de bits debaixo Configurações de áudio. Depois de resolvido, clique no OK botão para confirmar as alterações.

Etapa 5Por fim, clique no Converter botão. Ele perguntará onde salvar a saída convertida. Uma vez escolhido, iniciará imediatamente o processo de conversão. Após segundos de espera, você pode ter a saída convertida na pasta selecionada.
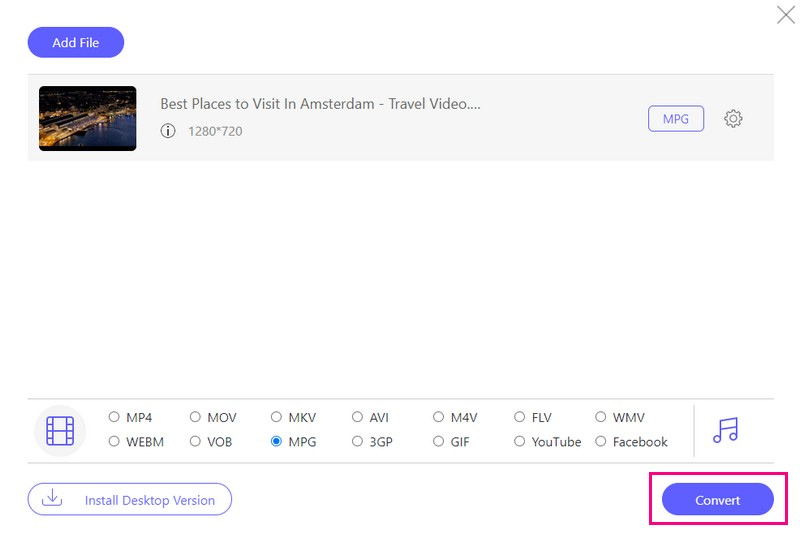
Parte 2. Como gravar MP4 em disco DVD
A plataforma líder e amigável projetada para ajudá-lo a gravar MP4 em DVD sem esforço é Tipard DVD Creator. Ele suporta vários tipos de disco, como DVD-R, DVD+R e muito mais. Garante compatibilidade com diferentes gravadores e reprodutores de DVD.
Com o Tipard DVD Creator, você pode criar seu menu com molduras, botões, estilos de texto e opções de música de fundo disponíveis. Você também pode refinar seus arquivos de vídeo cortando, alterando o tamanho, adicionando logotipos e aprimorando o visual. Além disso, você pode definir configurações como formato de DVD, proporção e qualidade de vídeo. A parte impressionante? Você pode visualizar a aparência do seu DVD. Esse recurso ajuda a garantir que tudo apareça como você deseja antes de iniciar o processo de gravação.
Veja como gravar MP4 em DVDs usando Tipard DVD Creator:
Passo 1Comece baixando e instalando o Tipard DVD Creator em seu computador. Depois de instalado, inicie o programa. Depois de aberto, selecione Disco de DVD como seu tipo de disco para começar a criar.

EXPERIMENTE DE GRAÇA Para Windows 7 ou posterior
 Download seguro
Download seguro
EXPERIMENTE DE GRAÇA Para Mac OS X 10.13 ou posterior
 Download seguro
Download seguroPasso 2Clique no Adicionar arquivos de mídia botão. Navegue até a pasta do seu computador para selecionar os arquivos MP4 que deseja gravar no DVD. A parte impressionante é que você pode adicionar vários arquivos de uma vez.
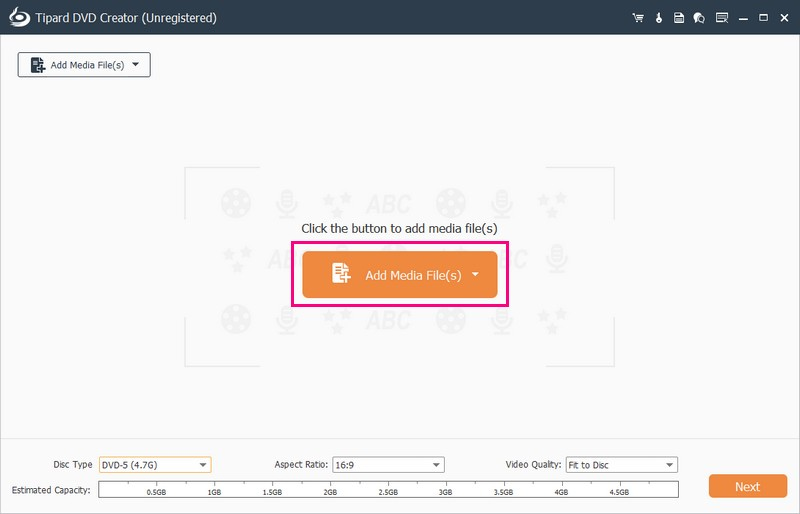
etapa 3Coloque uma marca de seleção ao lado do arquivo importado para permitir edições adicionais. Navegue até o Ferramentas elétricas acessar Ferramentas de vídeo e Ferramentas de capítulo.
Debaixo Ferramentas de vídeo, você pode usar o Edição de vídeo, Edição de áudio, Edição de legenda, e Grampo. Além disso, você pode usar Mesclar capítulo, Capítulo Dividido, Configurações de miniaturae mais em Ferramentas de capítulo.
Pontas: Em cada ferramenta que você usa, clique no botão Aplicar botão para confirmar as alterações.

Passo 4Vá para o Tipo de disco menu suspenso. Selecione DVD-5 (4,7G), DVD-9 (8,5G), BD-25 (25 GB), ou BD-50 (50 GB). Mova-se para o Proporção da tela e selecione 16:9 ou 4:3, de acordo com sua preferência. Sob Qualidade de vídeo, selecione Ajustar ao disco, Baixo, Médio, ou Alto, dependendo da sua preferência. Depois de resolvido, clique no Próximo botão para prosseguir.
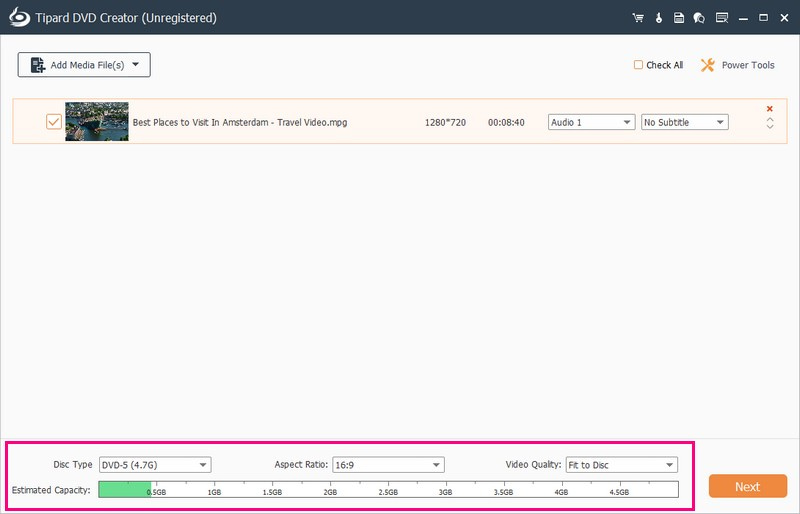
Etapa 5Tipard DVD Creator permite que você personalize seu DVD. Vários designs estão disponíveis no site Modelo de Menu; por favor escolha um que você gosta. Você também pode Adicionar música de fundo, Mude o fundo, e Adicionar filme de abertura. Para fazer isso, coloque uma marca de seleção para ativar essas opções.
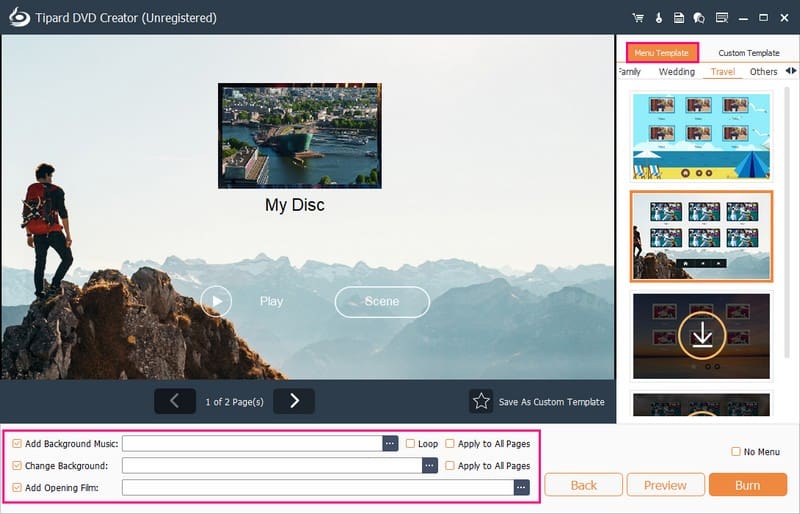
Etapa 6Antes de queimar, use o Visualizar recurso para verificar a aparência do seu DVD.
Quando estiver satisfeito, prepare um DVD virgem compatível com o seu gravador de DVD. Insira-o na unidade de DVD do seu computador. Por fim, clique no Queimar botão. Tipard DVD Creator começará a codificar os arquivos MP4 e gravá-los no DVD.
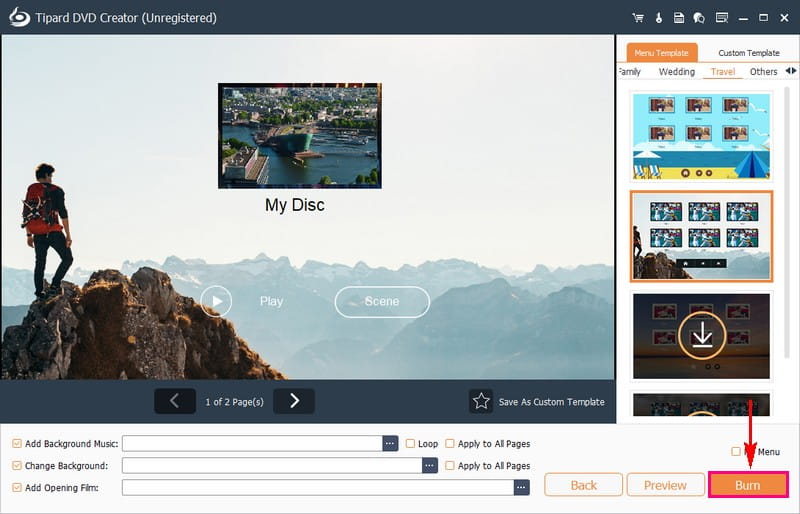
Parte 3. Perguntas frequentes sobre gravação de MP4 em DVD
Como você grava MP4 em DVD no Windows 10 com o Windows Media Player?
Primeiro, coloque um DVD virgem no seu computador. Abra o Windows Media Player. Pressione Burn no canto superior direito da interface. Em seguida, arraste seus vídeos MP4 para a área Gravar. Clique no menu suspenso e escolha CD ou DVD de dados. Por fim, clique em Iniciar gravação para transformar seu MP4 em um DVD de dados usando o Windows.
Posso gravar MP4 em DVD no Windows usando VLC?
O VLC não cria DVDs diretamente de MP4 no Windows. Ele apenas altera os vídeos para o formato DVD. Para um DVD de vídeo adequado, você precisa de programas ou plug-ins extras.
O Windows Movie Maker pode ajudar a gravar MP4s em DVDs no Windows 10/11?
O Windows Movie Maker, um bom gravador de DVD para Windows 7, permitia gravar vídeos e apresentações de slides para DVDs. Mas não está disponível no Windows 11, 10, 8 e 8.1, pois foi interrompido após o Windows 7.
Qual é a diferença entre DVDs de vídeo e DVDs de dados?
Os DVDs de vídeo armazenam vídeos em resolução padrão e possuem pastas específicas. Eles são o que você compra ou aluga em lojas e funcionam em DVD players domésticos com menu para controle. Você também pode reproduzi-los em um computador com unidade de DVD e um programa compatível. Por outro lado, os DVDs de dados contêm arquivos como fotos, vídeos e muito mais. Mas eles não são para serem reproduzidos em aparelhos de DVD. Depois de gravado, você não poderá alterar o conteúdo, a menos que use um DVD regravável.
Por que preciso gravar arquivos MP4 em DVD?
Os leitores de DVD não podem reproduzir arquivos MP4 diretamente. Converter MP4 em DVD resolve esse problema. Vídeos ou filmes MP4 essenciais podem ser perdidos devido a acidentes como vírus. Converter e fazer backup de MP4 em DVD garante melhor armazenamento e segurança.
Você descobriu um confiável Conversor de MP4 para DVD e queimador dos detalhes acima mencionados! A conversão de MP4 em DVD oferece uma maneira conveniente de reproduzir vídeos em DVD players. Ajuda a proteger dados e liberar espaço no computador.
Para uma conversão sem esforço, considere AVAide Free Video Converter Online. É uma plataforma amigável disponível na web. Torna o processo de conversão fácil e acessível a partir de qualquer dispositivo com acesso à Internet. Para recursos mais avançados e criação de DVD personalizada, Tipard DVD Creator é uma excelente escolha. Permite customização de menus de DVD, suporta diversos formatos e garante resultados de alta qualidade.
Melhor ferramenta para ripar e converter arquivos de imagem de disco/pasta/ISO de DVD em vários formatos.




