Você já se perguntou sobre aquelas pequenas fitas que capturam seus momentos especiais? Esse é o MiniDV – um formato que já foi estrela em vídeos pessoais. Deixe-nos discutir por que você pode querer converter MiniDV para DVD. MiniDV tem limitações de armazenamento e onde você pode reproduzi-los. Por outro lado, os DVDs podem ser reproduzidos em quase todos os lugares.
Converter MiniDV em DVD não envolve apenas atualização; trata-se de manter suas memórias seguras e acessíveis. Este artigo orienta você a transformar essas pequenas fitas em algo que você pode compartilhar e desfrutar facilmente. Fique por aqui e nós o orientaremos nas etapas simples!
Parte 1. Use o gravador de DVD para gravação de vídeo MiniDV
Um gravador de DVD é um dispositivo útil para duplicar vídeos caseiros capturados com sua câmera de vídeo. Gravar vídeo MiniDVD em um DVD usando um gravador de DVD pode ser uma maneira conveniente de preservar e compartilhar memórias. Porém, é necessário ressaltar que esses gravadores possuem limitações na hora de copiar vídeos comerciais. Esta restrição decorre de mecanismos de proteção contra cópia incorporados em conteúdos comerciais, evitando a duplicação não autorizada.
Passo 1Conecte sua câmera de vídeo ao gravador de DVD usando FireWire, HDMI, S-Video ou RCA Audio-Video.
Passo 2vNo gravador de DVD, selecione a entrada que corresponde à conexão da sua câmera de vídeo.
etapa 3Coloque a fita MiniDV que deseja copiar na câmera de vídeo. Além disso, insira um DVD virgem no gravador de DVD.
Passo 4Bater Toque na câmera de vídeo e, em seguida, pressione o botão de gravação no gravador de DVD. Ele começará a copiar a fita MiniDV para o DVD.
Etapa 5Quando a cópia estiver concluída, pressione Pare na câmera de vídeo e no gravador de DVD.
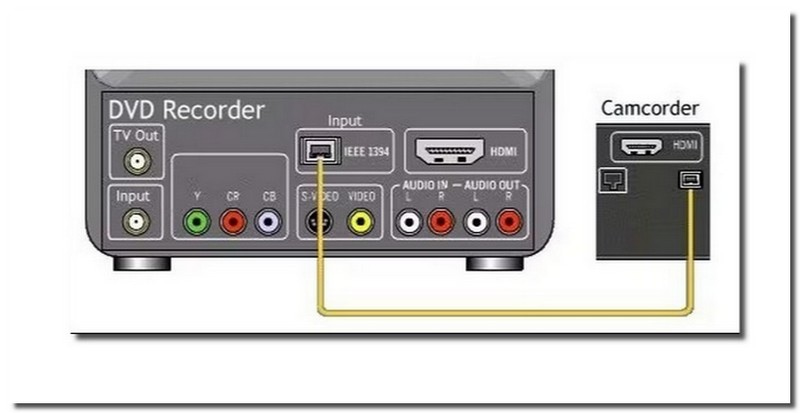
Parte 2. Transferir e converter MiniDV para DVD
1. ImgBurn
ImgBurn é um programa versátil e acessível projetado para gravar CDs, DVDs, HD DVDs e Blu-rays no Windows.
Esta plataforma multifuncional grava imagens em DVDs, cria imagens ISO e lida com a gravação de arquivos de vídeo em lote. Este conversor MiniDV para DVD pode verificar e avaliar a condição do disco e a qualidade de gravação. Ele oferece cinco recursos principais: leitura, construção, escrita, verificação e descoberta. No entanto, o ImgBurn carece de opções de personalização. Isso significa que você tem controle limitado sobre configurações ou ajustes específicos.
Abaixo estão as etapas sobre como converter MiniDV para DVD usando ImgBurn:
Passo 1Primeiro, baixe e instale o ImgBurn no seu computador.
Passo 2Assim que o ImgBurn estiver aberto, clique em Gravar arquivos/pastas no disco.
etapa 3Se seus arquivos MiniDV estiverem no formato AVI ou MPEG-2, converta-os para o formato ImgBurn DVD.
Passo 4Clique Navegador para uma pasta para localizar e abrir os arquivos de vídeo MiniDV convertidos.
Etapa 5Defina o máximo Velocidade de gravação baixa debaixo Dispositivo e garantir o Sistema de arquivo está configurado para ISO9660 + UDF.
Etapa 6Coloque um DVD virgem na unidade de DVD do seu computador. Por último, clique no Queimar botão para iniciar a conversão de MiniDV para DVD.
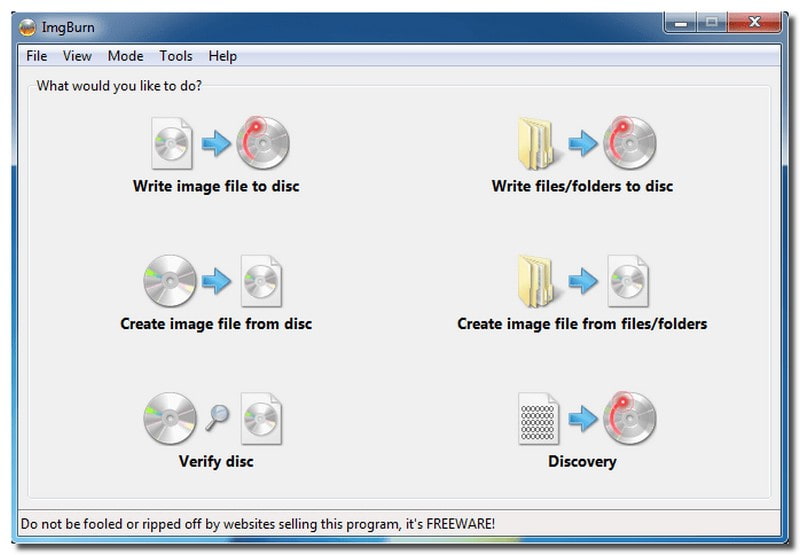
2. Criador de DVD Tipard
Preservar suas memórias MiniDV nunca foi tão fácil! Tipard DVD Creator é uma plataforma amigável para iniciantes, projetada para converter suas queridas fitas MiniDV em DVDs com eficiência. Este conversor MiniDV para DVD suporta os formatos DVD-5, DVD-9, DVD-R, DVD+R, DVD-RW, DVD+RW, DVD+R DL e DVD-R DL.
Oferece funcionalidades para adicionar e editar áudio, vídeo, legendas, etc. Ele fornece vários modelos de menu que você pode escolher para tornar sua saída mais atraente. Além disso, você pode incorporar fundo, música de fundo e filme de abertura, se desejar. Funciona perfeitamente nos sistemas operacionais Windows e Mac. Isso o torna acessível a uma variedade de usuários. Não há necessidade de conhecimento técnico avançado - esta plataforma foi projetada para todos.
Passo 1Baixe e instale o Tipard DVD Creator no seu computador. Uma vez feito isso, siga as instruções de instalação fornecidas.

EXPERIMENTE DE GRAÇA Para Windows 7 ou posterior
 Download seguro
Download seguro
EXPERIMENTE DE GRAÇA Para Mac OS X 10.13 ou posterior
 Download seguro
Download seguroPasso 2Insira um DVD virgem na unidade de DVD do seu computador. Abra o programa e comece selecionando o tipo de disco, que é o Disco de DVD. A seguir, clique no Adicionar arquivos de mídia botão para enviar seus arquivos MiniDV para o programa.
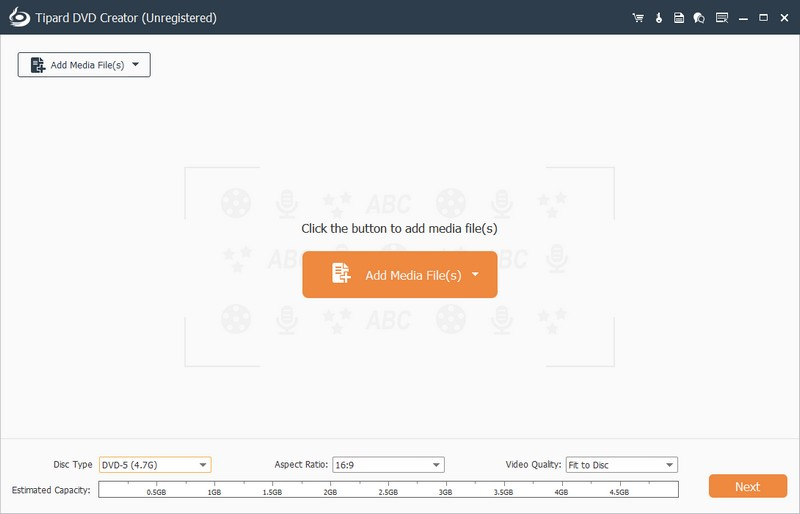
etapa 3Depois que seus arquivos forem carregados, coloque uma marca de seleção ao lado do Verifique tudo opção para ativar Ferramentas elétricas. Você pode usar o recurso Ferramentas Elétricas para melhorar sua produção antes da conversão, se desejar.
Existem duas opções em Ferramentas Elétricas: Ferramentas de vídeo e Ferramentas de capítulo. As Ferramentas de Vídeo oferecem funcionalidades para edição de vídeo, áudio, legenda, etc. Ferramentas de capítulo oferece funcionalidades para mesclar e dividir capítulos, cancelar fusões e dividir, etc.
Dica: Lembre-se de clicar no Aplicar botão depois de usar as ferramentas para salvar as alterações feitas com sucesso.
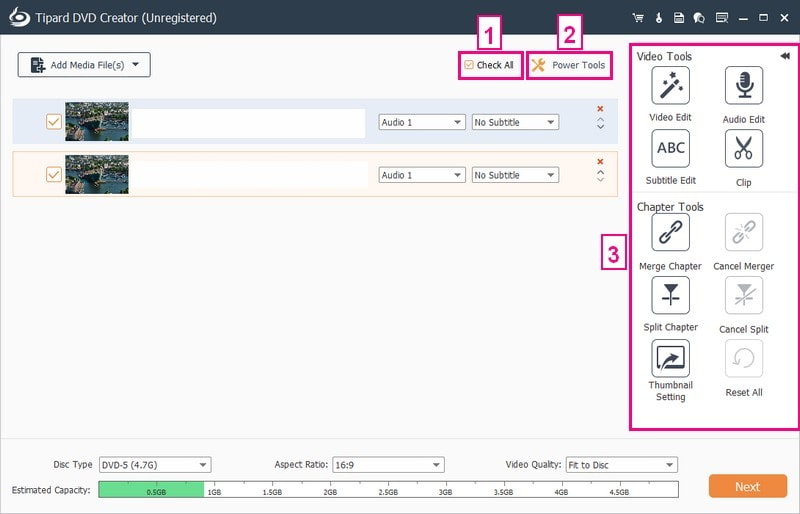
Passo 4Vá para o Tipo de disco para escolher DVD-5, DVD-9, BD-25 ou BD-50. Mover para Proporção da tela para selecionar 16:9 ou 4:3, dependendo da sua preferência. A seguir, escolha o seu preferido Qualidade de vídeo, que pode ser Ajustar ao disco, Baixo, Médio ou Alto. Uma vez configurado com cada opção, pressione o botão Próximo botão para continuar.
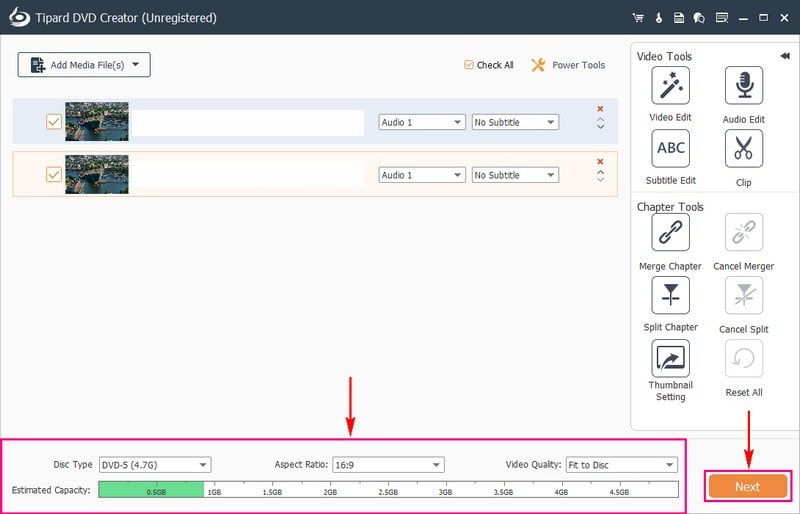
Etapa 5Selecione aquele de Modelos de menu você deseja aplicar à sua produção. Você pode escolher entre feriados, família, casamento, viagens e outros temas. Se você não quiser aplicar um, coloque uma marca de seleção ao lado do Sem Menu opção.
Além do Modelo de Menu, você pode ativar o Adicionar música de fundo, Mude o fundo, e adicione Filme de abertura opções. Para fazer isso, coloque uma marca de seleção ao lado das respectivas caixas. Para ver a aparência de sua saída antes de mergulhar na conversão, clique no botão Visualizar botão.
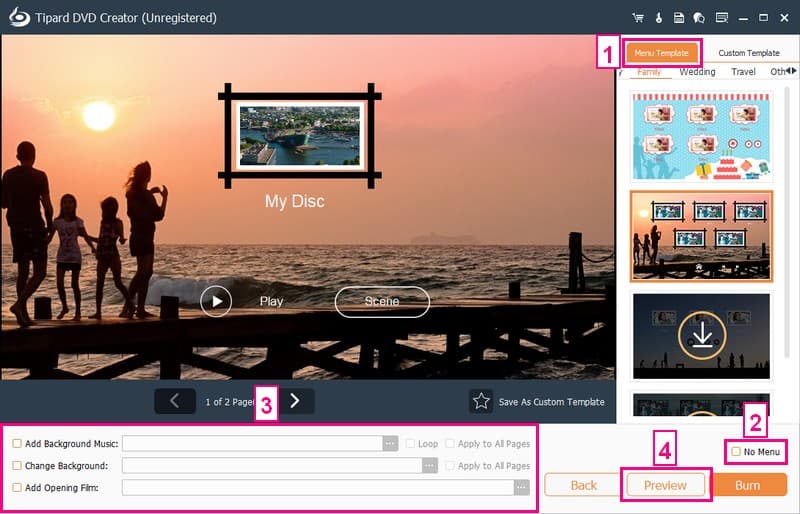
Etapa 6Quando estiver satisfeito, pressione o botão Queimar botão. Isso iniciará o processo de conversão de MiniDV em DVD. O procedimento será concluído em poucos minutos!
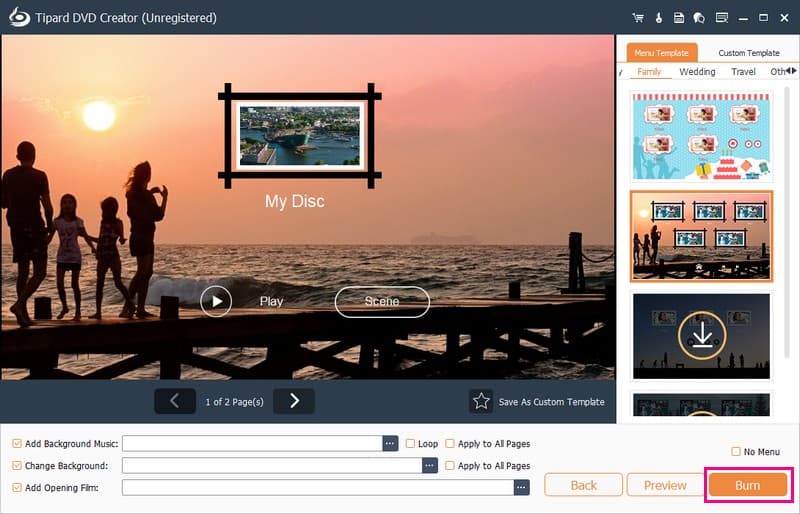
Parte 3. Perguntas frequentes sobre a conversão de MiniDV em DVD
Quanto tempo duram as fitas MiniDV?
Uma fita MiniDV pode durar mais de dez anos e até vinte anos se armazenada corretamente. No entanto, a vida útil das fitas MiniDV pode ser significativamente influenciada por fatores ambientais. Cuidar bem deles é essencial para garantir que durem mais.
Como transfiro o MiniDV para o meu computador?
Primeiro, conecte sua filmadora MiniDV ao computador usando um cabo USB ou AV. Em seguida, configure um gravador de tela de desktop. Insira a fita MiniDV na câmera de vídeo. Certifique-se de que esteja no modo VCR e carregue a fita completamente.
Abra o software de gravação no seu computador. Quando a fita MiniDV começar a ser reproduzida, clique em gravar para capturar o áudio. Assim que a gravação for concluída, salve o vídeo MiniDV em sua área de trabalho imediatamente.
Qual é o melhor formato para fazer backup de fitas MiniDV?
Para obter a melhor qualidade, considere usar formatos como MPEG-4 ou DV-AVI. MPEG-2 é outra opção adequada, pois está alinhado com o padrão de vídeo digital usado para DVDs.
Posso personalizar o menu e a qualidade do DVD?
Absolutamente! Tipard DVD Creator permite a personalização de menus, molduras, botões e música de fundo do DVD. Garante excelente qualidade de vídeo durante o processo de conversão, mantendo a clareza de suas imagens MiniDV.
Alguém ainda usa MiniDV?
Apesar de serem em formato cassete, as fitas MiniDV ofereciam qualidade comparável à de imagens e sons digitais. Alguns profissionais ainda utilizam esse formato hoje.
Preservando seu MiniDV para DVD é uma escolha sábia. Garante acessibilidade a longo prazo e proteção contra o envelhecimento das fitas físicas.
Tipard DVD Creator permite personalizar menus, melhorar a qualidade do vídeo e compartilhar seus momentos queridos sem esforço. Aproveite a conveniência dos DVDs, que são compatíveis com reprodutores padrão. Não deixe suas fitas MiniDV desaparecerem; converta-os para DVDs e aproveite os benefícios duradouros deste formato atemporal.
Melhor ferramenta para ripar e converter arquivos de imagem de disco/pasta/ISO de DVD em vários formatos.




