WMV, também conhecido como Windows Media Video, é um formato de arquivo criado pela Microsoft que oferece suporte a vários formatos de compactação de vídeo. Apesar de seu tamanho compacto, você pode querer gravar WMV em DVD para reprodução em DVD players ou TVs domésticos ou para compartilhar lembranças familiares queridas. Este artigo orientará você nas etapas para gravar WMV em DVD. Vamos mergulhar na transformação de momentos digitais em memórias tangíveis que podem ser desfrutadas em várias telas.
Parte 1. Windows Media Player
Além de sua função de reprodutor de mídia, o Windows Media Player possui um recurso adicional: pode gravar DVDs. É gratuito e acessível sem necessidade de instalações adicionais. Basta inserir um DVD virgem e usar o Windows Media Player para gravar arquivos WMV perfeitamente em um DVD. Para uma ilustração clara, aprenda como gravar WMV em DVD em um sistema Windows 10:
Passo 1Abra o Windows Media Player. Insira um DVD virgem em seu computador. Navegue até o Queimar módulo no canto direito da interface principal.
Passo 2No Queimar seção, clique no Cardápio e escolha CD de dados ou DVD das opções.
etapa 3Importe todos os vídeos WMV que deseja gravar no DVD. Selecione cada um deles para adicionar ao Lista de gravação.
Passo 4Por último, confirme sua ação clicando em Começar Queimar. Isso iniciará o processo de gravação dos arquivos WMV no DVD.

Parte 2. Conversor de vídeo gratuito online AVAide
Uma plataforma versátil baseada na web que permite converter arquivos WMV para o formato DVD como MPG é AVAide Free Video Converter Online.
Você pode importar quantos arquivos quiser e obter os resultados de uma só vez. Você pode converter seus arquivos de vídeo sem marcas d'água. Ele fornece uma opção para você definir as configurações de vídeo e áudio. Você pode alterá-los de acordo com suas preferências ou deixá-los nas configurações padrão. A parte impressionante? O arquivo convertido será convertido sem perda de qualidade. Na verdade, AVAide Free Video Converter Online oferece uma solução eficiente para usuários que buscam versatilidade e facilidade de uso.
Passo 1Abra seu navegador e acesse o site oficial do AVAide Free Video Converter Online.
Passo 2Clique no Adicione seus arquivos botão. Ele solicita que você selecione o arquivo WMV que deseja converter em seu dispositivo.
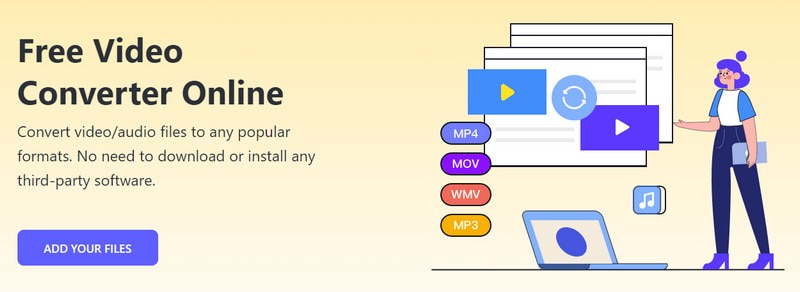
etapa 3AVAide Free Video Converter Online importará o arquivo selecionado. Você verá um Formato seção no canto inferior da interface. Coloque uma bala ao lado do MPG formato para selecioná-lo e ser seu resultado final.

Passo 4Esta plataforma permite que você defina as configurações de vídeo e áudio de acordo com suas preferências. Para fazer isso, pressione o Engrenagem botão.
Você pode modificar o codificador de vídeo, taxa de quadros, resolução e taxa de bits de vídeo no menu suspenso. Além disso, você pode alterar o codificador de áudio, taxa de amostragem, canal e taxa de bits no menu suspenso. Quando resolvido, clique no OK botão para aplicar as alterações à saída convertida.

Etapa 5Finalmente, acerte o Converter botão. A plataforma exigirá que você selecione uma pasta de destino, onde salvará o arquivo convertido. Uma vez escolhido, AVAide Free Video Converter Online converterá imediatamente seu arquivo WMV para o formato DVD.
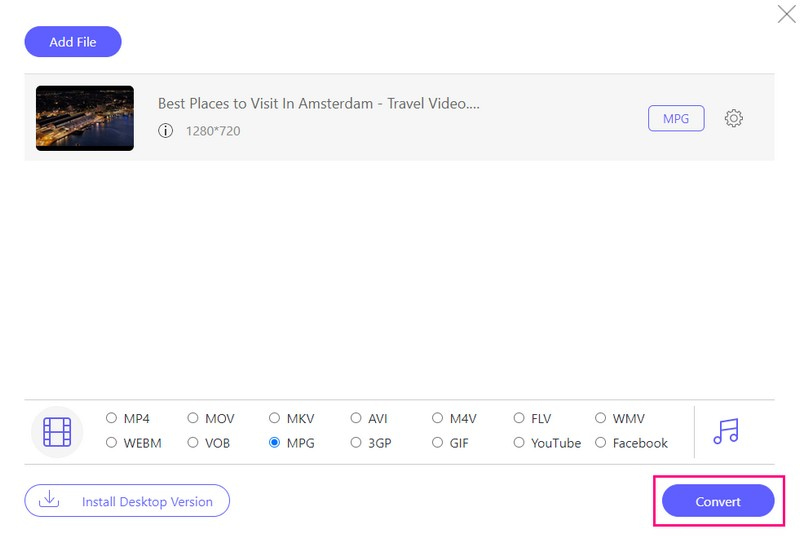
Parte 3. Criador de DVD Tipard
Se você está procurando uma plataforma confiável para gravar arquivos WMV em DVD sem esforço, Tipard DVD Creator é a sua solução. Seus recursos versáteis, opções de personalização e processo eficiente o tornam uma excelente opção para criar cópias físicas de seu conteúdo digital.
Antes de gravar, você pode aprimorar seus vídeos WMV usando seus recursos poderosos. Você pode editar seu vídeo cortando, aplicando efeitos e adicionando marcas d'água. Você pode incorporar áudio e legendas e definir suas respectivas configurações. Você pode usar o capítulo mesclar e dividir, cancelar fusão e divisão e muito mais. Além disso, você pode personalizar sua saída escolhendo entre uma variedade de modelos de menu. Impressionante, certo?
Os DVDs criados com Tipard DVD Creator são compatíveis com reprodutores de DVD padrão. Ele garante que seu conteúdo gravado possa ser desfrutado em vários dispositivos, incluindo TVs e computadores com unidades de DVD.
Passo 1Baixe e instale o Tipard DVD Creator no seu computador. Depois de instalado, execute o programa para começar.

EXPERIMENTE DE GRAÇA Para Windows 7 ou posterior
 Download seguro
Download seguro
EXPERIMENTE DE GRAÇA Para Mac OS X 10.13 ou posterior
 Download seguro
Download seguroPasso 2A primeira coisa que você deve fazer é selecionar Disco de DVD como seu tipo de disco. Em seguida, clique no Adicione seus arquivos de mídia botão para abrir a pasta do seu computador. Localize e selecione os arquivos WMV que deseja gravar.
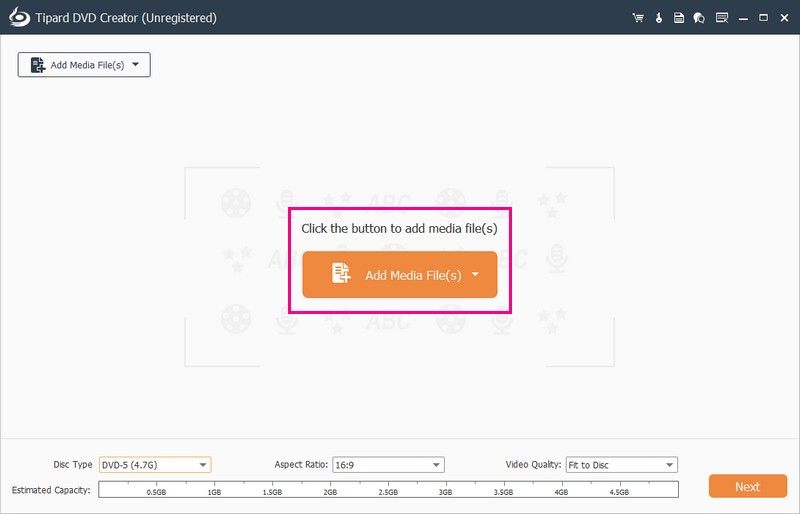
etapa 3Tipard DVD Creator importará seu arquivo. Você pode ativar a edição colocando uma marca de seleção ao lado do arquivo importado.
Navegue até o Ferramentas elétricas acessar Ferramentas de vídeo e Ferramentas de capítulo. Em Ferramentas de vídeo, execute edições como Edição de vídeo, Edição de áudio, Edição de legenda e Clipe. Use as ferramentas de capítulo para funções como mesclar capítulo, dividir capítulo, configurações de miniatura, etc. Lembre-se de clicar no botão Aplicar depois de usar cada um também.
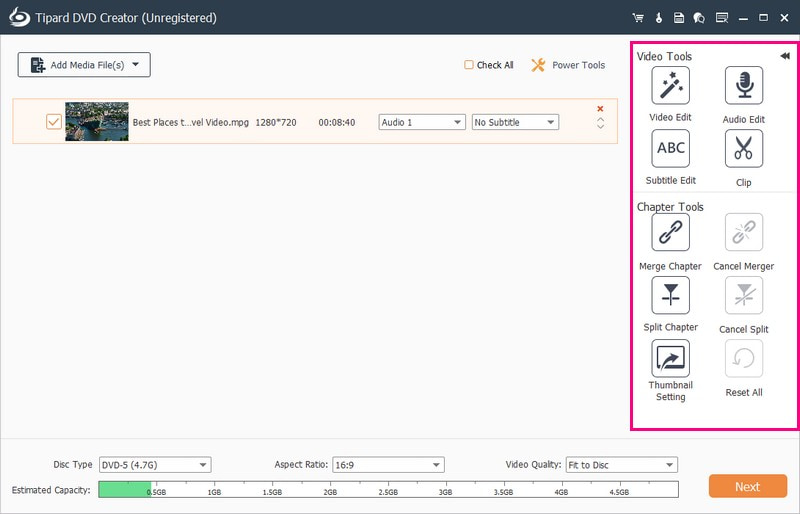
Passo 4Vamos prosseguir com a configuração do Tipo de disco, Proporção da tela, e Qualidade de vídeo. Vá para o menu suspenso Tipo de disco e escolha DVD-5, DVD-9 ou BD-50. Em seguida vem a proporção; escolha 16:9 ou 4:3. Vá para Qualidade de vídeo e escolha Ajustar ao disco, Médio ou Alto.
Para continuar, clique no Próximo botão. Isso o levará à seção do menu, onde você pode configurar a aparência da sua saída.
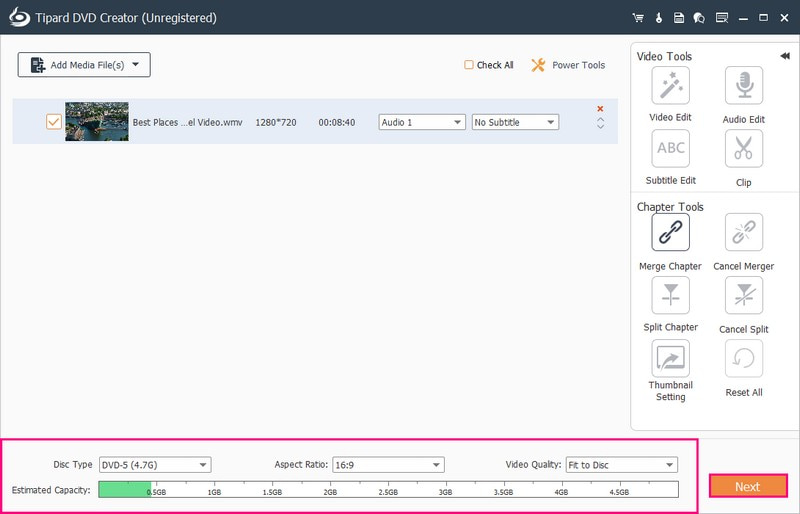
Etapa 5Escolha um design específico no Modelo de Menu. Ele oferece um modelo para feriados, família, casamentos, viagens e muito mais. Além disso, você pode ativar opções como Adicionar música de fundo, Alterar plano de fundo e Adicionar filme de abertura. Agora, clique no Visualizar botão para ver como seu vídeo é reproduzido e exibido.
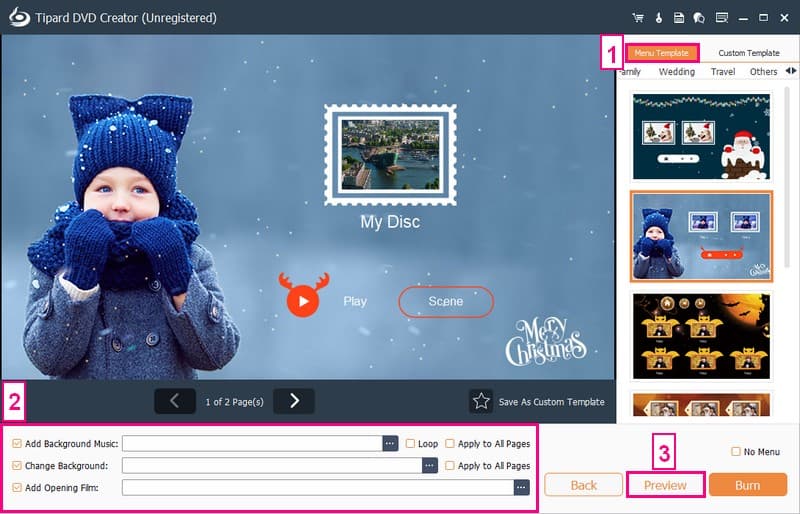
Etapa 6Insira um DVD virgem compatível com o seu gravador de DVD na unidade de DVD do seu computador. Por fim, pressione o Queimar botão para iniciar a codificação dos arquivos WMV no DVD.
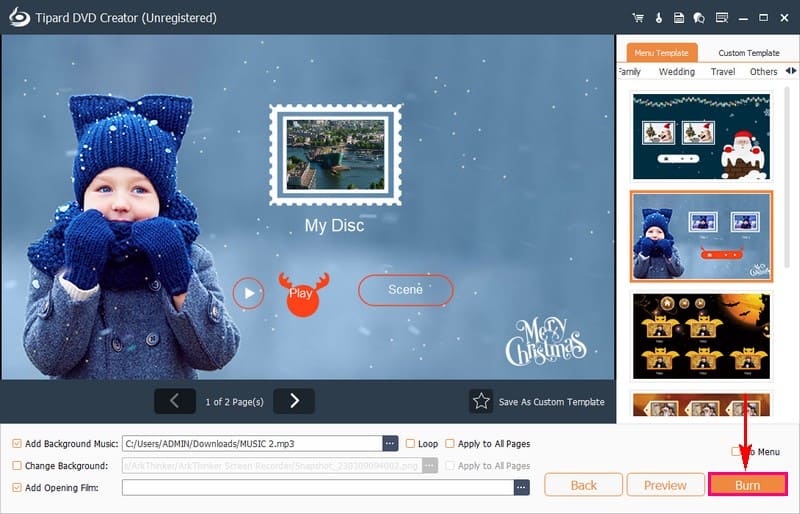
Parte 4. Perguntas frequentes sobre gravação de WMV em DVD
O WMV será reproduzido em um DVD player?
Você deve alterá-los para um formato que o reprodutor possa entender para assistir arquivos WMV em um reprodutor de DVD. Os reprodutores de DVD geralmente funcionam bem com vídeos MPG. Você pode converter seus arquivos WMV para MPG usando AVAide Free Video Converter Online. É uma plataforma simples e acessível que pode ajudá-lo a tornar seus vídeos compatíveis com DVD players.
Que tipo de DVD devo usar para gravar arquivos WMV?
Depende do seu gravador e reprodutor de DVD. Os tipos comuns incluem DVD-R e DVD+R. Verifique as especificações do seu dispositivo para garantir a compatibilidade.
Posso editar meus vídeos WMV antes de gravá-los em DVD?
Muitas plataformas de gravação de DVD, incluindo Tipard DVD Creator, oferecem recursos de edição. Isso inclui aparar, recortar e adicionar efeitos para aprimorar seus vídeos WMV antes de gravá-los em DVD.
Posso reproduzir DVDs gravados a partir de arquivos WMV na minha TV?
Sim, os DVDs criados a partir de arquivos WMV são compatíveis com a maioria dos reprodutores de DVD, incluindo aqueles conectados a TVs. Certifique-se de que seu DVD player suporte o formato DVD e possa ler DVDs gravados.
O que devo fazer se o DVD gravado não for reproduzido no meu DVD player?
Verifique se o seu player é compatível com o formato DVD. Certifique-se de que o DVD esteja finalizado após a gravação. Além disso, tente usar uma marca diferente de DVD virgem para melhor compatibilidade.
Agora que você já domina como gravar WMV em DVD, agora você pode transformar seu conteúdo digital em um disco físico. Para uma experiência fácil de usar e rica em recursos, considere usar o Tipard DVD Creator. É uma plataforma confiável que garante que você possa desfrutar de seus vídeos WMV em um DVD com opções adicionais de personalização.
Melhor ferramenta para ripar e converter arquivos de imagem de disco/pasta/ISO de DVD em vários formatos.




