Imagine ter uma coleção de seus filmes, vídeos ou arquivos essenciais favoritos que você deseja manter seguros e facilmente acessíveis. Queimá-los em um disco Blu-ray pode ser uma ótima solução. Os discos Blu-ray armazenam uma enorme quantidade de dados, tornando-os perfeitos para armazenar arquivos grandes ou criar backups.
Este artigo irá guiá-lo através de métodos simples para gravar ISO em Blu-ray discos. Você aprenderá procedimentos passo a passo para Mac e Windows. Ele garante que você possa armazenar facilmente seu conteúdo querido em uma mídia durável e versátil. Vamos mergulhar e desbloquear as possibilidades de gravação de Blu-ray juntos!
Parte 1. Como gravar ISO em Blu-ray no Windows
Criar discos Blu-ray a partir de arquivos de vídeo ou imagens ISO é simples com Criador de Blu-ray Tipard. Ele fornece uma interface simples e recursos para gravar arquivos ISO em discos Blu-ray sem esforço. Esta plataforma suporta vários tipos de discos Blu-ray, incluindo BD-25 e BD-50. Isso oferece opções com base em suas necessidades de armazenamento.
O Tipard Blu-ray Creator permite que você seja criativo personalizando o estilo e os modelos do menu Blu-ray. Quer adicionar legendas ou faixas de áudio diferentes? Sem problemas! Você também tem essa opção. Além disso, você pode fazer coisas como aparar, recortar, adicionar efeitos e muito mais ao seu Blu-ray, conforme desejar. A parte impressionante? Também não leva uma eternidade para gravar seus Blu-rays - a velocidade de gravação é rápida.
Passo 1Baixe e instale o Tipard Blu-ray Creator em seu computador Windows seguindo as instruções na tela.
Passo 2Depois de instalado, abra o programa. Vá para o Adicionar arquivos botão e importe o arquivo que deseja gravar.

etapa 3Clique no arquivo importado para acessar o Faixa de áudio, Legenda, Grampo, Editar, e Preferências opções.
Em Faixa de áudio, você pode modificar o Linguagem, Volume, e Latência. Vá para Legenda e clique no botão (+) botão para adicionar um arquivo de legenda. Você também pode modificar o Linguagem, Posição, Atraso, Tamanho da fonte, etc. Você pode remover peças indesejadas do Grampo. Sob Editar, você pode remover molduras indesejadas e adicionar efeitos e marcas d'água. Além disso, você pode personalizar o Vídeo e Configurações de áudio dentro Preferências.
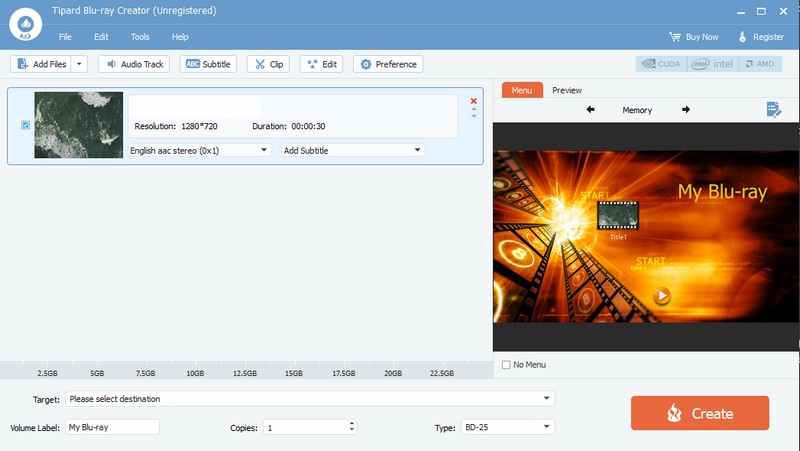
Passo 4No Alvo menu suspenso, selecione seu destino preferido. A seguir, escolha o Tipo do disco Blu-ray que você está usando, seja BD-25 ou BD-50. Vá para o Cardápio opção e selecione a exibição do menu desejada.
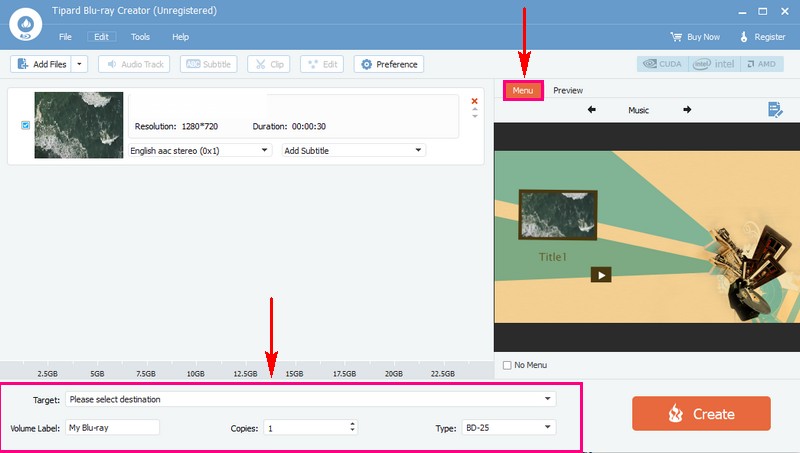
Etapa 5Depois que tudo estiver definido, clique no Crio botão para iniciar o processo de gravação. Assim que o processo de gravação for concluído, ejete o disco Blu-ray do seu computador Windows.
Depois disso, teste-o em um reprodutor Blu-ray ou outro dispositivo compatível para garantir que o ISO foi gravado com sucesso.
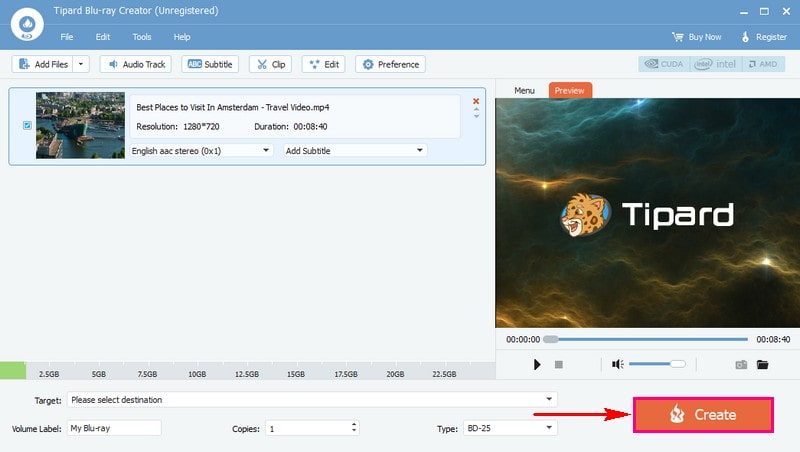
Parte 2. Como gravar seu ISO com o Finder no Mac
O Finder é uma plataforma exclusiva no seu Mac que ajuda você a organizar e encontrar seus arquivos facilmente. É como o seu arquivo digital. Além disso, uma parte impressionante que ele pode fazer é gravar um arquivo ISO em um disco. Isso significa que ele pode copiar tudo do arquivo ISO para um disco vazio para que você possa usá-lo mais tarde.
Veja como gravar ISO em Blu-ray no Mac usando o Finder:
Passo 1Primeiro, encontre e escolha o arquivo ISO no seu Mac abrindo a janela do Finder e clicando nele uma vez.
Passo 2Vamos para Arquivo, escolher Gravar imagem de disco (nome do arquivo) para o disco. Além disso, você pode clicar com o botão direito no arquivo ISO e escolher Gravar imagem de disco.
etapa 3Por fim, coloque um disco vazio na unidade do seu Mac e pressione Queimar começar.
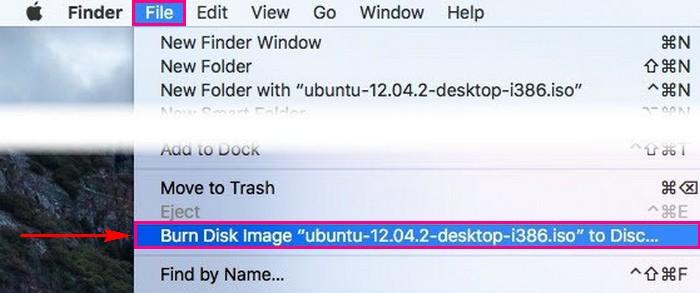
Parte 3. Perguntas frequentes sobre gravação de ISO em Blu-ray
Como você grava discos Blu-ray a partir de imagens ISO usando ImgBurn?
Comece abrindo o ImgBurn. Na tela principal, escolha Gravar arquivo de imagem no disco. Em seguida, clique no botão Pasta na seção Fonte para localizar e escolher o arquivo. Certifique-se de que sua unidade de disco esteja selecionada na seção Destino. Em seguida, clique no botão grande Gravar para iniciar o processo de gravação.
O que você deve preparar antes de gravar ISO em Blu-ray?
Certifique-se de ter o arquivo ISO, que é a cópia digital. Seria melhor ter um software que pudesse gravar arquivos ISO em discos Blu-ray. Um disco Blu-ray que pode armazenar muitos dados. Por último, um drive externo para conectá-lo ao seu computador. Ter tudo isso o ajudará a concluir sua tarefa sem problemas.
Posso gravar vários arquivos ISO em um disco Blu-ray?
Sim, você pode, desde que haja espaço suficiente. Algumas plataformas de gravação permitem importar vários arquivos e gravá-los em um único disco Blu-ray.
Posso reproduzir um disco Blu-ray com ISO gravado em qualquer player?
A maioria dos reprodutores de Blu-ray deve ser capaz de lidar com discos gravados. Mas depende do player e da qualidade da gravação. Alguns players mais antigos podem ter problemas com discos gravados.
Agora que você aprendeu a gravar ISO em Blu-ray no Mac e no Windows, pode criar facilmente seus próprios discos Blu-ray.
Para uma experiência ainda mais suave na gravação e cópia de discos Blu-ray, considere usar o Tipard Blu-ray Creator e o Tipard Blu-ray Copy. Esses programas oferecem interfaces fáceis de usar e recursos poderosos para ajudá-lo a criar e copiar discos Blu-ray no Windows sem esforço. Feliz queima!
Reprodutor multimídia completo para reproduzir Blu-rays, DVDs, 4K UHDs e outros arquivos de vídeo/áudio.



 Download seguro
Download seguro


