Você já se perguntou como transformar seus vídeos, fotos ou momentos especiais favoritos em algo que você possa guardar e compartilhar? Gravar DVDs em um Mac responde a essa pergunta. Trata-se de transformar o conteúdo digital em um formato físico fácil de compartilhar, que pode ser apreciado em DVD players ou computadores sem um programa especializado.
Este processo não garante apenas acessibilidade em vários dispositivos. Também permite criar coleções personalizadas que podem ser compartilhadas com amigos e familiares. Vamos mergulhar em como gravar DVDs em um Mac e explore as possibilidades que isso traz para sua jornada de criação de conteúdo.
Parte 1. Gravar DVD com Tipard DVD Creator
Você tem uma coleção de vídeos no seu Mac que adora transformar em DVDs compartilháveis para reviver memórias e entreter amigos e familiares? Tipard DVD Creator é a solução que pode ajudá-lo a gravar DVDs em um Mac. Se você precisa criar discos DVD-5 ou DVD-9, o Tipard DVD Creator oferece suporte. Os DVDs criados com Tipard DVD Creator são compatíveis com quase todos os reprodutores e dispositivos.
Este programa permite importar vídeos em formatos como MP4, AVI, MKV, MOV e muito mais. Você pode adicionar música de fundo, fundo de imagem, modelo de menu, editar efeitos de vídeo, inserir legendas, etc. O processo de gravação é rápido e mantém alta qualidade de vídeo e áudio. Com o Tipard DVD Creator, você pode transformar rapidamente seus vídeos mais queridos em DVDs de longa duração, preservando suas memórias e tornando-as acessíveis a qualquer hora e em qualquer lugar.
Passo 1Obtenha o Tipard DVD Creator no site oficial. Siga o guia para instalar o programa em seu computador com sucesso.

EXPERIMENTE DE GRAÇA Para Windows 7 ou posterior
 Download seguro
Download seguro
EXPERIMENTE DE GRAÇA Para Mac OS X 10.13 ou posterior
 Download seguro
Download seguroPasso 2Execute o Tipard DVD Creator para começar. Acerte o Adicionar arquivos botão; ele abrirá imediatamente a pasta do Mac. Procure o arquivo que deseja gravar. Uma vez encontrado, selecione para adicioná-lo ao programa.
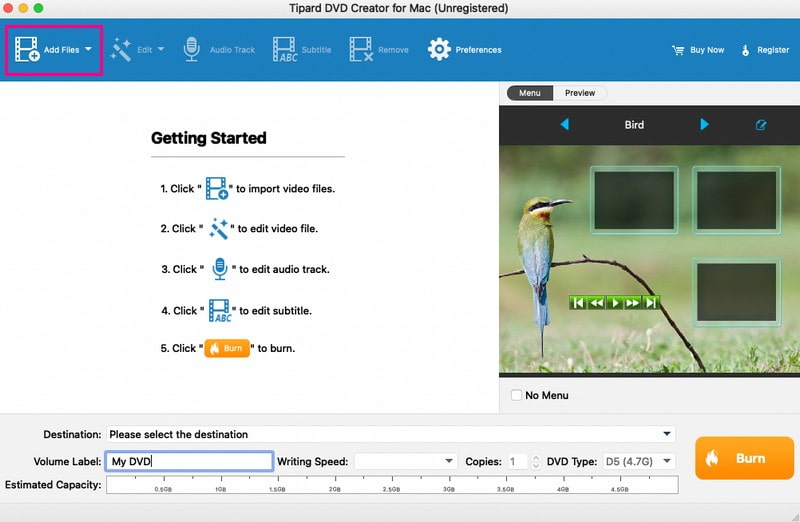
etapa 3Vá para o Editar botão. Você pode personalizar o brilho, a saturação, o contraste, o matiz e o volume aqui. Além disso, você pode cortar a duração do vídeo de acordo com suas necessidades. Você também pode adicionar uma marca d'água, se desejar. Lembre-se de clicar no OK botão para confirmar as alterações.
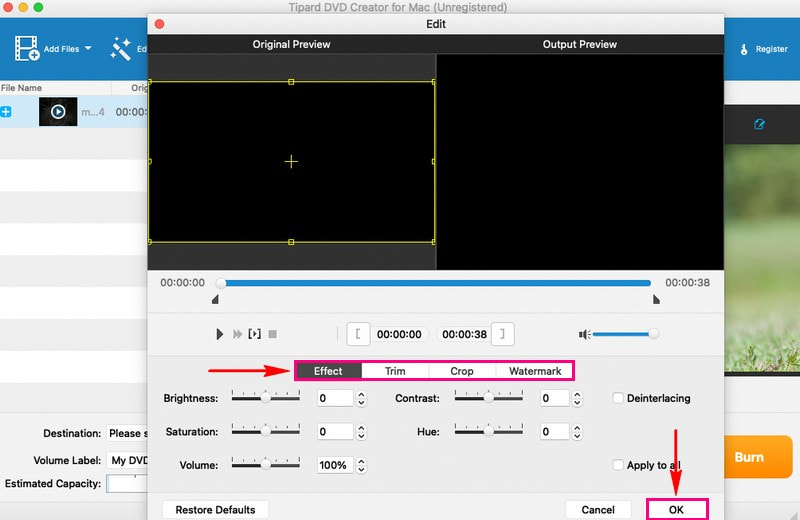
Passo 4Você pode incorporar faixas de áudio e legendas se quiser que seu vídeo seja mais atraente. Você também pode modificar os outros parâmetros, como codificador, taxa de bits, canais, etc. OK botão para salvar as alterações.
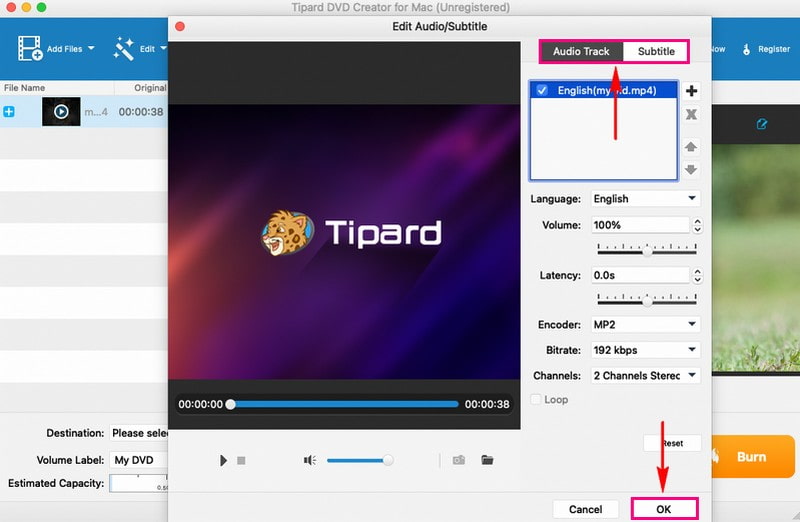
Etapa 5Após a edição básica, escolha um tema atraente no Cardápio opção. Possui menus predefinidos como Animal, Cenário, Festival, PlantarAlém disso, você pode adicionar música de fundo, imagens e filme de abertura à sua saída. Lembre-se de pressionar o Salve botão para confirmar as alterações.
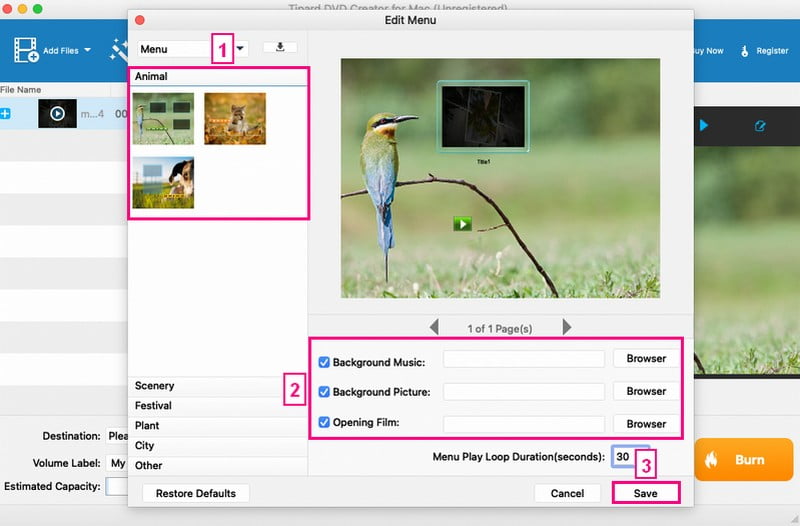
Etapa 6Insira um DVD virgem na unidade de DVD do seu Mac. Quando estiver satisfeito com sua criação, clique no botão Queimar botão. Por fim, marque o Começar botão para iniciar o processo de gravação. Levará apenas alguns minutos para obter o resultado.
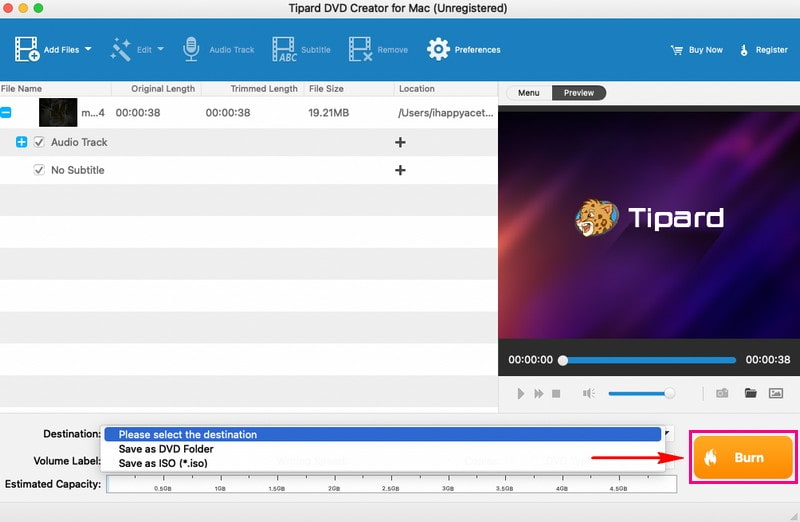
Parte 2. Crie um DVD usando o iDVD
O iDVD é como uma varinha mágica para usuários que desejam criar DVDs no Mac com vídeos, fotos e músicas. Este programa vem com vários temas e modelos. Você pode selecionar aquele que se adapta ao seu estilo ou ao clima do seu conteúdo. Adicionar seu conteúdo é super simples. Você pode arrastar seus vídeos, fotos e músicas do seu Mac diretamente para o programa. Você pode organizá-los da maneira que desejar no menu.
Além disso, oferece opções para alterar o plano de fundo, adicionar texto ou usar imagens pessoais como plano de fundo. Antes de gravar seu DVD, o iDVD permite visualizá-lo. Portanto, você pode ver como está tudo e fazer os ajustes finais. A melhor parte é que os DVDs que você cria com o iDVD mantêm boa qualidade. Seus vídeos, fotos e músicas terão uma aparência e um som tão bons quanto no seu Mac.
Passo 1Primeiro, abra o iDVD no seu Mac.
Passo 2Para iniciar um novo projeto de DVD, encontre e selecione o Crie um novo projeto botão. Esta etapa permitirá que você dê um nome ao seu projeto e escolha um tema que determine a aparência do menu do seu DVD.
etapa 3Adicione seus vídeos ao seu projeto do iDVD arrastando-os e soltando-os na janela do iDVD. Você pode organizar a sequência de seus vídeos movendo-os dentro da área do projeto.
Passo 4Coloque um DVD virgem na unidade de DVD do seu Mac. Então, o iDVD reconhecerá este local como o local onde seu projeto será armazenado para gravação no DVD.
Etapa 5Quando estiver pronto, clique no botão Gravar na interface. Esta ação iniciará o processo de gravação do DVD. O programa cuidará da codificação do conteúdo do seu vídeo e do design do menu. Depois disso, ele transferirá os dados para o disco vazio.
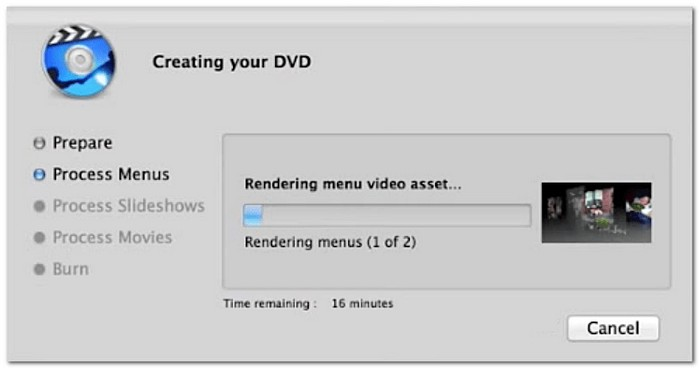
Parte 3. Tabela de Comparação
Aqui está uma comparação direta entre duas opções populares, iDVD e Tipard DVD Creator, destacando seus recursos e funcionalidades. Se você deseja simplicidade ou recursos avançados de edição, esta comparação tem como objetivo ajudá-lo a encontrar o ajuste perfeito para suas necessidades de criação de DVD.
| Recursos | iDVD | Tipard DVD Creator |
|---|---|---|
| Interface de usuário | Possui uma interface simples e amigável. | Possui uma interface moderna e intuitiva. |
| Temas/Modelos | Ele oferece muitos temas e modelos. | Ele fornece modelos personalizáveis. |
| Costumização | Oferece opções limitadas de personalização de menus. | Ele fornece mais opções de personalização para menus. |
Parte 4. Perguntas frequentes sobre gravação de DVDs no Mac
O iDVD pode gravar ISO em DVD no Mac?
O iDVD não oferece suporte à gravação de arquivos ISO em DVDs em um Mac. Sua principal função é auxiliar os usuários na criação de DVDs personalizados a partir de vídeos, fotos e músicas.
Você pode gravar MP4 em DVD no Mac?
Definitivamente! Você pode usar o Tipard DVD Creator, que suporta vários formatos de arquivo de vídeo de entrada, incluindo MP4, para gravar em DVD.
O VLC pode gravar DVDs?
Se você use VLC para gravar DVDs, pode ser bastante complexo e demorado. Afinal, ele se concentra na reprodução de diversos formatos de arquivos de vídeo e áudio, servindo como um reprodutor de mídia confiável.
Quanto tempo leva para gravar um DVD?
O tempo necessário para gravar um DVD depende de algumas coisas. Primeiro, a rapidez com que o seu gravador de DVD funciona. Em segundo lugar, o tamanho dos arquivos. Por último, a velocidade que você escolhe para gravar. Com o Tipard DVD Creator, a gravação pode demorar alguns minutos. Além disso, garante qualidade de alto nível, mantendo seu conteúdo com a mesma aparência original.
Posso apagar ou reescrever dados em um DVD gravado?
Tudo se resume ao tipo de DVD que você está usando. Os discos DVD-R são para uso único; você não pode apagá-los ou reescrevê-los depois de queimados. Mas com discos DVD-RW e DVD+RW, você pode reescrevê-los e apagá-los várias vezes.
Você aprendeu como crie DVDs no Mac, o que pode ser muito fácil com a ferramenta certa. Se você procura uma solução versátil e fácil de usar, Tipard DVD Creator se destaca. Sua interface simples e uma variedade de recursos simplificam o processo de criação de DVD. Desde importar seus vídeos e fotos favoritos até personalizando menus de DVD e gravação com velocidade e qualidade, o Tipard DVD Creator oferece o pacote completo.
Melhor ferramenta para ripar e converter arquivos de imagem de disco/pasta/ISO de DVD em vários formatos.




