Às vezes, forçar-se a fazer uma tarefa com uma ferramenta com a qual você não está familiarizado só piorará a situação. Então, se sua missão é saber como gravar voz no mac, não se limite apenas à noção de usar qualquer ferramenta que você vê na web porque é crucial ter uma compreensão profunda dela. Veja, outros dirão que você não pode gravar uma voz no seu Mac, a menos que use uma ferramenta de terceiros. E você pode acreditar nisso sem sequer tentar provar por si mesmo. Mal sabiam os outros que o Mac está equipado com programas integrados que podem capturar áudio de pelo menos qualidade padrão.
Por outro lado, as ferramentas integradas que conhecemos podem não atender ao seu padrão de produção de som de alta qualidade. E por causa disso, você pode desejar ter uma excelente ferramenta que lhe dará uma ótima solução sobre como gravar voz e até tela no Mac. Por isso, vamos apresentá-lo a essas soluções melhores e padrão que você deve conhecer.
Parte 1. A melhor solução para gravar voz com excelente qualidade no Mac
Como mencionado anteriormente, ter uma excelente ferramenta para a tarefa permitirá que você produza uma qualidade superior às trazidas com as ferramentas integradas no Mac. Por isso, temos o prazer de apresentar a você o Gravador de tela AVAide, o melhor gravador que pode capturar sua tela e áudio no seu melhor. Esta melhor ferramenta também possui o melhor microfone para gravação de voz no Mac que vem com um recurso de cancelamento de ruído, que é muito importante na gravação de chamadas, narrações, produção musical e muito mais. Com isso dito, os usuários poderão produzir uma gravação limpa e sem complicações. Além disso, assim como o Mac, sua versão para Windows vem com um poderoso recurso de som do sistema, no qual os usuários poderão gravar e mixar os sons de seu dispositivo e aplicativos como um DJ!
Não hesite em levar o AVAide Screen Recorder para o seu Mac, pois ele oferece aos usuários uma segurança cem por cento. Este software incrível vem com aceleração de hardware que protegerá seu dispositivo com a máxima proteção que você já imaginou! Incrível né? Portanto, vamos ver os outros recursos surpreendentes que esta ferramenta oferece ao instalá-la completamente após o download.
Como gravar sua voz no Mac
- O software perfeito para gravar áudio interno de aplicativos e sites em dispositivos Mac e Windows.
- Capture vídeo, imagem e áudio de forma excelente e sem esforço em seu computador e dispositivos móveis.
- Grave o som sem perdas.
- Permita que os usuários cortem os clipes indesejados na gravação.
Passo 1Inicie a ferramenta depois de adquiri-la. Em seguida, em sua interface principal, clique no botão Gravador de áudio.
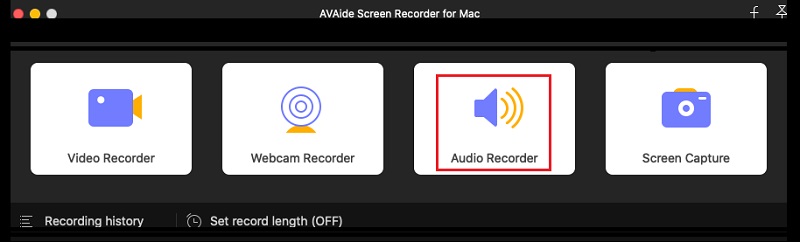
Passo 2Na próxima janela, escolha para alternar Sobre a Microfone, e se você quiser gravar o áudio do seu Mac, ligue Som do sistema sobre. Depois disso, você já pode clicar no GRAVANDO botão para iniciar a gravação, e é assim que você grava sua voz no Mac.
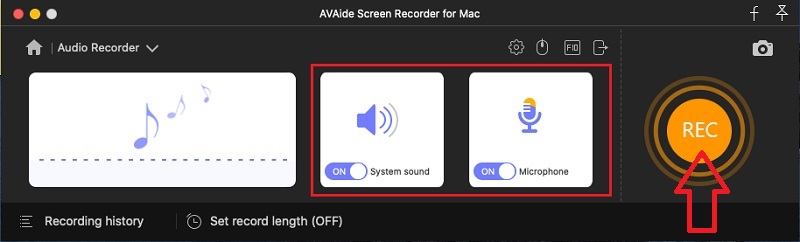
etapa 3Observe que este software fornecerá uma saída MP3 como formato de áudio padrão para Mac. Portanto, se você quiser ter uma saída diferente, clique no botão Coggle ícone da interface e, em seguida, pressione o botão Saída opção. Depois disso, vá para o Formato de áudio e escolha entre as opções de formato ao clicar no botão suspenso de seta. Não se esqueça de bater OK depois de.
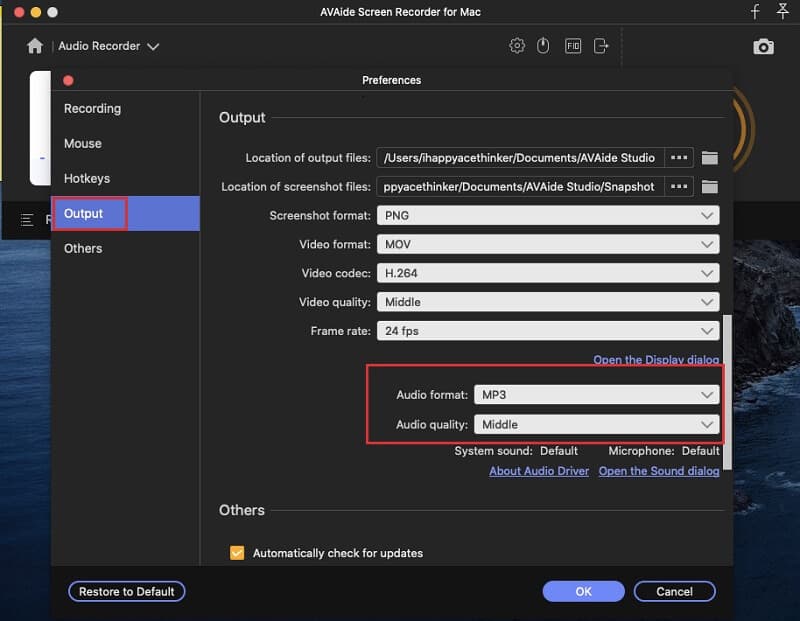
Passo 4Quando terminar a gravação, clique no botão Pare botão da barra flutuante. Em seguida, sinta-se à vontade para ajustar cortando o clipe quando você acertar o Grampo aba. Caso contrário, prossiga para salvar o arquivo pressionando o botão Salve botão.
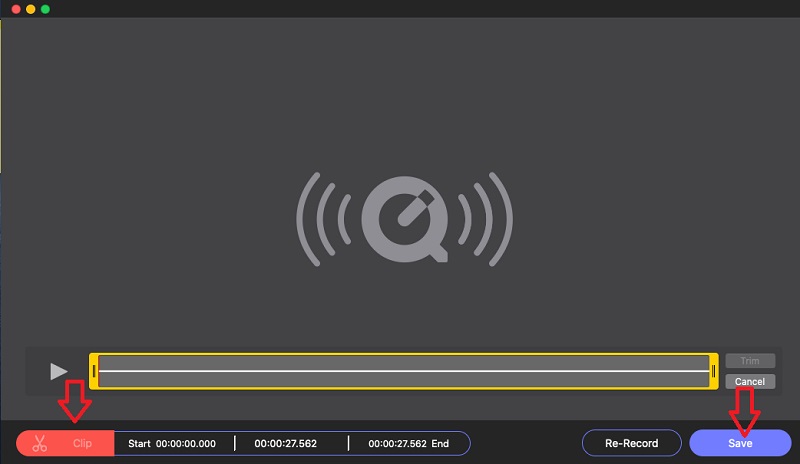
Com isso software de gravação de áudio, você pode facilmente capturar podcast, música e qualquer som no seu Mac.
Parte 2. Maneiras de gravar voz no Mac livremente
Agora, chegamos à parte em que mostraremos as técnicas para fazer a tarefa livremente. Sim, é grátis porque usaremos os programas que seu Mac possui para gravar sua voz sem a necessidade de aquisição de terceiros. E assim, sem mais delongas, vamos começar esses tutoriais.
1. Grave sua voz usando memorandos de voz
O Voice Memos é um programa dado aos usuários de Mac como um de seus privilégios. É um aplicativo embutido que é deliberado para gravar vozes. No entanto, ele não pode fazer nada além de gravar sozinho. Isso significa que não há configurações, ferramentas de edição e outros recursos que você encontrará em sua interface. No entanto, possui a maneira mais simples e rápida de gravar até a voz da Siri no Mac. Portanto, veja as etapas simples abaixo para ver como funciona este memorando de voz.
Passo 1Vá para sua Localizador e procure o software e, em seguida, inicie-o.
Passo 2Chegando à interface principal, clique no ícone do círculo vermelho para iniciar a gravação de voz.
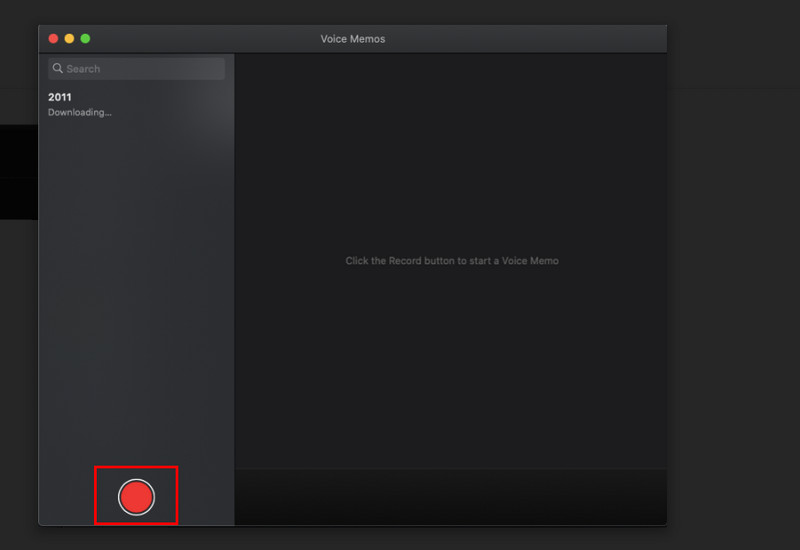
etapa 3Durante a gravação, clique no botão Pausa ícone se desejar continuar a gravação depois de um tempo ou clique no botão Feito botão para parar o memorando de voz.
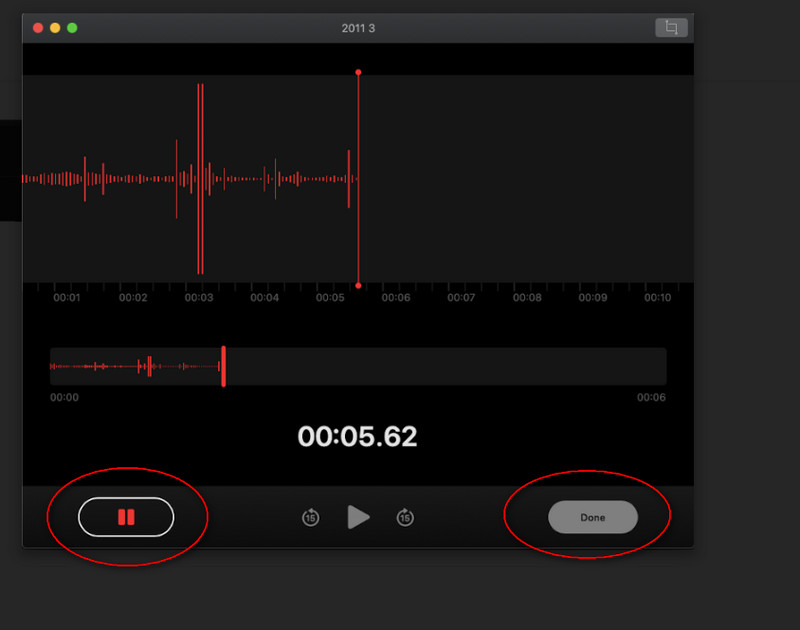
2. Experimente o poder do QuickTime Player
Sendo um usuário de Mac, é claro, você conhece o QuickTime Player. Este media player padrão do seu dispositivo também é flexível para realizar outras tarefas, como converter arquivos, além de responder à pergunta de como gravar tela e voz no Mac. Mas, novamente, assim como o software integrado anterior, ele possui apenas um recurso mínimo. No entanto, o QuickTime usa seu microfone embutido na gravação, tornando-o mais vantajoso que o outro.
Passo 1Inicie o QuickTime Player no seu Mac. Em seguida, vá diretamente para o Arquivo seleção e escolha o Nova gravação de áudio das opções do gravador.
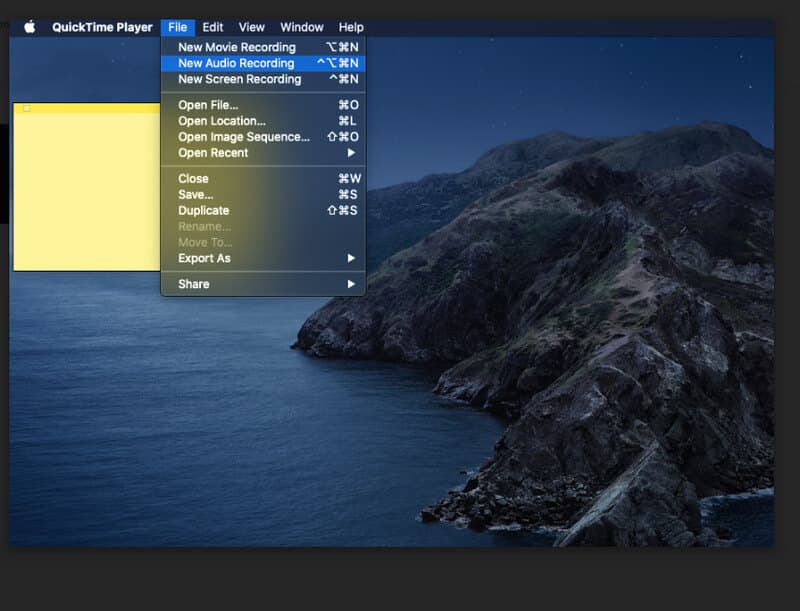
Passo 2O aplicativo o levará ao seu gravador de áudio, no qual você deve clicar no botão Registro ícone para iniciar.
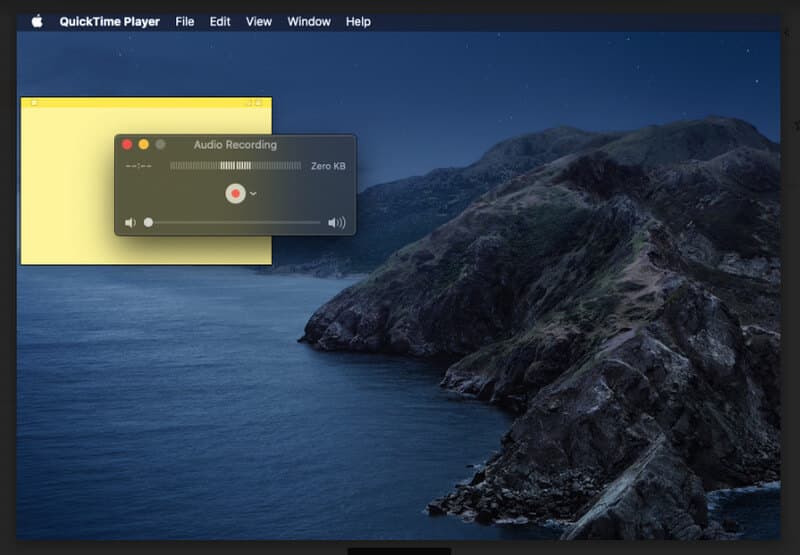
etapa 3Quando terminar de capturar sua voz ou áudio, clique no botão Pare ícone no local exato do registro, para finalizar a fita. Então vá para Arquivo novamente e clique Salve para guardar a fita.
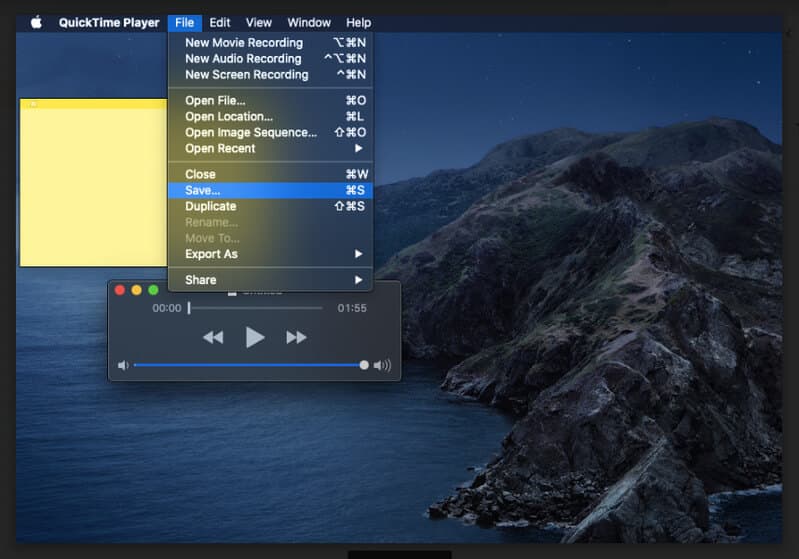


![]() Gravador de tela AVAide
Gravador de tela AVAide
Gravar tela, áudio, webcam, jogabilidade, reuniões online, bem como tela do iPhone/Android no seu computador.
Parte 3. Perguntas frequentes sobre gravação de voz no Mac
Posso converter a gravação de voz em texto no Mac?
Sim, através da ativação do ditado do teclado. Vá para o menu Apple e clique no Ditado nas preferências do sistema. Em seguida, clique em Compartilhar gravações de áudio para compartilhar sua fita gravada.
Posso gravar áudio usando o iMovie no meu iPhone?
Não. Você só pode usar o iMovie para reproduzir e editar vídeos. Para descobrir como gravar áudio no iPhone, você pode clicar aqui.
Os iPhones têm os memorandos de voz?
Sim. O aplicativo Voice Memos também está disponível em iPhones como gravador de voz padrão.
Agora que você viu as três maneiras incomparáveis no Mac, você pode fazer a tarefa à vontade. Às vezes, você precisa explorar as coisas por si mesmo para aprender mais. Acesse nosso recurso de artigos para saber mais sobre as diferentes soluções dadas para várias tarefas que você precisa cumprir. Mas, por enquanto, domine as três chaves que você aprendeu e experimente-as o mais rápido possível!
Capture o melhor momento com o AVAide Screen Recorder. Screencast, personalizar e compartilhar em segundos.
Gravar audio
- Gravar áudio do computador no Audacity
- Revisão da Captura de áudio do Chrome
- Melhor software de gravação de áudio
- Melhor gravador de voz para Android
- Grave um podcast no computador e telefone
- Como gravar voz no Mac usando as 3 melhores soluções
- Grave áudio do computador de 3 maneiras espetaculares
- Como gravar chamadas do iPhone: ótimas técnicas a seguir






 Download seguro
Download seguro


