Você está cansado de procurar uma ferramenta definitiva que redimensione o vídeo para o quadrado, além de oferecer ótimas ferramentas que tornarão seu vídeo perfeitamente ótimo? Deixe aqui, pois depois de ler este artigo, você ficará esclarecido sobre qual software será o melhor para você e suas necessidades. Sabemos como é irritante ter ferramentas separadas para cortar, aprimorar e converter vídeos. Parece que seu vídeo precisa viajar de uma maneira para outra para obter o ajuste perfeito que você precisa, porque o editor de vídeo que você possui não é tão confiável.
Ainda bem que você chegou a este post! Porque, ao longo deste artigo, você poderá reconhecer as três excelentes ferramentas de edição de vídeo tudo-em-um que não apenas cortar vídeo para um quadrado mas produz uma saída de vídeo perfeitamente editada ao mesmo tempo. E assim, sem mais delongas, vamos começar e ver como o AVAide Video Converter, Pré estreia, e iMovie faça bem o trabalho.
Parte 1. Corte seu vídeo ao quadrado com o conversor de vídeo fenomenal AVAide
o AVAide Video Converter é um software bem conhecido devido à sua capacidade final de redimensionar o vídeo ao quadrado e produzir saídas de vídeo e áudio de forma ideal. É uma ferramenta multifuncional que pode ser usada como conversor, ripador de DVD, criador de 3D, GIF, filmes, colagens de vídeo e um editor fenomenal onde você pode cortar, aparar, compactar, mesclar, reverter, girar e aprimorar o vídeo além da perfeição! Além disso, você pode cortar vídeos sem marca d'água. Muitos acham esse recurso interligado altamente louvável e fizeram outros usuários mudarem para essa ferramenta.
Outro recurso notável que você deve esperar é o processo de conversão de alta velocidade. Imagine converter seu arquivo em menos de um minuto, e converter uma lista de reprodução específica será tão rápido quanto 2 minutos no máximo! De agora em diante, como cortar um quadrado de vídeo usando o AVAide Video Converter? Veja as etapas detalhadas abaixo.
- Corte os vídeos de forma variada de acordo com suas necessidades.
- Oferece toneladas de ferramentas de edição além de cortar.
- Tenha amplo suporte de mais de 300 formatos diversos.
- Vários recursos em movimento.
- O software mais seguro para seus dispositivos Mac, Windows e Linux OS.
Passo 1Baixe o software agora!
Obtenha a ferramenta no seu dispositivo clicando nos botões de download acima. Instale-o rapidamente seguindo as diretrizes mostradas.
Passo 2Coloque o(s) arquivo(s) de vídeo
Inicie a ferramenta e carregue os arquivos neste editor para cortar o vídeo em um quadrado. Para inserir os arquivos, você pode arrastá-los e soltá-los no centro ou clicar no botão Adicionar arquivos botão para carregar um único ou uma pasta de arquivos.
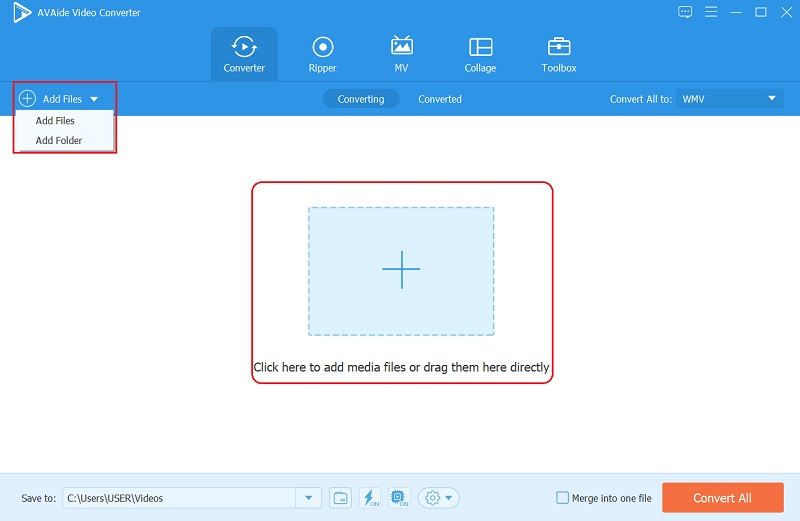
etapa 3Cortar o vídeo agora
Nos vídeos carregados, clique no botão Estrela ícone para entrar na janela de corte. A interface a seguir mostrará a identidade do vídeo, onde você verá como deve ser a saída. Escolha 1:1 para obter o quadrado na Proporção da telae centralize-o clicando no botão Vídeo central ícone. Em seguida, acerte o OK botão depois de obter a proporção quadrada para aplicar as alterações.
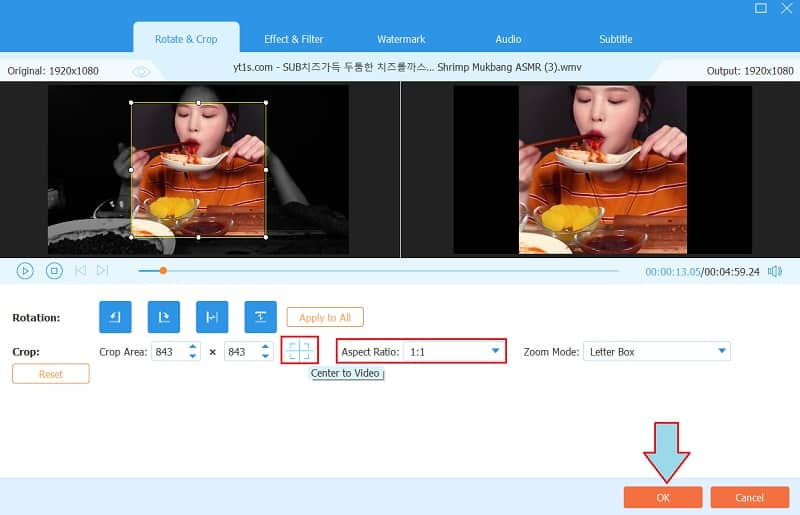
Passo 4Converter para salvar
Você precisa clicar no botão Converter tudo desta vez para salvar as alterações feitas. Portanto, se você quiser alterar o formato de sua saída, clique no botão Converter tudo para e escolha entre as centenas de formatos de vídeo ou dispositivos da lista.
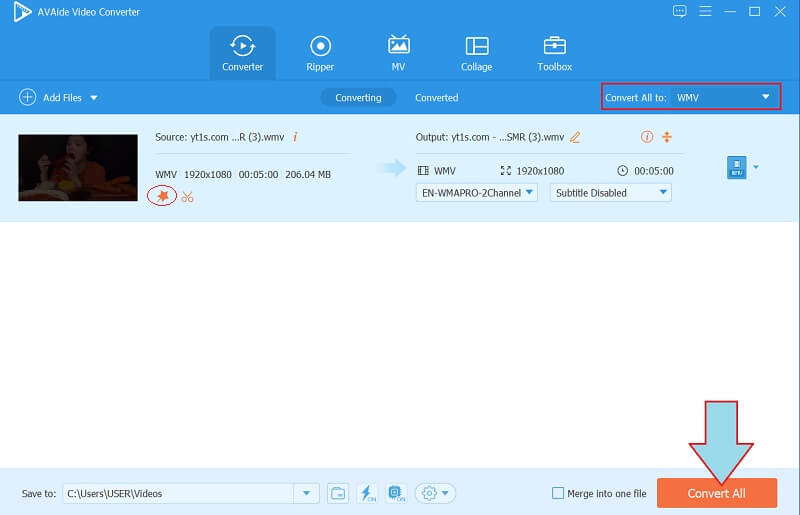
Etapa 5Compartilhe a saída (opcional)
Se você quiser compartilhar o arquivo de vídeo online, vá para o Convertido parte. Em seguida, clique no Compartilhado ícone no arquivo e escolha entre a lista de rede depois.
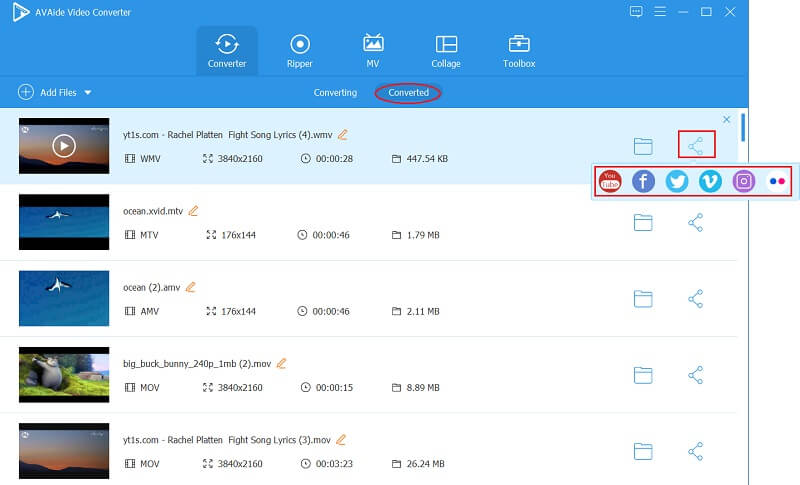
Parte 2. Corte o vídeo ao quadrado trabalhando com o excelente iMovie
Você já pensou em como o iMovie corta o vídeo em um quadrado? Bem, este software mágico no Mac vai deixar você maravilhado. Além disso, este é um software em demanda em dispositivos Apple, pois oferece centenas de predefinições e recursos que deixarão os usuários muito satisfeitos. Em apenas uma questão de tempo, você poderá compreender e dominar sua interface, especialmente sua capacidade de corte. Quer você o use no seu iPhone ou Mac, a saída obterá o resultado ideal que você deseja. Assim, se você quiser saber como obter o vídeo recortado perfeito usando-o, veja as orientações abaixo.
Passo 1Inicie a ferramenta no seu Mac e vamos ver como cortar um vídeo em um quadrado no iMovie. Comece clicando no Crie um novo então Filme para fazer o novo projeto.
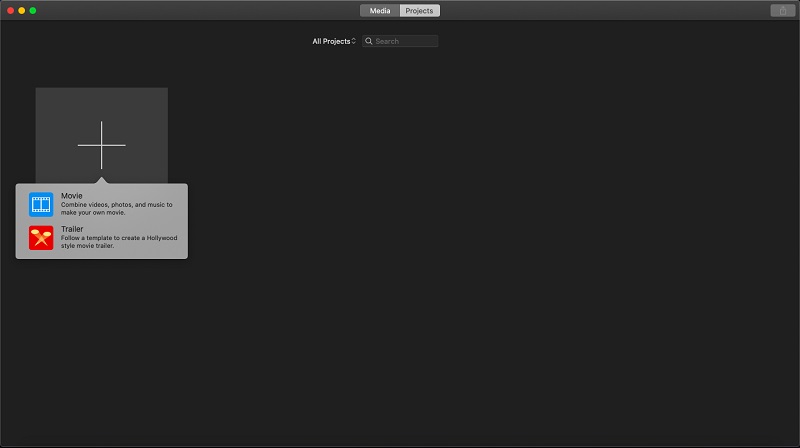
Passo 2Vá em frente e bata Importar mídia para carregar o arquivo. Uma vez que o arquivo está dentro, clique no botão Colheita ícone e, em seguida, navegue livremente na barra de corte até atingir o quadrado perfeito que você está mirando. Para aplicar o corte, aperte o botão Verificar ícone ao lado Redefinir.
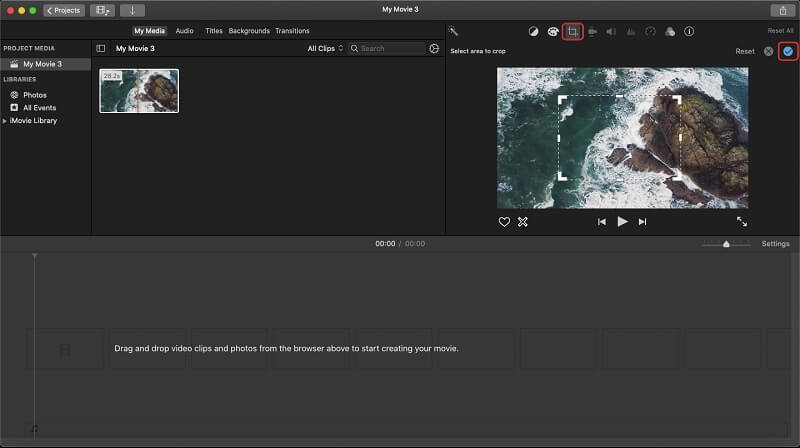
etapa 3Para salvar o arquivo, você deve clicar no botão Compartilhado botão no canto superior direito. Em seguida, opte por Exportar arquivo > Avançar > Salvar.
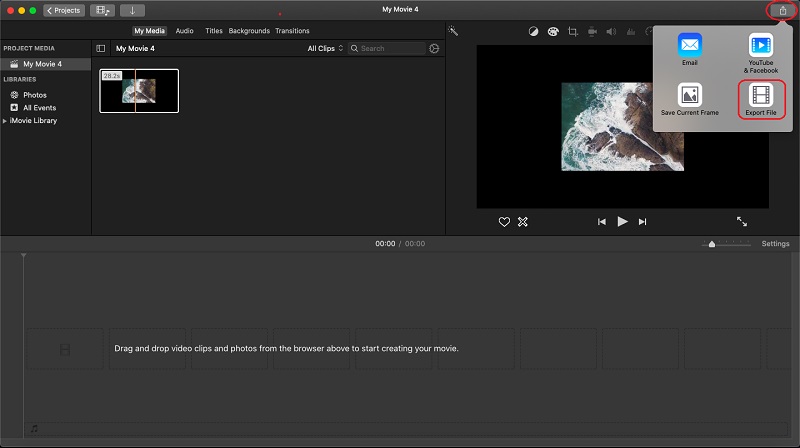
Parte 3. Como cortar vídeo ao quadrado usando o poderoso Premiere Pro
O Adobe Premiere corta vídeo para o quadrado usando o cursor livremente. Além disso, este poderoso programa lhe dará o resultado profissional que todos desejam. Provavelmente, você tem uma ideia de como dirigir este programa e, sim, é bastante complicado no início e, ao contrário das ferramentas anteriores, parece um pouco confuso. Portanto, isso não deve desencorajá-lo a usá-lo, pois oferece ferramentas poderosas que os profissionais conhecem. O Premiere oferece a criação de belos vídeos editando-os finamente com efeitos e destaques perfeitos. Assim, vamos ver as diretrizes abaixo para ver como funciona no corte de vídeo.
Passo 1Abra a ferramenta e saiba como cortar vídeo em um quadrado no Premiere. Para fazer isso, você pode arrastar o arquivo do seu armazenamento e soltá-lo diretamente nele.
Passo 2Clique em seguida no Efeito, então Transformar, então Colheita. Na parte média, pegue livremente a barra de corte e mova seus lados para cortar as partes indesejadas até obter o quadrado perfeito dentro do seu ângulo preferido.
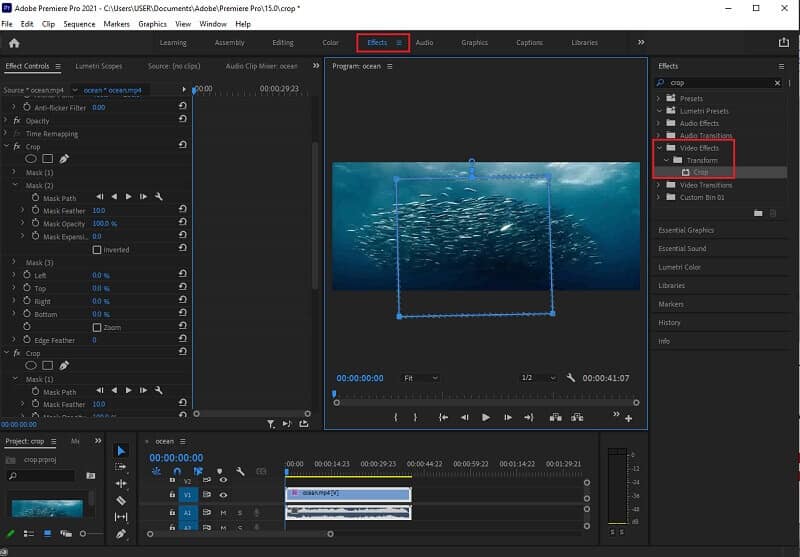
etapa 3Você pode finalmente salvar o arquivo recortado clicando no botão Exportar botão. Aguarde até que o processo de codificação termine e verifique seu armazenamento que a ferramenta mostrará.
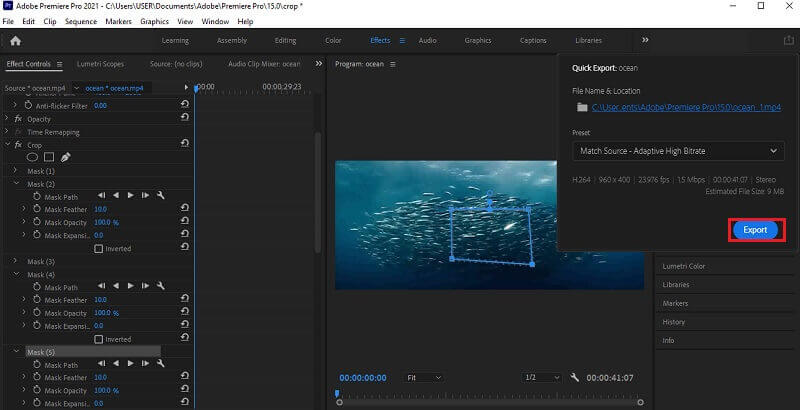
Parte 4. Perguntas frequentes sobre o corte de vídeos ao quadrado
Como cortar um vídeo ao quadrado usando o Quicktime?
Cortar seu vídeo usando o QuickTime não será fácil porque este software não pode fazê-lo diretamente. Mesmo assim, clique para aprender como cortar vídeos do QuickTime no Mac.
Por que não consigo obter um quadrado perfeito quando cortei meu vídeo?
Para ter um quadrado perfeito, você deve ter uma proporção de 1:1. Portanto, se você ainda não pode tê-lo com a ferramenta que está usando, use o AVAide Video Converter!
Posso cortar vídeo no quadrado no meu iPhone sem um aplicativo de corte?
Sim. iPhones com iOS 15 ou superior possuem uma ferramenta de corte integrada no aplicativo Fotos.
Aqui está, as três melhores ferramentas de corte que cortarão seus vídeos em um quadrado! É a sua vez de escolher qual é para você. Por isso, recomendamos o melhor vídeo conversor de proporção, AVAide Video Converter, pois é o mais versátil para o seu Windows e Mac! Tente acreditar!
Sua caixa de ferramentas de vídeo completa que suporta mais de 350 formatos para conversão em qualidade sem perdas.
Cortar e redimensionar vídeo
- Os 8 melhores redimensionadores de GIF para Windows e Mac
- Como redimensionar ou cortar vídeos para o Instagram
- Conhecimento em como alterar a proporção do vídeo
- Como cortar e redimensionar vídeos no Android
- Como cortar vídeos no Premiere Pro
- Como cortar vídeos no iMovie
- Como cortar vídeos no Mac
- Como cortar um vídeo no QuickTime
- Os 5 melhores conversores de proporção de aspecto para cortar seus vídeos muito
- Como alterar a proporção no Windows Movie Maker
- Como redimensionar um vídeo no Photoshop
- Como cortar vídeo MP4 de forma excelente
- Como usar o Ffmpeg para redimensionar seus vídeos
- Como cortar vídeo sem marca d'água
- Como cortar um vídeo no Windows
- Como cortar vídeos no Windows Meida Player
- Como cortar vídeos para o quadrado
- Como cortar vídeos no After Effects
- Como cortar vídeos no DaVinci Resolve
- Como cortar vídeos no OpenShot
- Como cortar vídeos usando Kapwing
- Como cortar vídeos do Snapchat
- Como usar vídeos de corte VLC
- Como cortar vídeos do Camtasia
- Como usar vídeos de corte OBS
- Como usar o redimensionamento de vídeos Ezgif
- Como alterar a proporção no Final Cut Pro



 Download seguro
Download seguro


