Você quer gravar sua tela e áudio? Existem muitas razões pelas quais você precisa gravar a tela e o áudio do seu computador. Você pode gravar seus jogos, fazer um tutorial, revisar conteúdo ou produtos, criar conteúdo e muito mais. Com isso, você pode se beneficiar da gravação de sua tela e áudio. Então, você sabe como começar o procedimento de gravação de tela e áudio? Se não, aproveite a oportunidade para aprender tudo neste post. Estamos aqui para lhe dar vários métodos que você pode seguir para efetivamente gravar tela e áudio no Windows.
Parte 1. O Windows pode gravar a tela com áudio
Definitivamente, sim. Se você tiver um software incrível e confiável, especialmente um programa de gravação de tela e áudio, capturar sua tela e áudio é possível. Com isso, você pode gravar sua tela perfeitamente com áudio. Estamos aqui para ajudar se você quiser saber mais sobre como gravar sua tela com áudio! Veja todos os detalhes na próxima seção e tenha uma ideia de como gravar a tela no Windows com áudio.
Parte 2. 3 maneiras de gravar a tela no Windows com áudio
1. Grave a tela com áudio usando o AVAide Screen Recorder
Um dos softwares offline mais eficazes que você pode operar para gravar sua tela com áudio no Windows é Gravador de tela AVAide. Este gravador de tela e áudio pode ajudar você a atingir seu objetivo mais facilmente. Além disso, este software permite que você grave a tela do seu computador de duas maneiras. Você pode gravar instantaneamente a tela inteira do computador ou uma parte específica da tela. Você pode até gravar vários conteúdos, como videochamadas, vídeos, reuniões de zoom, gameplay, vídeos instrucionais e muito mais. Além disso, ele pode fornecer um processo de gravação sem problemas. Você pode usar este gravador de forma fácil e suave se for um usuário não profissional ou habilidoso.
Além disso, você pode aprimorar seu arquivo após o processo de gravação de tela e áudio. Você pode compactar, cortar, aparar e alterar o formato do vídeo. Com isso, você pode obter o resultado desejado antes de salvar o vídeo no seu computador. Então, para aprender como gravar tela com áudio no Windows, confira os passos abaixo.
Passo 1Acesso Gravador de tela AVAide no seu computador Windows. Clique nos botões abaixo para baixar e instalar o software no seu computador instantaneamente.

EXPERIMENTE DE GRAÇA Para Windows 7 ou posterior
 Download seguro
Download seguro
EXPERIMENTE DE GRAÇA Para Mac OS X 10.13 ou posterior
 Download seguro
Download seguroPasso 2Depois disso, selecione a forma como você deseja gravar sua tela. Você pode escolher Cheio ou Personalizado. Em seguida, ligue o Sistema de som para gravar sua tela com áudio.
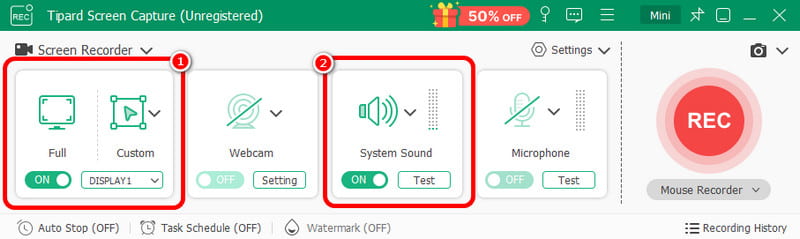
etapa 3Para começar a gravar sua tela com áudio, clique no GRAVANDO botão. Após três segundos, o programa iniciará o processo de gravação. Em seguida, clique Pare para terminar de gravar sua tela.

Passo 4Clique no Importar botão na interface inferior para salvar sua tela gravada.
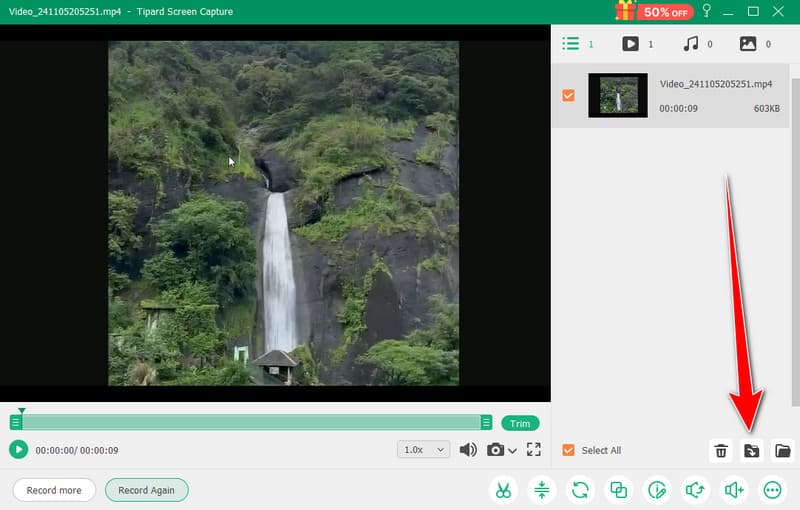
2. Use o OBS para gravar a tela com áudio
OBS está entre os melhores gravadores de tela de código aberto para gravar sua tela com áudio. Ele está entre os programas populares nos quais você pode confiar para obter o resultado desejado. Além disso, ele é capaz de gravar vários arquivos de mídia na tela. Você pode até gravar diferentes guias, janelas, jogos e muito mais. Se você quiser gravar a tela do seu computador perfeitamente, obtendo excelente qualidade, use o OBS imediatamente. A única desvantagem aqui é que a interface poderia ser mais clara. Se você é iniciante, é melhor pedir a profissionais para usar o software. Se você quiser aprender como gravar a tela no Windows 10 com áudio, siga o procedimento abaixo.
Passo 1Inicie o OBS programa após o processo de instalação. Depois, vá para o Mais símbolo abaixo e selecione o Captura de tela opção. Você pode escolher qual conteúdo deseja gravar na sua tela.
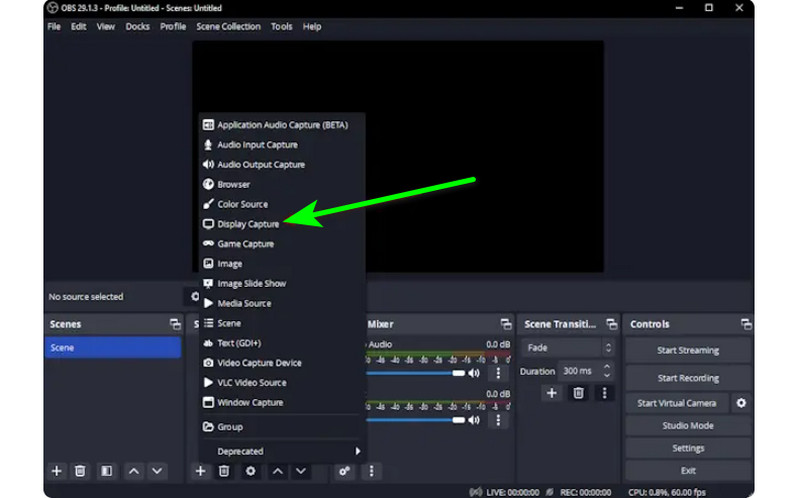
Passo 2Então, vá para o Mixer de áudio e ligue o Áudio para que você possa gravar a tela com som.
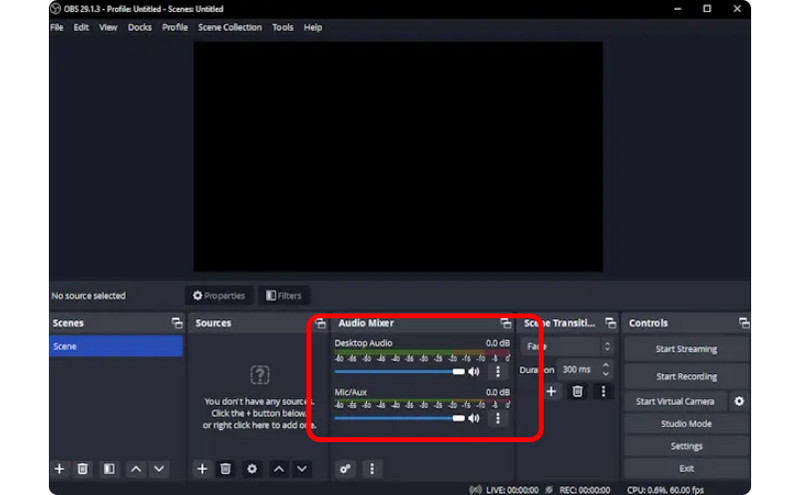
etapa 3Clique no Comece a gravar opção na interface certa para começar a gravar sua tela. Se você quiser parar o processo de gravação, clique no Pare de gravar botão.

3. Use Clipchamp para gravar a tela com áudio
Quer aprender a gravar telas no Windows 11 com áudio? Então, use Clipchamp como seu excelente gravador de tela. Este software útil permite que você grave sua tela com áudio suavemente, pois tem um processo simples que você pode gostar. Você pode até ligar sua webcam se quiser. É perfeito para comentar sobre conteúdo específico ou criar vídeos instrucionais. Então, para começar a aprender como gravar a tela no Windows, veja os métodos abaixo.
Passo 1Da interface principal de Clipchamp, navegue até o Início seção e clique em Tela opção. Então, outra página da web aparecerá na sua tela.
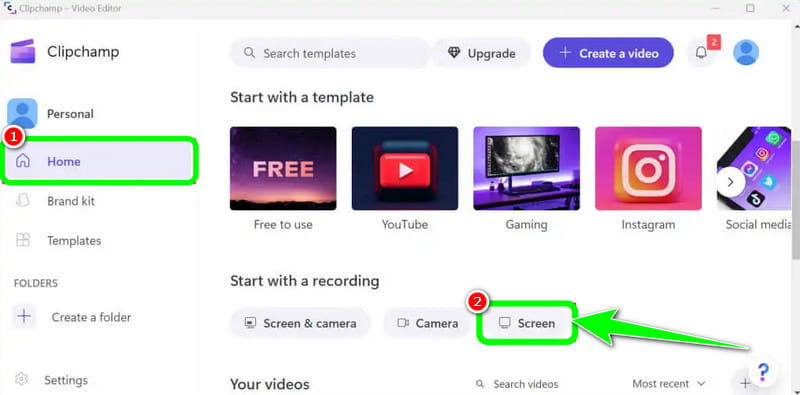
Passo 2Depois disso, clique no Vermelho botão da interface esquerda. Então, você verá todo o seu conteúdo na tela, como abas, janelas e mais.

etapa 3Clique na tela que deseja gravar, como Tela inteira, Janela e Guia. Para iniciar a gravação, clique no Compartilhado botão. Depois, após o processo, clique em Pare de gravar para salvar a tela gravada no seu computador.
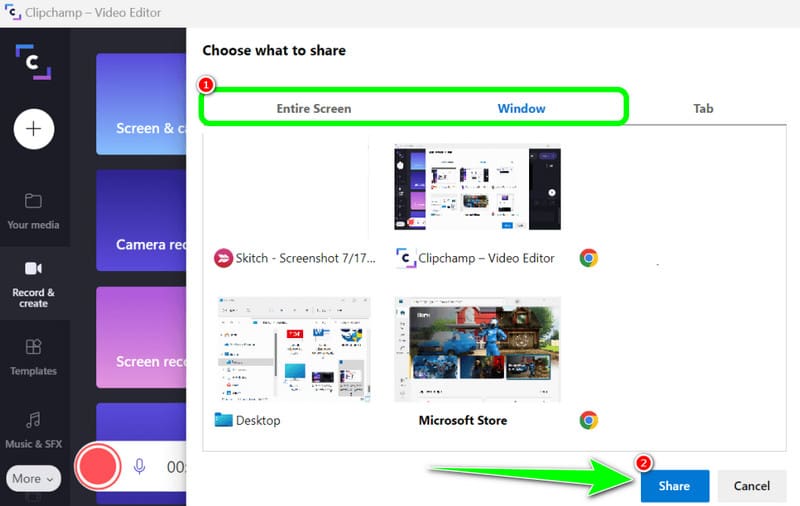
Parte 3. 2 maneiras de gravar áudio no Windows 10 e 11
1. Grave áudio usando o Audacity
Você quer aprender a gravar áudio no Windows 10? Se sim, use o Audacity. Este software offline pode ajudar você a gravar qualquer som do seu computador. Além disso, você não achará isso desafiador, pois o software pode oferecer um processo fácil, tornando-o um gravador de áudio ideal para todos os usuários. Então, para começar a gravar seu áudio, veja as etapas que fornecemos abaixo.
Passo 1Instalar e executar Audácia no seu Windows. Em seguida, na interface principal, clique no Registro botão na interface superior. Com isso, o processo de gravação de áudio começará.

Passo 2Depois disso, se você tiver terminado de gravar, clique no Pare botão. Então, você pode prosseguir para o procedimento de salvamento.
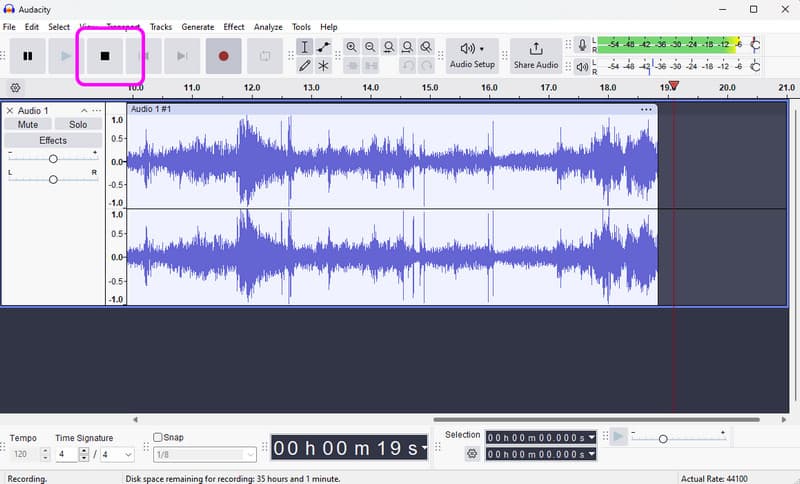
etapa 3Para salvar o áudio gravado, vá para o Arquivo > Salvar Projeto seção para salvar o arquivo de áudio final no seu dispositivo.
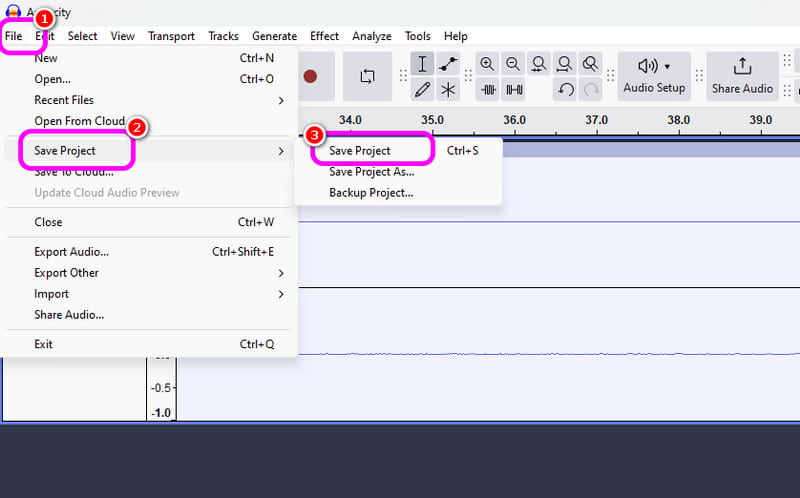
2. Grave áudio usando o gravador de voz do Windows
Outro software que pode lhe dar um processo de gravação de áudio suave no Windows é Gravador de voz do Windows. Depois de acessar este gravador de áudio, você pode começar a gravar qualquer conteúdo de áudio do seu dispositivo. O que gostamos aqui é que a interface é simples, então você pode gravar áudio de forma fácil e rápida. A única desvantagem é que ele não oferece ferramentas de edição para aprimorar seu áudio gravado.
Passo 1Faça o download do Gravador de voz do Windows no seu dispositivo. Depois disso, inicie-o para começar o processo.
Passo 2Na interface principal, clique em Microfone símbolo para iniciar o processo de gravação.
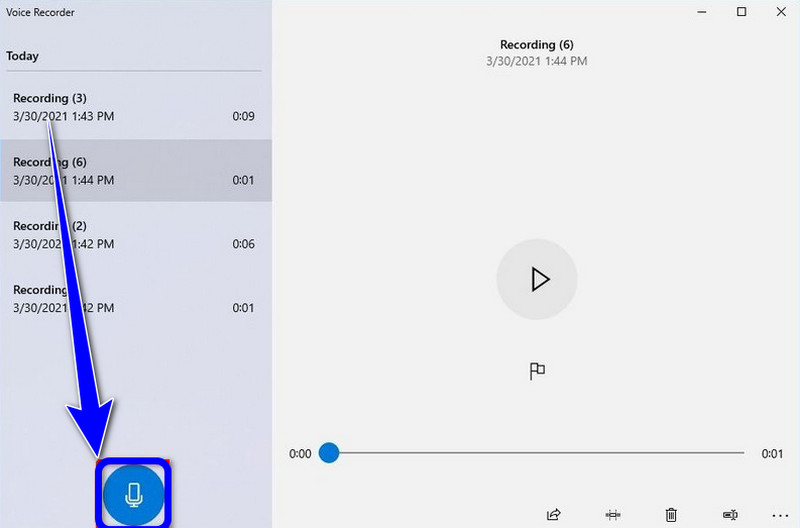
etapa 3Para interromper o processo de gravação de áudio, clique no Pare botão. Então, você já pode ouvir o áudio que você gravou.
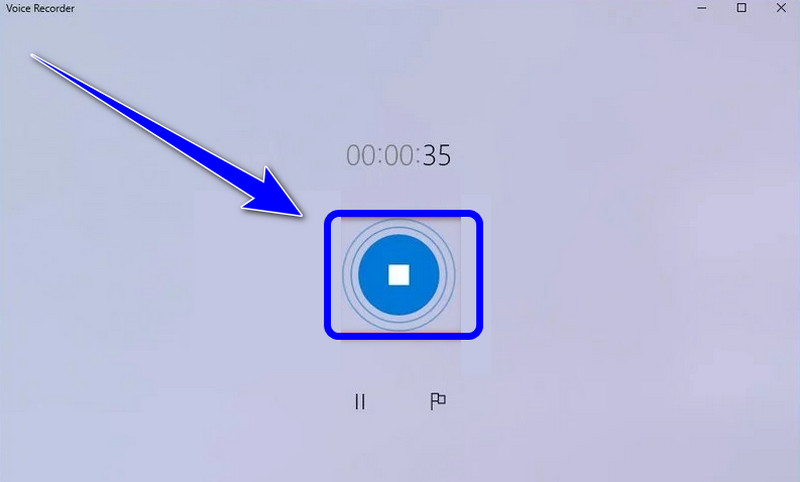
Se você quer aprender como gravar tela no windows com audio, você pode obter todos os detalhes deste post. Então, veja todas as informações e experimente o processo para ter um processo de gravação de tela e áudio eficaz. Além disso, se você quer o software mais confiável para ajudá-lo a gravar uma tela com áudio perfeitamente, não há dúvida de que o AVAide Screen Recorder é o melhor programa que você pode acessar. Portanto, execute o software no seu Windows e aproveite seus recursos gerais.
Gravar tela, áudio, webcam, jogabilidade, reuniões online, bem como tela do iPhone/Android no seu computador.




