E se você precisar alterar o DPI de uma imagem para uma tarefa específica, como prepará-la para um projeto de impressão ou carregá-la em um site? Ajustar o DPI de uma imagem é essencial para garantir o equilíbrio certo entre a qualidade da imagem e o tamanho do arquivo. Neste guia, exploraremos como alterar o DPI de uma imagem usando o AVAide Image Upscaler para aumentar o DPI e o Adobe Photoshop para reduzi-lo, ajudando você a atingir a resolução perfeita para qualquer propósito.
Parte 1. Como verificar o DPI de uma imagem
O DPI está relacionado à resolução da impressora e é essencial para a qualidade geral das imagens impressas. Portanto, para você obter imagens de alta qualidade que serão bem impressas, é importante verificar o DPI. Existem três métodos para verificar o DPI de uma imagem: Photoshop, Windows e Mac.
Método 1: Verifique o DPI no Photoshop
Verificar o DPI no Photoshop é rápido e fácil para garantir que sua imagem tenha a resolução correta para saída ou impressão de alta qualidade. Siga estas etapas:
Passo 1Inicie o aplicativo Photoshop no seu computador.
Passo 2Vamos para Arquivo > Abrir imagem e escolha o arquivo que deseja abrir.
etapa 3Depois que a imagem estiver no espaço de trabalho, clique em Imagem > Tamanho da imagem.
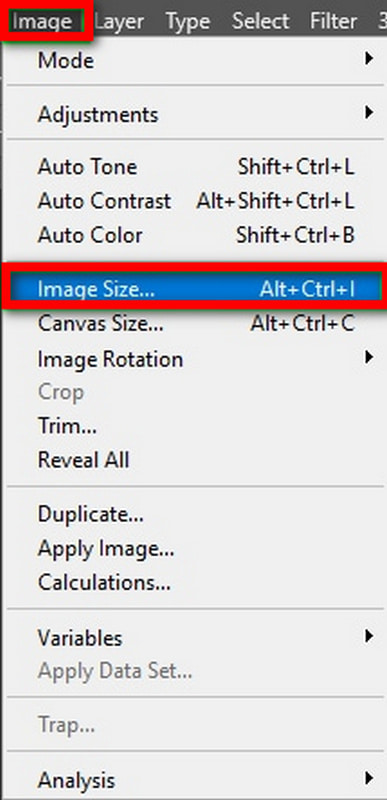
Passo 4Naquela caixa de diálogo rotulada Tamanho da imagem, você verá o DPI em Resolução Pixels/Polegada.

Método 2: Verificando DPI no Windows
Para usuários do Windows, verifique o dpi de uma imagem diretamente usando as propriedades do arquivo. Este método é rápido e simples, permitindo a operação sem programas extras de suporte.
Procedimento detalhado:
Passo 1Vou ao Arquivo e abra o arquivo de imagem.
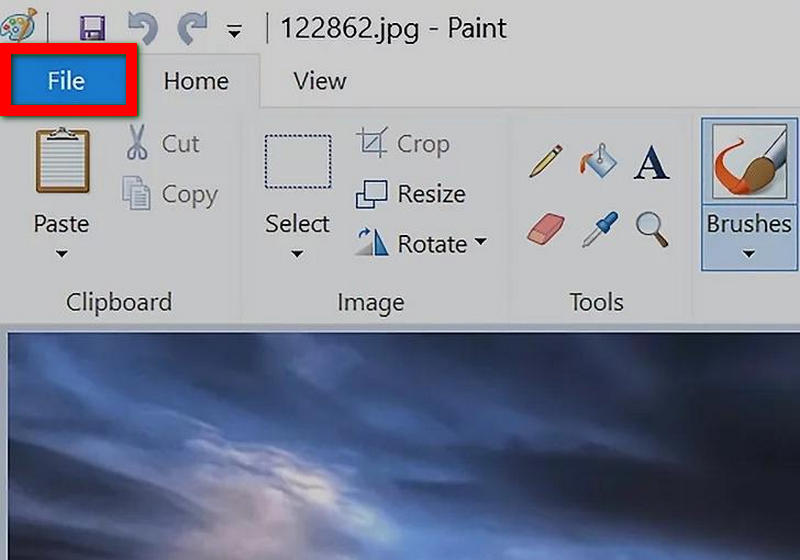
Passo 2Clique com o botão direito na imagem e clique em Propriedades.
etapa 3No Propriedades janela, clique em Detalhes aba.
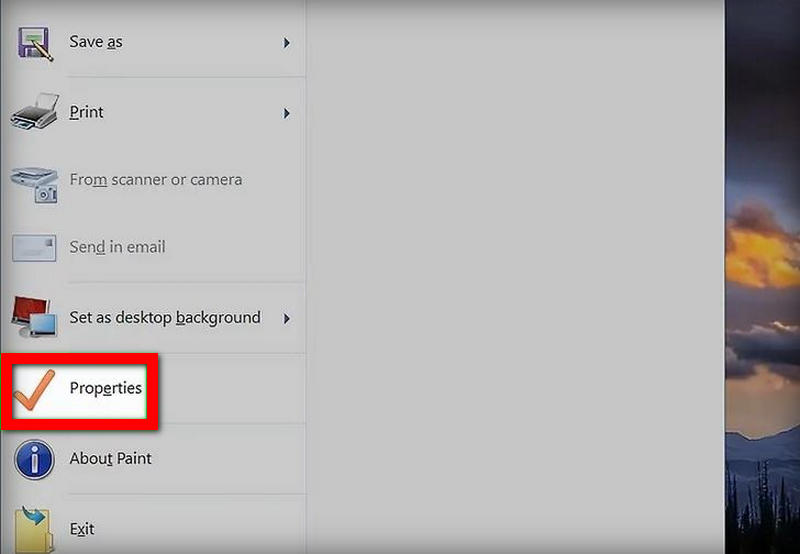
Passo 4Essas alterações na resolução serão encontradas na seção de resolução, onde o DPI será mencionado como resoluções horizontal e vertical.
Método 3: Verifique o DPI no Mac
Usuários de Mac podem usar o aplicativo Preview para verificar o dpi de uma imagem, e ele funciona perfeitamente. Isso lhe dá uma maneira rápida de ver a Resolução da imagem para que você saiba que ela será impressa ou usada em alta qualidade.
Procedimento detalhado:
Passo 1Localize onde o arquivo de imagem está armazenado no Finder.
Passo 2Clique ou pressione Control e clique na imagem e depois Abrir com > Visualizar.
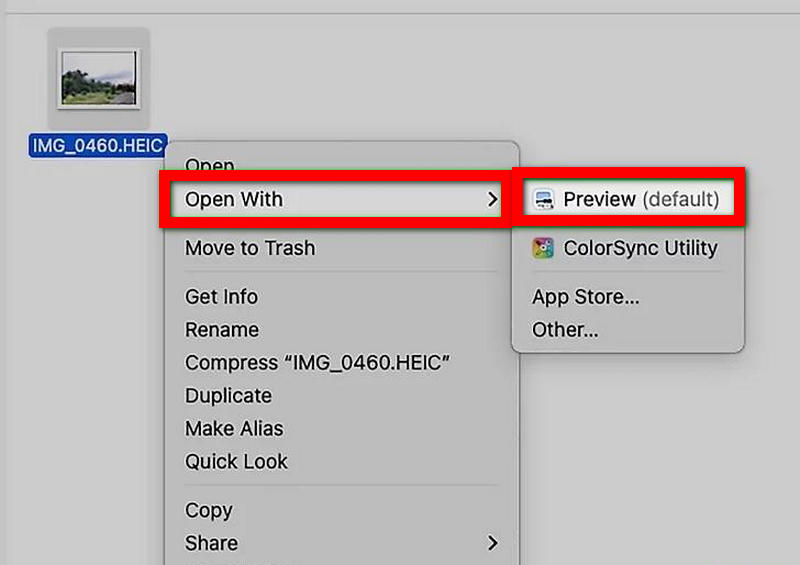
etapa 3Vamos para Ferramentas > Mostrar Inspetor para exibir a pré-visualização.
Passo 4Vá para a janela do Inspetor e clique em Informações gerais. A resolução geral será exibida lá.
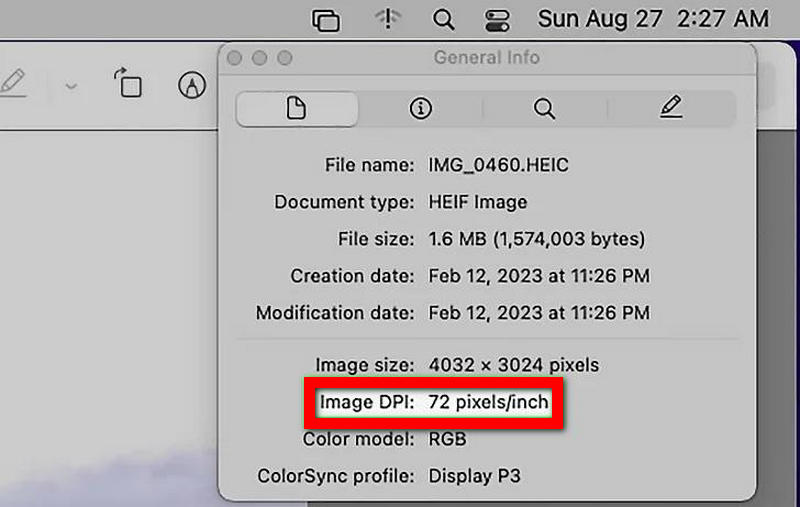
Parte 2. Como alterar o DPI de uma imagem
E se você tiver que alterar o DPI de uma imagem porque os requisitos do projeto em questão exigem isso? As alterações feitas no DPI podem ter como objetivo melhorar a qualidade da imagem para fins de impressão ou reduzir os tamanhos das imagens para uso na web. Se você aumentar o DPI, haverá detalhes mais finos do que se o valor for menor; da mesma forma, diminuir o DPI ajudará a compactar o tamanho da imagem para uso na instalação digital. Abaixo estão as etapas práticas sobre como você pode aumentar ou reduzir o DPI de suas imagens.
1. Aumente o DPI da imagem
Há cenários em que você precisa aumentar o DPI de uma imagem. Felizmente, Upscaler de imagem AVAide vem para o resgate. Além disso, cuja única missão é melhorar a qualidade da imagem e aumentar os tamanhos e perfeições das imagens em excesso, esta ferramenta alimentada por IA também é útil para aumentar o DPI quando necessário para impressões ou resoluções de alta qualidade.
Procedimento detalhado:
Passo 1Vá para AVAide Image Upscaler e selecione o Escolha uma foto recurso para carregar a imagem que precisa de aprimoramento.
Passo 2Após o upload, escolha o nível de upscaling de 2×, 4×, 6×, ou 8×, o que alterará o tamanho da imagem ou o DPI.
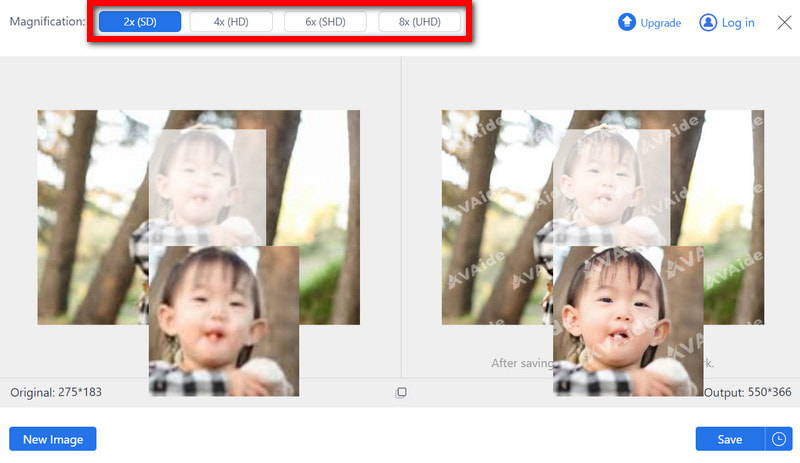
etapa 3O AVAide tem uma tecnologia de IA que otimiza a qualidade da imagem, remove o desfoque e torna os detalhes mais nítidos conforme você seleciona o valor de aumento.
Passo 4Após o aumento de escala, clique em Salve para baixar sua imagem aprimorada e de alta resolução para seu computador.
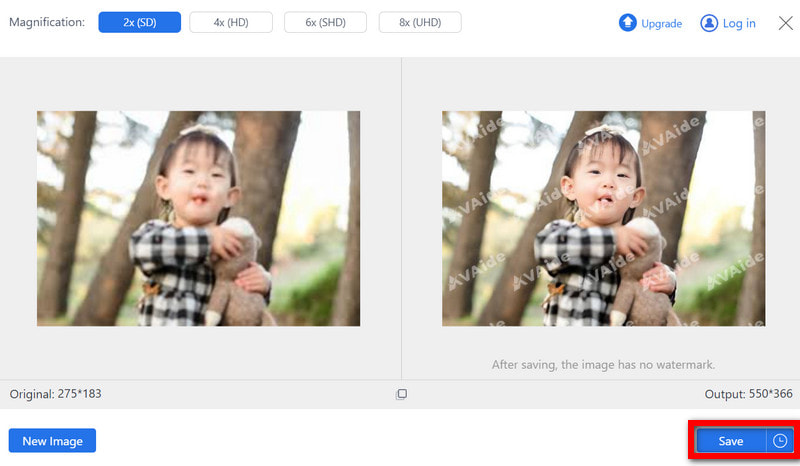
- É fácil melhora a qualidade da imagem enquanto o aumento de até 8× é aprimorado, tornando-o ideal para um alto aumento de DPI.
- Ele suporta os formatos JPG, BMP e JPEG, permitindo que vários tipos de imagens sejam trabalhadas.
- Os resultados são limpos e não apresentam marcas d'água, o que os torna ideais para aplicações comerciais.
- É uma ferramenta gratuita e segura que pode ser acessada em qualquer navegador de internet sem custos adicionais.
Vantagens de aumentar o DPI da imagem:
• Qualidade de impressão aprimorada: Devido ao alto DPI, as imagens impressas serão sempre nítidas e bem detalhadas, apresentando a qualidade profissional necessária, especialmente para impressões grandes.
• Maior clareza: Pode-se afirmar com segurança que a resolução das imagens é bastante melhorada, com destaque para o fato de que, à medida que o DPI aumenta, a imagem também aumenta.
• Preservação de detalhes: Com um DPI mais alto, os pequenos elementos são preservados, o que é fundamental em fotografia e design, então nada importante se perde.
• Experiência de visualização aprimorada: Para exibição em telas digitais de alta resolução, as impressões das imagens são ainda mais aprimoradas quando o DPI é aumentado, eliminando a pixelização.
• Padrões profissionais: Muitos setores, por exemplo, publicação e publicidade, exigem imagens de alto DPI para padrões profissionais, o que deixa seu trabalho pronto para o mercado.
2. Diminua o DPI da imagem
Diminuir o DPI da imagem é útil quando você precisa qualidade de imagem inferior, tamanhos de arquivo menores ou imagens para uso na web onde alta qualidade de impressão não é necessária. O Adobe Photoshop permite uma maneira fácil de reduzir o DPI de uma imagem sem afetar suas dimensões ou clareza para visualização digital.
Procedimento detalhado:
Passo 1Inicie o Adobe Photoshop e tire a foto indo para >. Vá para o menu superior e clique em Tamanho da imagem.

Passo 2Para diminuir o DPI sem alterar as dimensões dos pixels, certifique-se de que a caixa de seleção Reamostrar esteja desmarcada.
etapa 3Se for necessário alterar tanto o DPI quanto o tamanho, veja imagens de tamanhos menores. Você verificará o Redimensionamento caixa e redimensione-a em larguras e alturas.
Passo 4Após o DPI apropriado ser reduzido, clique no OK aba, depois vá para Arquivo Salvar como e salve a imagem editada.
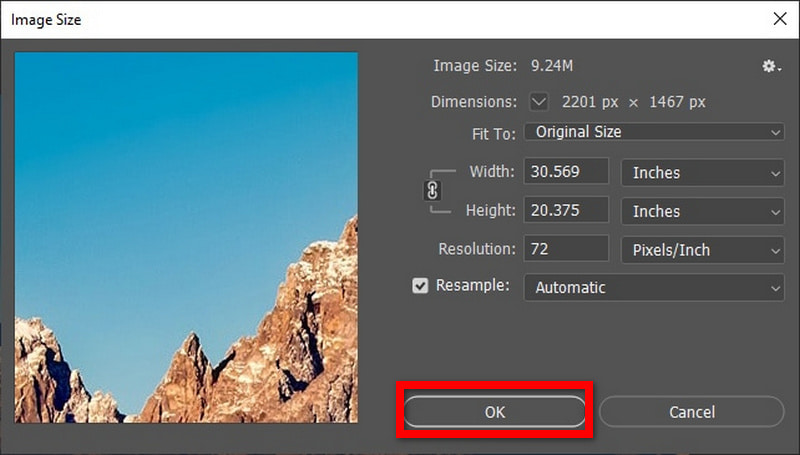
Vantagens de reduzir o DPI da imagem:
• Gerenciando o tamanho de uma imagem de forma eficaz: Em primeiro lugar, o Maiya reduz o dpi e o tamanho do arquivo é menor; portanto, ele é mais adequado para uso na Internet ou para enviar para outras pessoas.
• Menor resolução e DPI: Envie uma imagem que tenha um dpi diferente para televisão e revistas, mas que mantenha a qualidade da imagem na tela.
• Edição não destrutiva: Editar imagens no Photoshop reduz o orvalho e, portanto, quando apenas, digamos, 72 dpi é usado. Isso significa que, ao otimizar uma imagem para transmissão, a transmissão e detalhes mais finos, como máscaras de recorte, não farão a imagem ficar borrada ou com áreas pixeladas.
Em conclusão, a capacidade de verificar o DPI de uma imagem e fazer alterações é muito importante se a qualidade ideal de uma imagem for colocada para impressão ou web. Em ambos os casos, os usuários podem encontrar meios simples e eficientes, seja usando o AVAide Image Upscaler para aumentar o DPI ou reduzi-lo usando o Adobe Photoshop. Aumentar o DPI de uma imagem resulta em imagens mais claras e detalhadas, enquanto diminuí-lo permite reduzir o tamanho do arquivo sem perda de qualidade digital. Quando você tem controle sobre essas habilidades, é possível apresentar imagens que atendem a quaisquer requisitos.

Nossa tecnologia de IA melhorará automaticamente a qualidade de suas imagens, removerá ruídos e corrigirá imagens borradas online.
EXPERIMENTE AGORA



