”Recentemente, quero copiar vários DVDs de filmes, mas qual é o melhor formato de saída que devo usar?”
Hoje, não é um grande problema digitalizar DVDs, pois você tem muitas opções. Não importa se você faz isso usando um serviço online ou em seu computador, você deve decidir o formato de saída e o codec de vídeo. Isso também decidirá a qualidade da saída de vídeo. Como o H.264 é um codec amplamente suportado, é melhor converter DVDs para H.264 se você quiser assisti-los em mais dispositivos.
Parte 1: A Melhor Maneira de Converter DVD para H.264
H.264 é um padrão de compressão de vídeo e codec de vídeo que pode ser incorporado em vários formatos. O formato mais comumente usado é MPEG-4 ou MP4. Outros formatos que suportam H.264 incluem MOV, 3GP, F4V e MKV. Portanto, você precisa de um poderoso programa de ripagem de DVD que possa definir o codec de vídeo, como AVAide DVD Ripper.
- Converta vídeos em DVD para H.264 sem perda de qualidade.
- Copie um DVD inteiro ou capítulos específicos.
- Suporta quase todos os formatos de saída de vídeo.
- Inclua uma ampla gama de ferramentas de bônus, como edição de vídeo.
Como converter um DVD para H.264 sem perda de qualidade
Passo 1Carregar um DVD
Instale o melhor software de ripagem de DVD depois de instalá-lo em seu PC. Existe outra versão para Mac. Insira o DVD desejado em seu PC também. Puxe para baixo o Carregar DVD menu, escolha Carregar disco de DVDe selecione o disco. O software também permite converter uma pasta de DVD ou imagem ISO em vídeos digitais. Para converter o DVD para H.264 com capítulos, pressione o botão Lista completa de títulos e marque os títulos desejados.
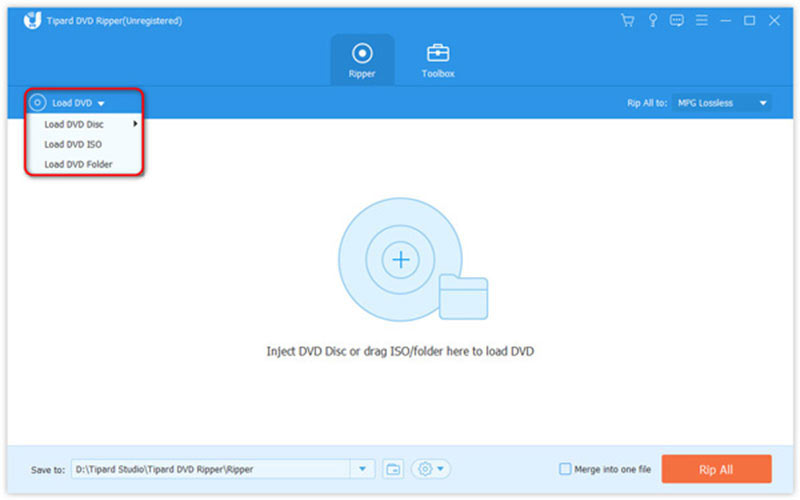
Passo 2Definir o codec de vídeo
Clique no Ripar tudo para no canto superior direito para ativar a caixa de diálogo do perfil. Vá para o Vídeo guia, escolha um formato adequado na barra lateral esquerda, como MP4, e escolha a predefinição com o codificador H.264. Ou você pode clicar no ícone de engrenagem e definir o codificador para H.264 manualmente.
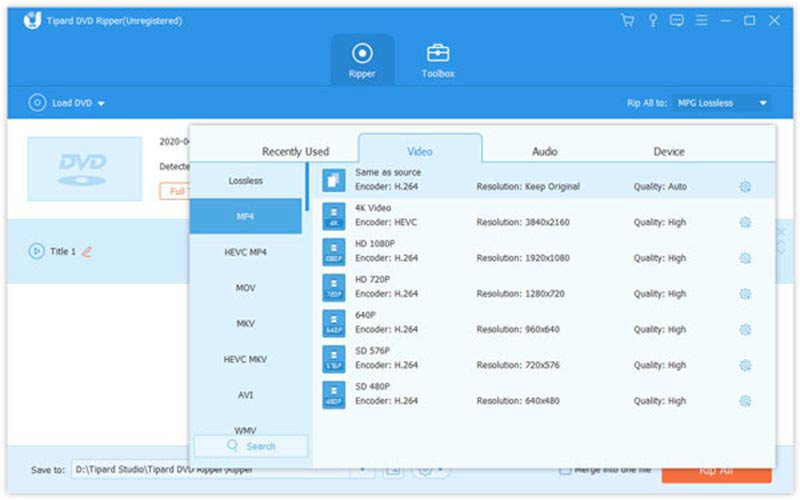
etapa 3Converter o DVD
Mova para a área inferior, clique no botão Pasta ícone e defina o diretório para salvar os resultados e clique no ícone Ripar tudo botão para iniciar a conversão do DVD para H.264 imediatamente.
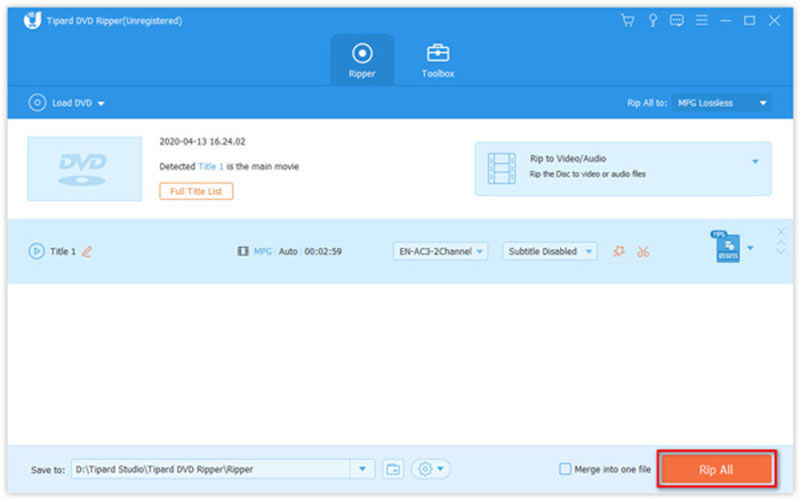
Parte 2: Mais maneiras gratuitas de converter DVD para H.264
Caminho 1: Como converter um DVD para H.264 com o HandBrake
HandBrake é um conversor de vídeo de código aberto. Ele tem a capacidade de converter DVDs para H.264 também, mas a configuração é um pouco complicada. Além disso, você deve instalar o libdvdcss em sua máquina se pretende processar DVDs comerciais.
Passo 1Coloque o DVD que você deseja converter em sua unidade de DVD. Abra o software conversor de DVD gratuito, vá para o Código aberto menu e escolha o disco.
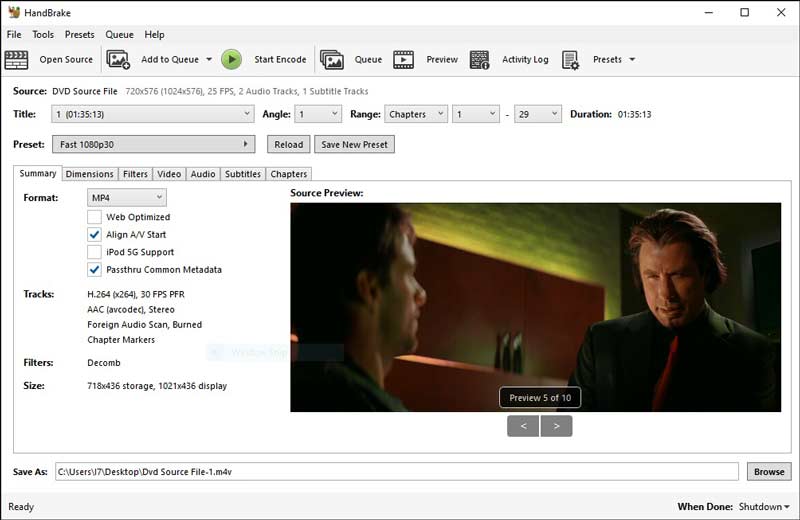
Passo 2Abra a opção Título e selecione os títulos desejados. A seguir, abra o Formato opção e selecione um formato de vídeo adequado, como MP4 ou MKV.
etapa 3Em seguida, selecione sua predefinição favorita no Predefinições painel do lado direito. Se o painel estiver oculto, clique no menu Predefinições na faixa de opções superior para abri-lo.
Passo 4Para converter o DVD para H.264, vá para a guia Vídeo, abra o Codificador de vídeo lista e escolha H.264.
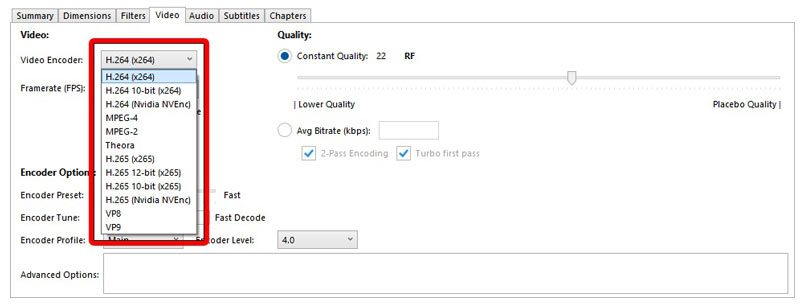
Etapa 5Por fim, clique no Navegar botão para definir uma pasta de localização e um nome de arquivo. Acerte o Iniciar codificação botão na faixa superior para começar a converter o vídeo em DVD. Pode demorar um pouco para concluir o processo.
Caminho 2: Como converter um DVD para H.264 pelo VLC
O VLC é um reprodutor de mídia gratuito popular que vem com muitos recursos de bônus. Ele pode converter DVDs caseiros para H.264 em MP4 gratuitamente. Uma parte dos DVDs comerciais também está disponível.
Passo 1Execute o conversor gratuito de DVD para H.264, vá para o meios de comunicação menu na faixa de opções superior e escolha Converter / Salvar.
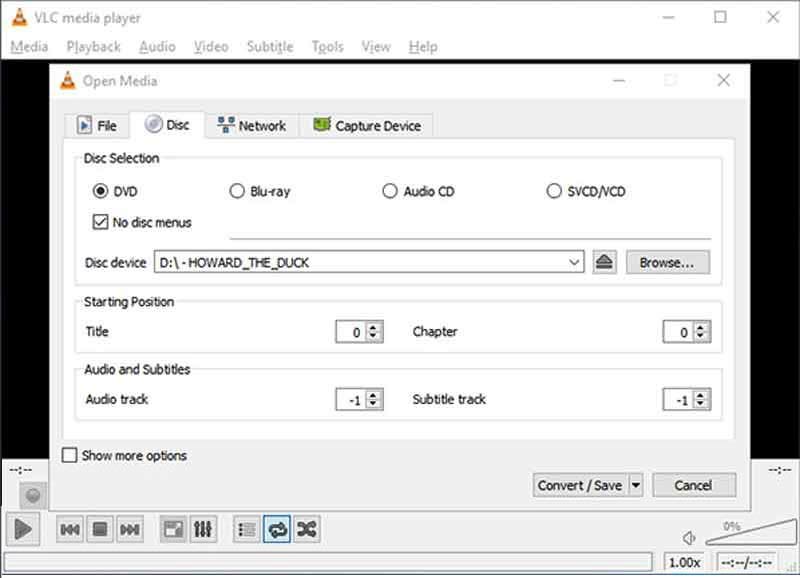
Passo 2Mude para o Disco guia no Mídia aberta diálogo. Em seguida, coloque o DVD em sua unidade de DVD, clique no botão Navegar botão e escolha sua unidade. Certifique-se de marcar a caixa de seleção ao lado do Nenhum menu de disco. Caso contrário, o VLC pode ser bloqueado ao tentar converter um menu de vídeo em loop.
etapa 3aperte o Converter / Salvar botão na parte inferior e vá para a próxima janela. Agora, puxe para baixo o Perfil cardápio e escolha Vídeo - H.264 + MP3 (MP4).
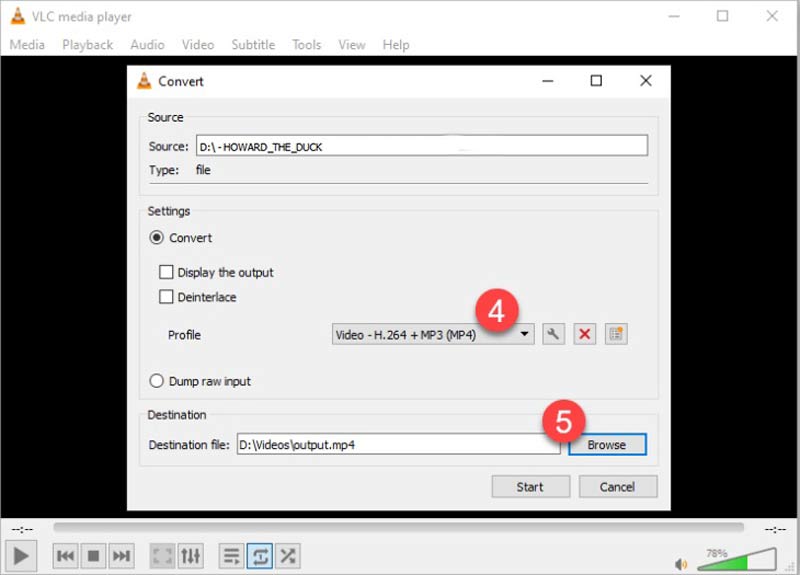
Passo 4Acerte o Navegar botão e defina um diretório para a saída. Por fim, clique no botão Começar botão para iniciar a conversão de DVD para H.264.
Observação: O VLC não pode otimizar a qualidade de saída, então o vídeo pode parecer um pouco ruim.
Parte 3: Perguntas frequentes sobre a conversão de DVDs para H.264
Quanto custa converter um DVD para digital?
O custo é determinado por sua escolha. Se você converter um DVD por conta própria, você só precisa de uma unidade de DVD conectada ao seu computador e um programa adequado. O Vudu, por outro lado, pede $2 por DVD.
Posso melhorar a qualidade de um DVD?
Além de upscaling DVDs, existem algumas dicas para melhorar a qualidade do seu DVD. Você pode ajustar o contraste, a cor, o brilho ou a nitidez por meio do software do reprodutor de DVD ou do aparelho de TV.
É possível fazer upscale de um DVD padrão para 4K?
Não. O upscaling não pode converter imagens de DVD padrão em imagens HD ou 4K verdadeiras. No entanto, alguns conversores de DVD podem melhorar a qualidade do vídeo ao digitalizar discos ópticos. Para obter uma melhor experiência, vale a pena tentar.
Agora, você deve aprender pelo menos três maneiras de converta seus filmes em DVD para H.264 para reproduzi-los em seu computador ou dispositivo portátil. HandBrake e VLC são escolhas gratuitas, mas precisam de algumas habilidades técnicas. AVAide DVD Ripper é a melhor opção para iniciantes e pessoas comuns. Além disso, oferece muitos recursos úteis. Se você encontrar outros problemas, entre em contato conosco deixando sua mensagem abaixo deste post e responderemos rapidamente.
Copie filmes em DVD para vários formatos de vídeo e áudio, bem como para dispositivos populares.



 Download seguro
Download seguro


