Playing Blu-ray movies on Windows Media Player requires additional steps due to certain limitations. Blu-rays use a different format that Windows Media Player does not natively support. Fortunately, there are methods to enable playback. This guide will explore how to play Blu-ray movies on Windows Media Player by extracting the content and utilizing an alternative player that supports Blu-ray playback.
Part 1. Can You Play Blu-ray Disc on Windows Media Player
Unfortunately, Windows Media Player, the default media player in Windows, cannot play Blu-ray discs straight out of the box.
Blu-rays require specific technology, such as codecs for video and audio, and Windows Media Player is not pre-installed. Blu-rays use codecs like MPEG-2, H.264, VC-1 for video and DTS, Dolby Digital, or TrueHD for audio. However, these are not supported by the basic setup of Windows Media Player. That said, you will need additional programs designed for Blu-ray playback to watch Blu-rays on your Windows computer.
Part 2. Extract Blu-ray Movies and Play on Windows Media Player
Are you looking for a way to watch your favorite Blu-ray movies on Windows Media Player? Tipard Blu-ray Converter is the solution you need. It easily recognizes and loads Blu-ray discs, allowing you to extract movies effortlessly.
Tipard Blu-ray Converter supports various output formats such as MP4, WMV, and AVI, ensuring compatibility with Windows Media Player. Besides that, the output files can be played on various devices like smartphones, tablets, and other media players. You can tailor your videos by configuring settings like resolution, bitrate, frame rate, and audio options to suit your preferences. Its intuitive interface makes it accessible to users of all technical levels. It balances conversion speed and video quality, ensuring a smooth, high-quality viewing experience.
Step 1Start by downloading and installing Tipard Blu-ray Converter on your computer.

TRY IT FREE For Windows 7 or later
 Secure Download
Secure Download
TRY IT FREE For Mac OS X 10.13 or later
 Secure Download
Secure DownloadStep 2Insert the Blu-ray discs into your computer's Blu-ray drive. Then, launch the program to get started.
Navigate to the Ripper tab, click the Load Blu-ray drop-down menu, and choose your loading option.
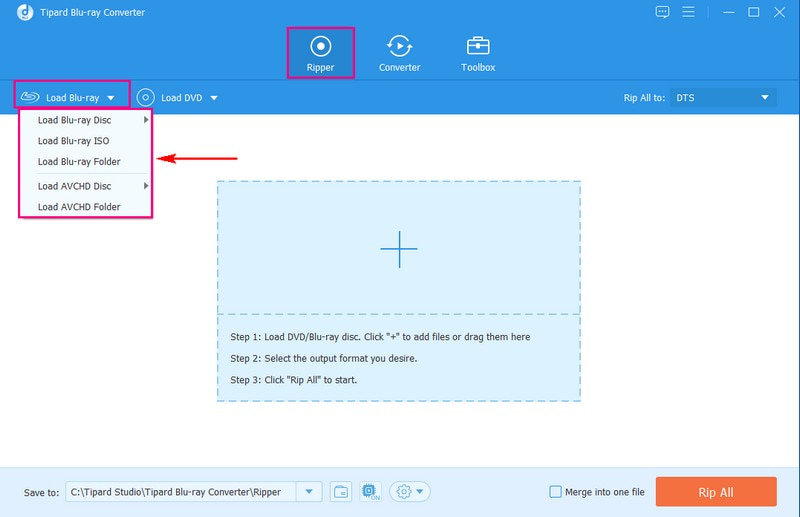
Step 3Tipard Blu-ray Converter will analyze your Blu-ray content. Choose whether to present only the Main Title or the Full Title List. Once chosen, click the OK button to confirm.
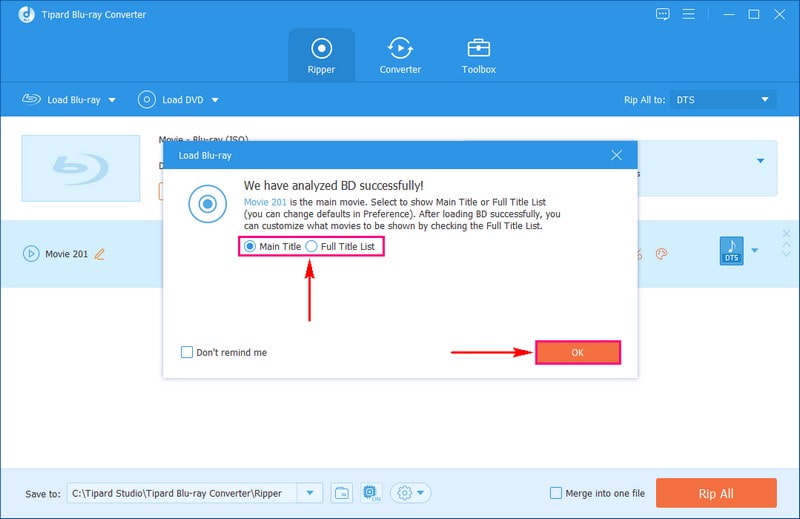
Step 4Head to the Rip All to button, select the Video option, and choose the output format for your movie.
Windows Media Player supports various formats like MP4, WMV, AVI, etc. Select the format that is compatible with Windows Media Player. Next to the video category, select your preferred video quality, such as 4K Video, HD 1080P, HD 720P, etc.
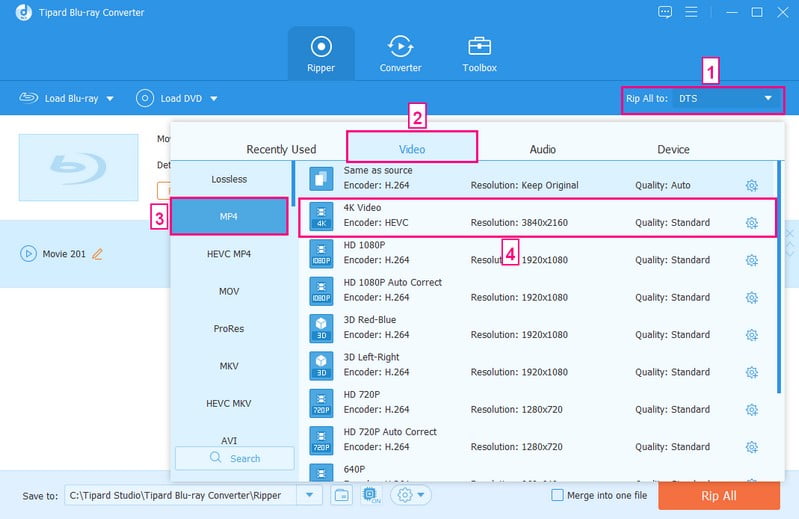
Step 5You can tailor the video and audio settings, such as resolution, bitrate, and more, under the Custom Profile button.
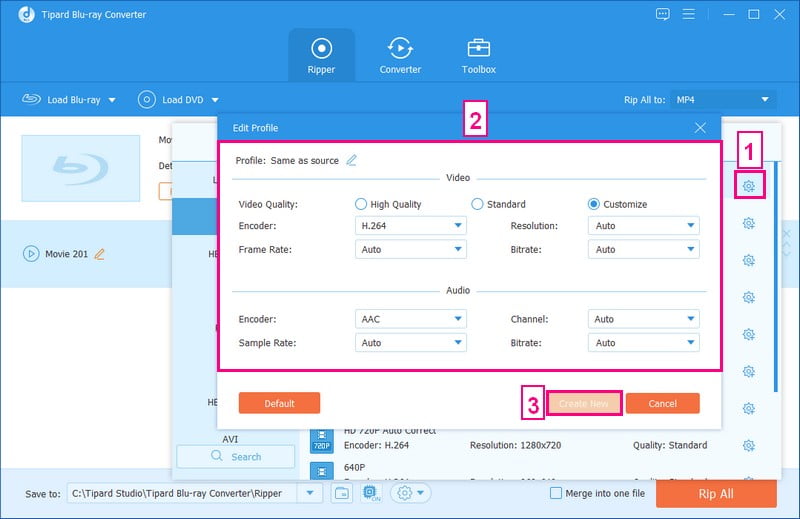
Step 6To start extracting your Blu-ray movies, click the Rip All button. Once done, locate the extracted file on your computer.
To learn how to play Blu-ray on Windows Media Player, open Windows Media Player and drag the file into the player window. Besides that, you can use the Open option in the player to locate and play the movie.
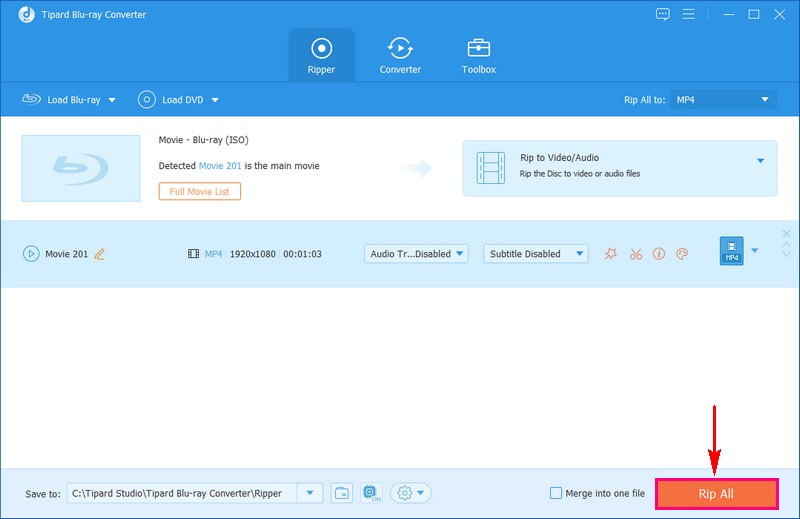
Master extracting Blu-ray movies for Windows Media Player with Tipard Blu-ray Converter! Enjoy your favorite movies hassle-free by converting them into digital files compatible with Windows Media Player. Simplify your movie-watching experience with this user-friendly platform!
Part 3. Alternative Way to Playing Blu-ray on Windows Computer
AVAide Blu-ray Player is a convenient and efficient way to enjoy Blu-ray movies on your Windows computer. It offers a user-friendly interface and reliable playback capabilities. Its intuitive interface makes navigation easy for users of all levels, ensuring a straightforward experience in playing Blu-ray content.
For convenience, it offers standard playback controls like play, pause, stop, rewind, and fast-forward within the player interface. It includes a snapshot function, capturing favorite scenes from the Blu-ray movie being played. The player provides smooth and high-quality playback of Blu-ray movies, offering a seamless viewing experience.
Step 1Begin by downloading and installing the AVAide Blu-ray Player on your Windows computer. Once done, proceed to launch it.

TRY IT FREE For Windows 7 or later
 Secure Download
Secure Download
TRY IT FREE For Mac OS X 10.13 or later
 Secure Download
Secure DownloadStep 2Insert the Blu-ray disc into your computer's Blu-ray drive. Within AVAide Blu-ray Player, select Open File or Open Disc to load your Blu-ray movie.
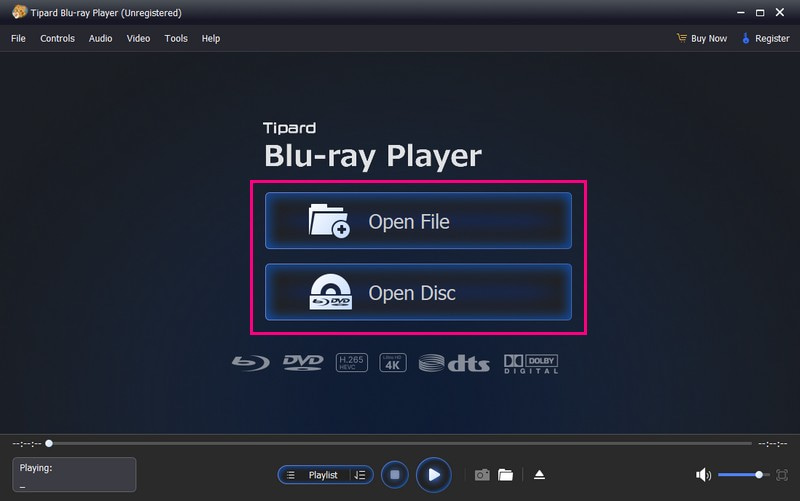
Step 3Once the movie is loaded, you can use the Playback Controls to Play, Rewind, Pause, or Fast-Forward the Blu-ray movie as desired. If you want to snapshot a specific.
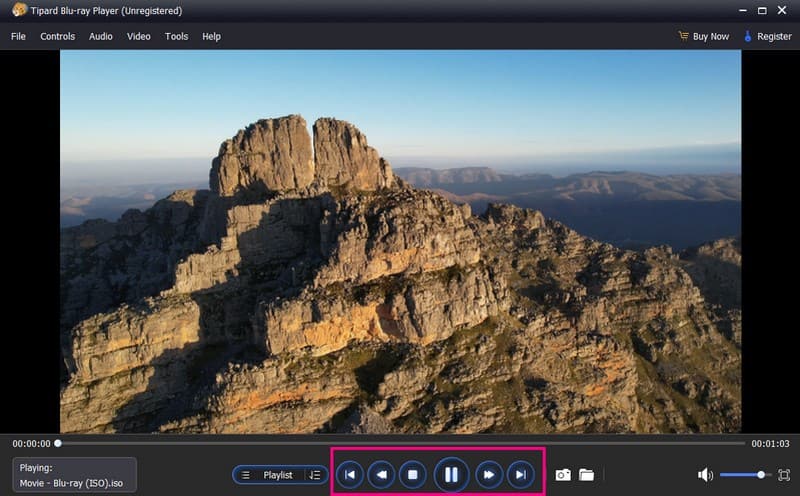
Step 4While the movie plays, you can capture or take a snapshot of the current frame by clicking the Camera button. The snapshot will be saved in a default folder or location specified by the program.
Sit back and enjoy watching your Blu-ray movie on your Windows computer using AVAide Blu-ray Player.
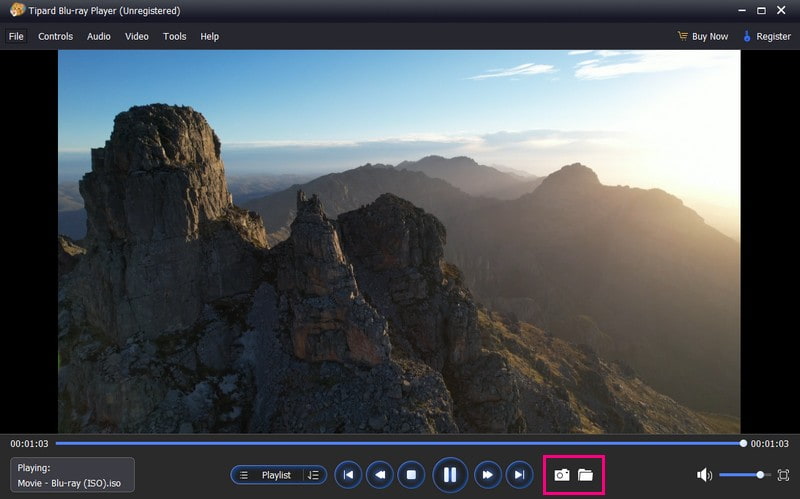
Learning to play Blu-ray discs on your Windows computer with AVAide Blu-ray Player is a breeze. It is a user-friendly platform that simplifies the process, letting you enjoy high-quality movies easily.
Part 4. FAQs about Playing Blu-ray on Windows Media Player
What formats does Windows Media Player support for Blu-ray playback?
Windows Media Player supports various video formats like MP4, WMV, and AVI. However, Blu-ray discs typically require decryption and specific codecs not directly supported by Windows Media Player.
Is there a difference between playing regular DVDs and Blu-ray discs on Windows Media Player?
Yes, there is a difference. Windows Media Player can play standard DVDs because it has the necessary codecs for DVD playback. However, Blu-ray discs use different encryptions and require specific codecs unavailable in Windows Media Player.
Can I play Blu-ray ISO files directly on Windows Media Player?
Windows Media Player does not support playing Blu-ray ISO files. You will still need a specialized program designed to handle Blu-ray ISO images like AVAide Blu-ray Player to play these files.
Do I need a Blu-ray drive for my PC?
Blu-ray discs can hold high-definition movies in 1080p HD and 4K, offering apparent visuals. You will need a separate Blu-ray drive to watch Blu-ray movies on a computer because computers do not have one built-in.
Can a DVD player play Blu-ray on Windows 10?
DVD players are limited to playing DVDs and cannot read Blu-ray discs. In contrast, many Blu-ray players can play both Blu-ray discs and DVDs. It means that while you can play your DVDs on a Blu-ray player, you cannot use a DVD player to play Blu-ray discs.
If your Blu-ray is not showing up on Windows Media Player, it is likely because the player lacks the necessary tools to handle Blu-ray discs.
Use Tipard Blu-ray Converter to extract the movie from the disc and convert it into a compatible format for playback. Moreover, consider using the AVAide Blu-ray Player to play the Blu-ray movie on your computer. These platforms help bridge the gap for Blu-ray playback on Windows Media Player.
Full-featured multimedia player to play Blu-rays, DVDs, 4K UHDs, and other video/audio files.




