Kodi is a media-playing app for music, videos, podcasts, and other media files. It allows compatible devices to view media from the local storage and the internet. Hence, it's an amusing app for people who love watching media, especially since it supports various formats. However, we can't say this media player has it all, as it can't play Blu-rays without an add-on.
Therefore, can Kodi play Blu-ray disks? Well, it depends, but don't worry. Some strategies are available to play Blu-ray content on Kodi, among them converting it to a supported format. By reading this article, you will be enlightened about the necessary information about the Kodi player. Techniques to play your Blu-ray files on the app will also be included as a bonus.
Part 1. What Format Does Kodi Support
As mentioned, Kodi supports various formats, be it video, audio, container, digital photo/image, etc. It can play nearly all popular formats for different file types, and here are most of them:
Physical digital media: CDs, DVDs, USB Flash Drives, Audio-CD (CDDA), DVD-Video, Video CDs (including VCD/SVCD/XVCD), local Hard Disk Drives.
Video formats: MPEG-4 SP and ASP, H.263, MPEG-1, MPEG-2, MJPEG, WMV, MPEG-4 AVC (H.264), RealVideo, H.265 (as from Kodi 14) HuffYUV, Sorenson, Cinepak, RMVB, Indeo.
Audio formats: MP3, MP2, WAV/WAVE, RealAudio, MIDI, WMA, AIFF, FLAC, AC3, DTS, AAC, AACplus (AAC+), SHN, Vorbis, AC3, Monkey's Audio (APE), MPC/Musepack/Mpeg+, NSF (NES Sound Format), ALAC, AMR, XM, WavPack, MOD (Amiga Module), Shorten, Speex, CDDA, SPC (SNES), IT, MOD (Amiga Module), GYM (Genesis), S3M, ADPCM (Nintendo GameCube), SID (Commodore 64), YM (Atari ST), Adlib.
Digital image formats: JPEG, PNG, GIF, MNG, BMP, WebP, ICO, Targa/TGA, PCX.
Container formats: MP4, AVI, WMV, AAC, MPEG, OGM, FLV, Ogg, MKV/MKA (Matroska), QuickTime, ASF, RealMedia RAM/RM/RV/RA/RMVB, NUT, M4A, DVR-MS, FLC, NUV, NSA, F4V, NSV, TRP, FLI, PVA.
Network protocol clients: HTTP, HTTPS, AirPlay/AirTunes, TCP, RTSP (RTSPU, RTSPT), UPnP, UDP, Podcasting, SMB/SAMBA/CIFS, NFS, MMS (MMSU, MMST), DHCP, NTP, RTP, Zeroconf/Avahi/Bonjour, AFP, RTMP (including RTMP, RTMPE, RTMPS, RTMPT, RTMPTE), WebDAV.
Subtitle formats: SMI, SUB, PJS, AQTitle, VPlayer, MPsub, CC, ASS/SSA, VOBsub, MicroDVD, OGM, JACOsub, RT.
Part 2. Rip Blu-ray to Kodi Video Formats
Several people have tried playing Blu-ray files on Kodi, but unfortunately, they have failed multiple times. If you don't want to keep wasting time trying and failing due to incompatibility, quickly convert your Blu-ray videos to a compatible Kodi format with Tipard Blu-ray Converter. This program is an efficient converter that can rip and turn your Blu-ray or DVD into MP4, AVI, MOV, and other formats that Kodi supports. Aside from that, it offers editing functions you can use to improve your videos, such as the compressor, video quality enhancer, and more.
That said, here's how you can rip Blu-ray to a Kodi video format:
Step 1Visit the official Tipard Blu-ray Converter site and download its installer file. Afterward, open it in the Downloads folder and begin the installation. Following that, launch the converting tool to display its interface on your desktop screen.

TRY IT FREE For Windows 7 or later
 Secure Download
Secure Download
TRY IT FREE For Mac OS X 10.13 or later
 Secure Download
Secure DownloadStep 2Insert the Blu-ray disk into the computer, but there is no need to do that if you already have a folder where the Blu-ray files are stored. Once it launches, the Tipard program's main interface will display the Ripper feature. On-screen instructions will also be exhibited on your first use, so pay attention to learn how it works.
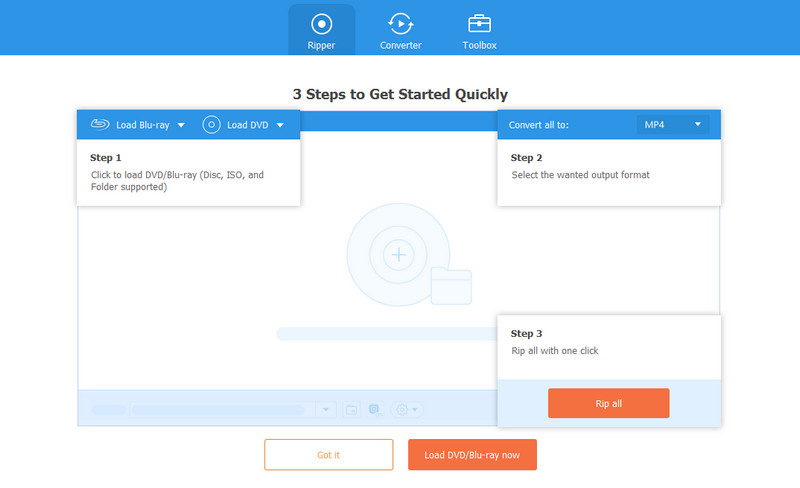
Step 3Afterward, select the plus (+) button in the middle of the box, and your computer folders will pop up. Double-click your Blu-ray folder and pick the video you desire to rip. You may also select multiple items, as the program supports ripping a group of files simultaneously. Once selected, tick the Open button to import your chosen Blu-ray media files into the interface.
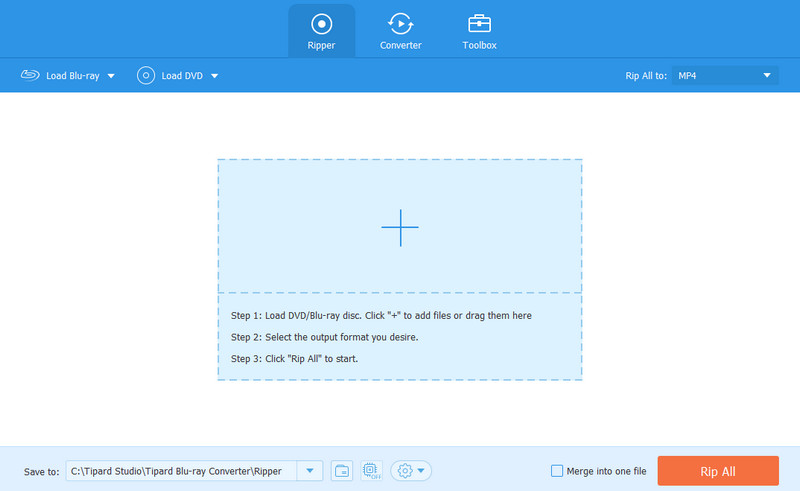
Step 4Once imported, select the Rip All to option and proceed to the Video tab in the upper section. Then, pick your desired output format from the listed video formats. Ensure the format you pick is supported by Kodi so you can access them on the player afterward. Kindly check out the previous part for references regarding video formats that Kodi supports.

Step 5Next, feel free to customize the options on the interface, such as the Save to bar at the bottom for choosing your video output's destination folder. When done, opt for the Rip All button on the lowermost right to rip the Blu-ray files to a Kodi video format. The ripping process will only take minutes, letting you play the video on Kodi shortly.
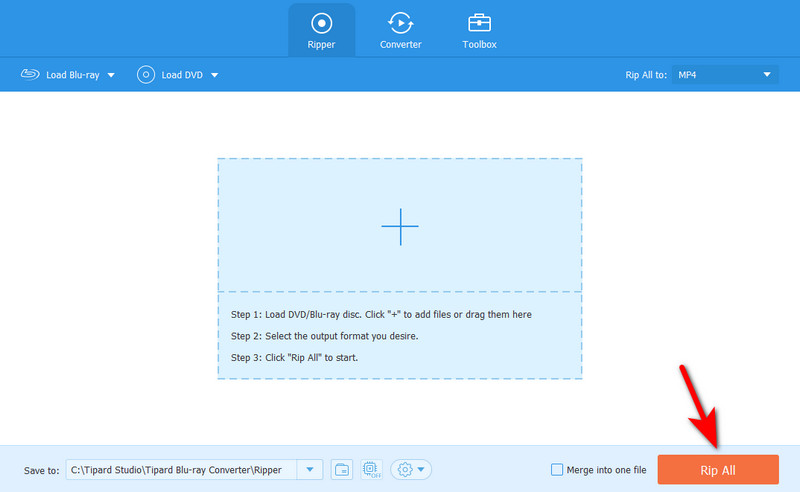
Part 3. Install Blu-ray add-on on Kodi
Meanwhile, you can also install the Blu-ray add-on. It is one of the Add-on components that Kodi offers to facilitate streaming Blu-ray videos. It is available on the Kodi program's Add-ons section, so you don't need to jump onto other platforms to get it.
Therefore, see the hassle-free instructions below to install the Blu-ray add-on on Kodi:
Step 1Open Kodi, then select the Settings button on the Home screen. When the following interface is presented, click File Manager and choose Add source in the screen's left pane. An Add file source dialog will appear, so double-click the None selection to proceed.
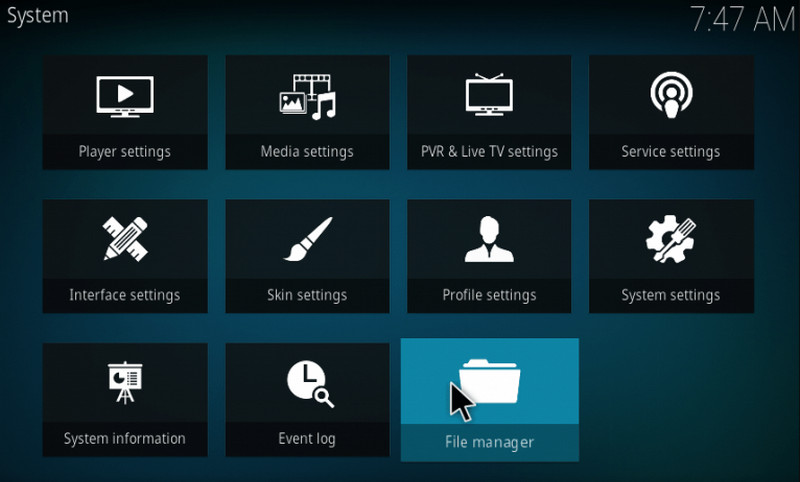
Step 2When asked to enter a path, type http://srp.nu in the text field and click OK. Next, enter your desired name on the following text field and select OK again. After that, press the ESC key to return to the Home screen. Click the Add-ons selection in the left column.
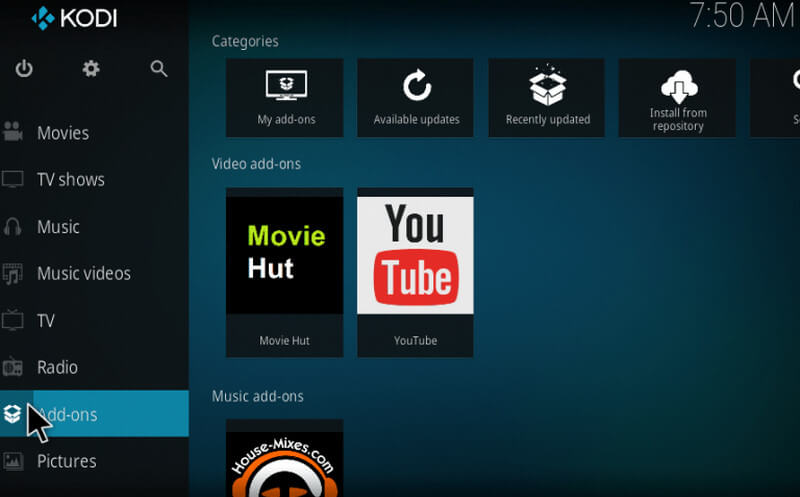
Step 3Select the box button on the upper left of the interface, then click Install from zip file on the next page. Now, choose the file you previously named and select the latest Kodi version on the dialog box. Finally, click all > Kodi file > OK to install the Blu-ray add-on.
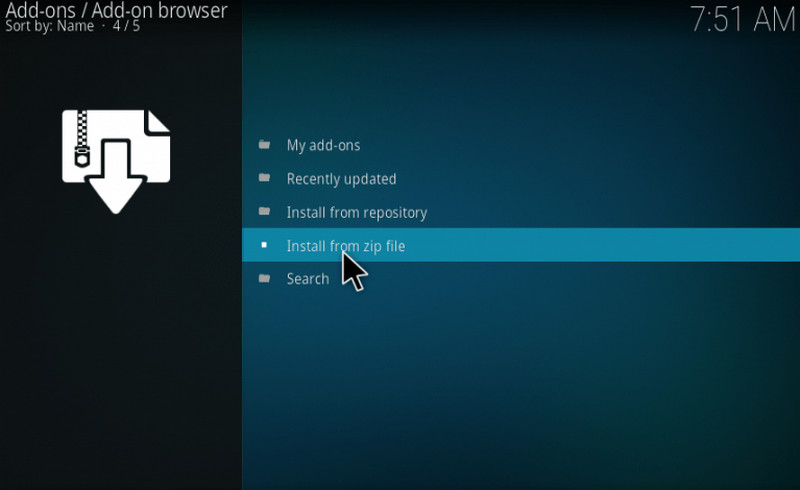
Part 4. FAQs about Playing Blu-Ray on Kodi
Can I play DVDs on Kodi?
Yes, you can. Kodi supports various data types, including physical digital media. Hence, it is capable of playing DVDs. However, this is not always the case. Some media files, like Blu-rays, require the installation of add-ons for Kodi to play them. Or you can rip your unsupported DVDs and Blu-rays with a ripping tool like Tipard Blu-ray Converter to rip and view them quickly and easily on Kodi.
How can I play Blu-rays without a Blu-Ray player?
Choose a media player you like, such as Kodi, then rip the Blu-ray to a video format it supports. You can use the Tipard Blu-ray Video Converter program to process it within only a short moment. Then, play the Blu-ray in almost any format you want without a Blu-ray player.
Will the VLC media player view Blu-ray?
Yes, it will. The VLC media player supports Blu-ray, but this feature is only available on the latest version. Moreover, you will have to open your files directly from their separate folders, which may be inconvenient.
Hopefully, this article was able to answer your question regarding the Blu-ray Player Kodi. Whenever you have difficulty playing media on Kodi or any media player, ripping or converting them to a supported format is always the best choice. It doesn't only let you playback the files; it also makes them flexible by having the ability to be supported by various players.
Full-featured multimedia player to play Blu-rays, DVDs, 4K UHDs, and other video/audio files.




