My Blu-ray player says format not supported is a frustrating line we don't want to say and even experience when trying to enjoy our favorite film. It will be frustrating, along with the fact that you have a very good Blu-ray disc and a very expensive player. Whether this is due to a problem in your old player, compatibility with the latest discs, or just some general bug in the formatting, finding the cause of this error will return you seamlessly to your movie. Now, let us go a bit deeper into exactly what's happening here and how effectively you can fix this.
Part 1. Common Reasons Why This Error Might be Displayed
Before jumping in and finding solutions, the common causes of the My Blu-ray Player Says Format Not Supported error are listed below:
1. Incompatible disc format: Blu-ray players have been specified to play particular formats of discs. Unless your disc is in that format, the player can recognize it and play. These may include variations such as BD-R (Blu-ray Disc Recordable), BD-RE (Blu-ray Disc Rewritable), and different region codes.
2. Outdated firmware: The software runs your Blu-ray player and helps it talk to other formats. For example, a player would certainly not pick up those updates that otherwise would have made it recognize or support some recently introduced disc formats.
3. Physical Issues: The Blu-ray disc may be dirty, fingerprint-marked, or scratched to be unreadable. Dust or debris is on the player's reading lens.
Blu-ray discs and players often come with regional codes that prevent playback outside the native area. Sometimes, such playback may not be supported if the disc's region code does not match the region code on your player.
4. Player settings: Improperly configured player settings might cause your Blu-ray player to fail to recognize some formats, or they play it occasionally.
Part 2. Troubleshooting the Issue
If your Blu-ray player displays the message Format Not Supported, there are several steps you can try to troubleshoot and resolve the issue.
A. Check the Blu-ray disc format and compatibility with the player
Use a Blu-ray disk that is compatible with your Blu-ray player. Regarding the usual formats, there are player compatibilities: standard Blu-ray, 4K Ultra HD, and 3D Blu-ray. If you are unsure about these compatibilities, check in the manual or verify the specifications on a player that will support the format of the disk used. If it's in the newer format or a special edition, then your player isn't ready to take that on.
B. Update the Blu-ray player's firmware for improved format support
If you wish to avoid saying my Blu-ray Player says format is not supported, Firmware updates can enhance your player's ability to support new formats and fix bugs. Visit the manufacturer's official webpage to check for any updates for your Blu-ray player. Follow the given instructions carefully to install the latest firmware. This update can often resolve compatibility issues by providing the player with the latest format support.
C. Clean the Blu-ray disc and player to rule out physical issues
Sometimes, it's a physical problem: dust or fingerprints on the disc or player can block playback. Clean the Blu-ray disk from the center with a soft, lint-free cloth. Then, check the player's laser lens and interior for the buildup of dust. If so, play a lens cleaning disk and follow the manufacturer's instructions for best results to avoid causing damage.
D. Try playing the same disc on another compatible device for comparison
Try playing the problem Blu-ray disc on another player or a different compatible device. This will likely mean the disc is defective or has taken some damage if it behaves with the same problem in all cases. If this one refuses to playback, you want to clean the disc gently, look for scratches, or get a replacement one.
E. Resetting the Blu-ray player to default settings
Being capable of rebooting any problem that may occur during play, seeing that it reverts to the original factory configuration, cleans out those settings or errors that brought the problem. Check with the proper procedure before resetting to avoid deeper issues.
F. Contacting customer support or seeking professional assistance
Customer support can offer guidance suitable to your specific model and problem. Professional technicians can diagnose and fix hardware problems that, in most cases, prove challenging for a user; further assistance can also be given in warranty claims or replacements.
Part 3. How to Convert the Blu-ray to a Workable Format
Tipard Blu-ray Converter is a fantastic tool that makes handling video and audio files a breeze. Whether you work with high-resolution 4K or 8K content or face some regular frustrating issues, such as my Blu-ray Player saying the format is not supported, this tool will help you. It supports over 300 output formats: MP4, MKV, AVI, MOV, etc.
Moreover, it provides super-fast conversions due to the great hardware acceleration, which might accelerate processing up to 30× faster. It also provides a built-in video editor to trim, crop, and subtitle your video. Thanks to its intuitive interface, neither newbies nor professionals can use the Tipard Blu-ray Converter easily.
Note that MP4 format is only used for this tutorial. Users are free to convert their unsupported files to their liking. Now, let the conversion begin.
Step 1Install and Launch Software
Download the Tipard Blu-ray Converter and install it by following the on-screen instructions. It may take a few seconds to finish the installation. Then, launch it on your computer.

TRY IT FREE For Windows 7 or later
 Secure Download
Secure Download
TRY IT FREE For Mac OS X 10.13 or later
 Secure Download
Secure DownloadStep 2Load the Blu-ray
After Launching, find the Ripper tab at the top corner of the tool and click Load Blu-ray. If using a disc, insert the Blu-ray disc into the Blu-ray drive of your computer in advance and then wait for the file to be imported.
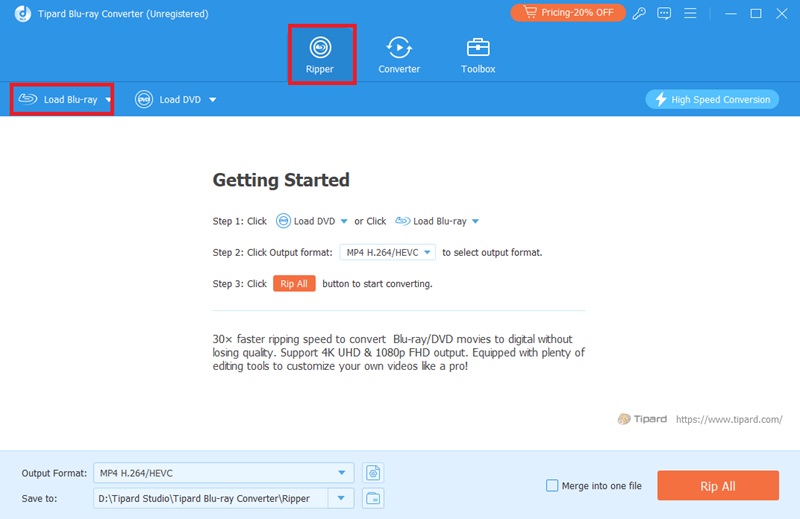
Step 3Select the output format
Click the Rip All to the drop-down menu and choose MP4 from the list as your target format. If you prefer to retain the original quality, select Same as Source.
For further customization, click the gear button to access advanced settings. Here, you can adjust video codec, resolution, bitrate, frame rate, and other options to optimize the output file's size and quality.
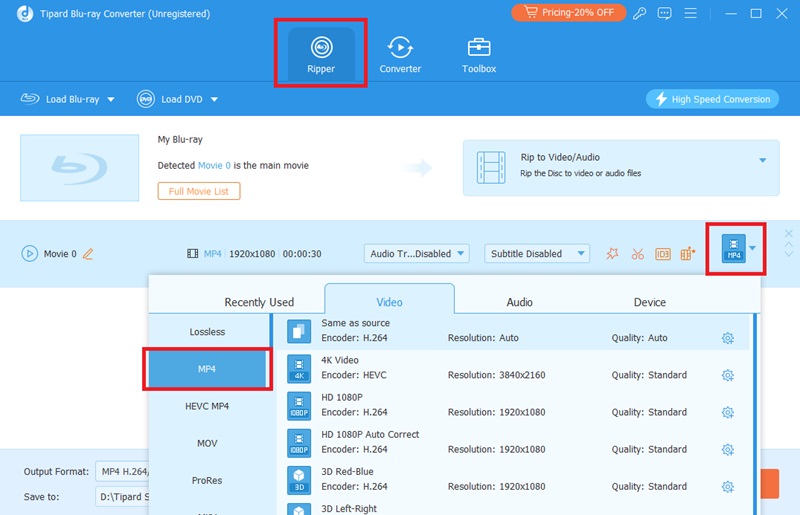
Step 4Begin converting
Click Rip All to start converting Blu-ray to MP4. Tipard will convert while keeping the original quality of every video and audio.
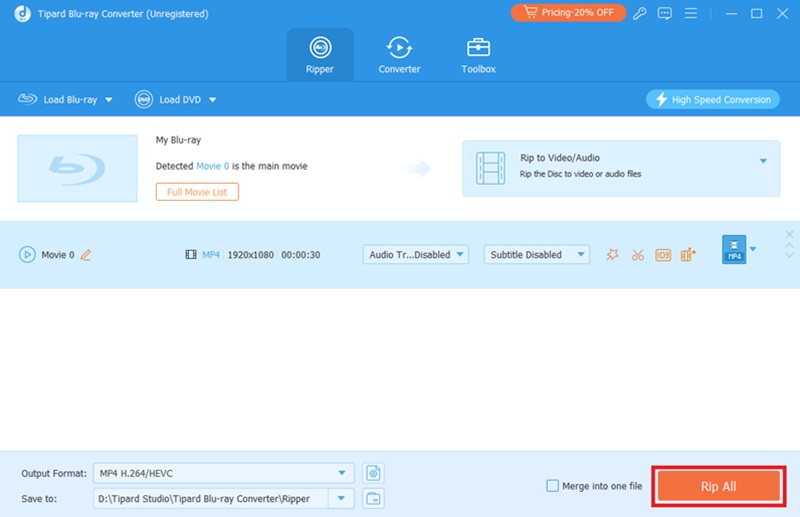
Even though Blu-ray Player says format not supported, there are several solutions. It's crucial to look into these potential causes first because a common player issue could be brought on by physical damage, outdated firmware, disc format incompatibility, or incorrect player settings. However, if it is still not working, the troubleshooting steps provided in this walkthrough will help. Alternatively, Tipard Blu-ray Converter offers a quick fix for unsupported file problems, providing a fast and effective solution to get your media playing smoothly.
Full-featured multimedia player to play Blu-rays, DVDs, 4K UHDs, and other video/audio files.




