VLC is one of the most notable media players in the World Wide Web. This player becomes integral to watching videos as it popularizes offline viewing options. It is an open-source and free media player suitable for playing any media file. One of its abilities is to play video files like DVDs. In this article, you will find suitable methods on how to use VLC media player to play DVD and other alternative ways to play video on your computer. Check out the solutions below.
Part 1. How to Use VLC Media Player to Play DVD
VLC is an outstanding media player for Windows, Android, iOS, Linux, and Mac PCs. It lets users play different digital files, including video, audio, image, and DVD. It also has features like recording files, converting media formats, and more. Moreover, with a DVD drive, this application can play DVD media files without having an issue.
Step 1Since VLC is not a pre-installed PC app, you must first download the media player on your device's system. Access the main product page of the app and install it on your PC.
Step 2Using your DVD drive, insert the disc on it and let your computer analyze its content. Launch the VLC media player.
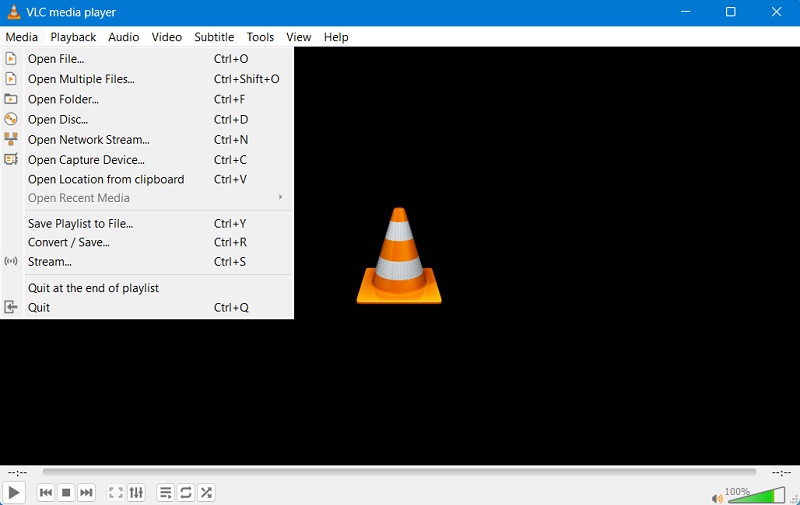
Step 3On the VLC app, go to the Media tab at the upper left side and hit the Open Disc option. Select the type disc and hit the DVD option.
Step 4Hit on the Browse option to select the drive. The media player will launch your PC's folders and search for the DVD file. Hit Select Folder and play the DVD file.
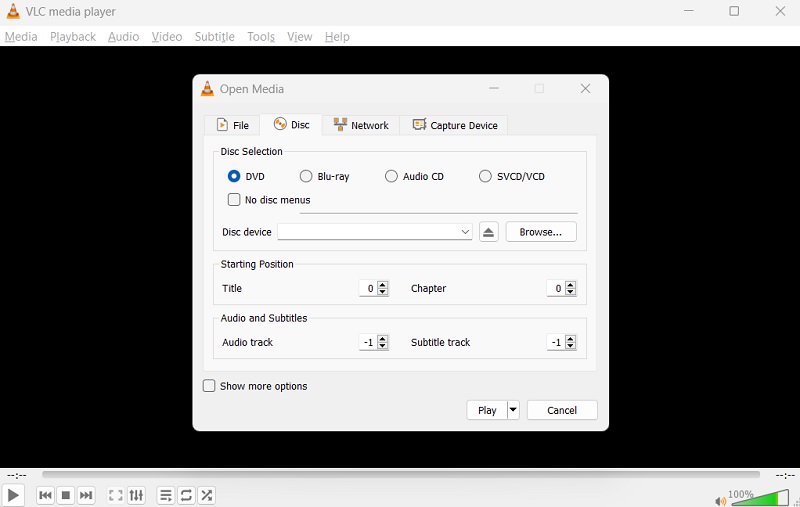
Part 2. How to Fix VLC Won't Play DVD
If you're experiencing issues with VLC not playing DVDs, there are several methods you can try to fix the problem. We have gathered the solution here, which you can use to try to fix the problem.
Method 1: Clean DVD Disc
Firstly, check if the DVD is clean and without scratches or damage. If not, clean it with a soft cloth to remove any dirt or smudges causing playback issues. You must clean the middle part of the disc as this portion contains the data stored on your DVD. You also need to check if the disc is not damaged or has scratches.

Method 2: Update VLC Media Player
Another solution is to update VLC to the latest version. Newer updates may have fixed any bugs or issues related to DVD playback. This option will update VLC to the latest version, as newer updates may have fixed glitches on your VLC. You can also assess if the app is not freezing or crashing when playing the DVD. You can use your Windows Troubleshooting option to fix the playback issue of your VLC and remove the lingering bugs.
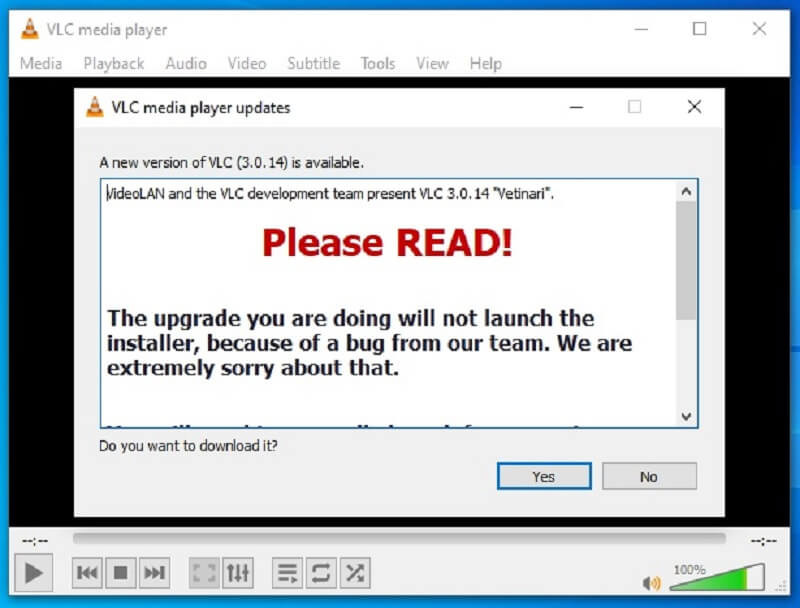
Method 3: Adjust VLC Settings
You can also adjust the settings in VLC, such as changing the DVD drive's region code or adjusting the audio and video settings, to help resolve playback problems. VLC has features that can adjust settings according to the file you are trying to play. For instance, DVDs have particular codecs that are not similar to regular video files like MP4. It's either download the compatible codec or convert the file to another format.
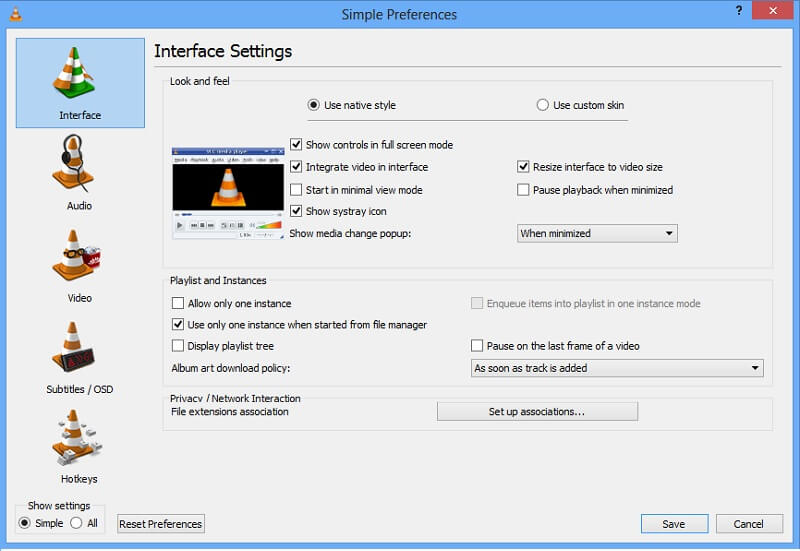
If none of these solutions work, trying a different media player or seeking help from a technical support professional may be worth trying. By following these methods, you can ensure that you can play your DVDs smoothly and enjoy your favored films and flicks without any interruptions.
Part 3. How to Convert DVD to Digital to Play on VLC
When your DVD codec is incompatible with VLC Media Player, you can convert the file to a playable media format. AVAide DVD Ripper is a famous video converter that enables users to convert and transform files into playable and accessible files. In this case, where DVD is not compatible with VLC, it can transform the file to MP4, which is the suitable format as MP4 is a universal video format. Moreover, it can save files in different containers while preserving the video quality. You can process files that are 4K, 1080p HD, 720P, and other resolutions without compromising the quality.
Step 1Download AVAide DVD Ripper
Getting AVAide DVD Ripper on your computer is the first guide you need to perform. Hit the Download button below to save the file installer of the app. Run the file to finish the prompts on your device.

TRY IT FREE For Windows 7 or later
 Secure Download
Secure Download
TRY IT FREE For Mac OS X 10.13 or later
 Secure Download
Secure DownloadStep 2Import DVD Files
What you need to do next to convert the DVD to VLC-compatible format is to import the file you need to play. Hit the + button on the tool's interface to access your PC's folders. Please select the file to import it on the converter.
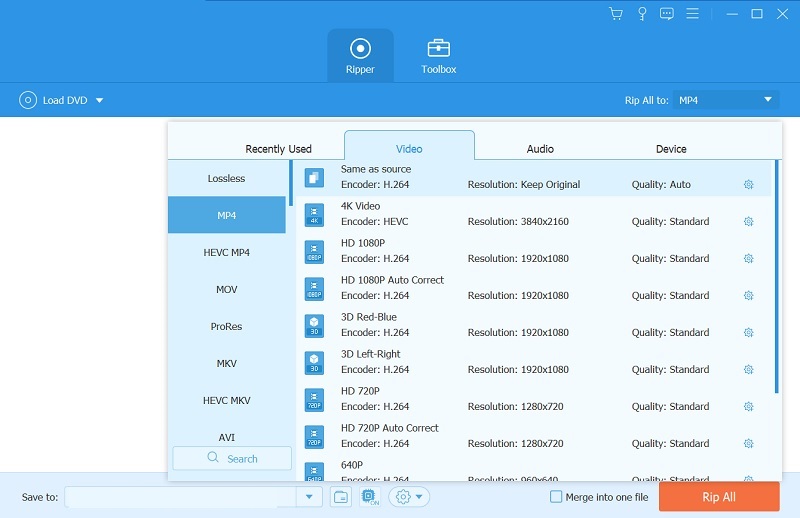
Step 3Convert and Play the File
The last step is to convert the file into a format suitable for VLC. We recommend using the MP4 file as it is a universal container with which most media players are compatible. Select the resolution to enhance the DVD file and hit Rip All to convert the file. Please wait for the app to finish the process. Then, run and play the video on its output folder using a VLC media player.
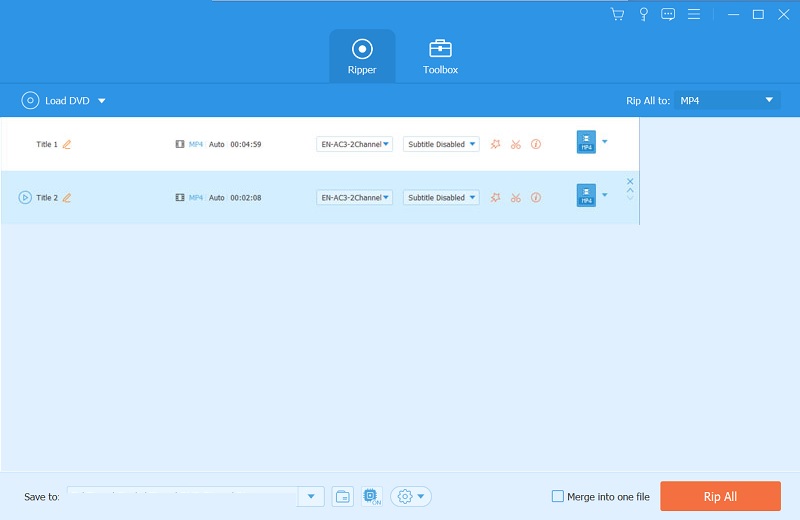
Part 4. Best Way to Play DVD Discs
Another solution you can use when VLC doesn't play DVD is to use AVAide Blu-ray Player. This application contains the suitable options you need, which is a favorable alternative for VLC. It is purposely created for DVDs for PCs in which you no longer need to fix any issue on your VLC player. This option can easily play the DVD file. It also comes with different utilities that users can operate. While playing, suppose you have a subtitle file for the DVD you are watching.
You can use this app to import it onto the video file. It also supports other media files like MP4, WMV, AVI, MOV, MKV, VOB, and more. 4K videos and HD-quality films are also playable with this app. You can assess and read the detailed guide below to learn how to play DVDs on your Windows & Mac PC.
Step 1Download AVAide Blu-ray Player
You can use the TRY IT FREE button below to get AVAide Blu-ray Player on your device. Once installed, launch the media player and navigate its functions to familiarize yourself with it.

TRY IT FREE For Windows 7 or later
 Secure Download
Secure Download
TRY IT FREE For Mac OS X 10.13 or later
 Secure Download
Secure DownloadStep 2Import the File
The next step is to import the DVD file on the app. Hit the Open Disc to launch your device's folders. Choose the Blu-ray or DVD to play the video file on your device. Then, click OK to launch the DVD file on the media player.
Step 3Watch Video File
The last step is to keep watching the video you played on AVAide Blu-ray Player. You can also use different utilities while watching DVD files on your PC. You can use stop, pause, play, and forward available with this tool.
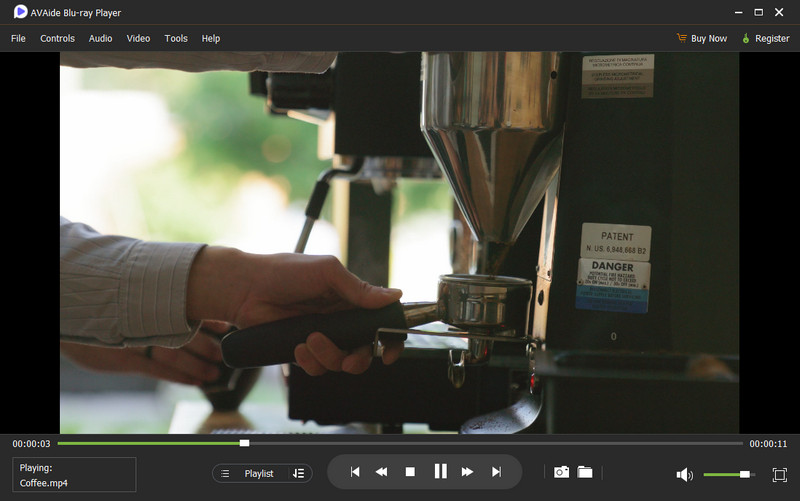
Part 5. FAQs About Using VLC Media Player for DVDs
Why won't my DVD play on the VLC media player?
If your DVD doesn't play on a VLC media player, it could be due to various reasons, such as a dirty or damaged disc, outdated software, or incorrect settings. Try cleaning the disc, updating VLC, or modifying the settings to see if that fixes the issue.
How do I update the VLC media player?
To update the VLC media player, go to the VLC website and download the latest software version. Obey the instructions to establish the update on your laptop/computer.
Can I change the region code on my DVD drive in the VLC media player?
You can adjust or modify the region code on your DVD drive in the VLC media player. Go to Tools > Preferences > Input/Codecs > Access modules > DVD > Disc device and select your DVD drive. Then, under Region, select the appropriate region code for your disc.
What standard audio and video settings can a VLC media player adjust?
Some standard audio and video settings to adjust in a VLC media player include aspect ratio, cropping, deinterlacing, and audio synchronization.
What should I do if I need help with these solutions?
If none of these methods/solutions work, try using a different media player to play your DVD or seek help from a technical support professional. They may be able to diagnose and fix the issue. You can also find alternatives like AVAide Blu-ray Player to play DVD files.
In conclusion, DVD files may seem complicated to preview or play on your Windows or Mac PC. Nevertheless, you can still run this file on your VLC with the right codecs and PC system. If there are issues you experience with VLC can't play DVD, you can always use the methods mentioned above. AVAide DVD Ripper and AVAide Blu-ray Player are also great options to resolve the issue of DVDs not being able to play on your PC.
Full-featured multimedia player to play Blu-rays, DVDs, 4K UHDs, and other video/audio files.




