DVD or Digital Video Disc is optical disc data storage invented in the late 1990s. The physical disc can store a variety of digital data, and it usually stores video files. This format works on a DVD player where users can play and preview files within the disc. This DVD format provides a higher storage capacity than CD, while both have the same dimension. This disc became a trend back in the 1990s and early 2000s with the increasing demand for video rentals and movie outlets. With new technologies, computers have become more advanced than ever. Some PCs can analyze and read DVD files within the PC's system. This feature allows users to read video codecs on DVDs or formats and play them on their computer. If you need a solution on how to play DVDs with Windows Media Player, this article is for you. Read the solution below to learn more about these methods.
Part 1. How to Play DVD on Windows Media Player
When you are looking for the best solution to play your DVD on your computer, Windows Media Player is the suitable one. This tool is the built-in media player of Windows PC, where all media files stored on your computer can be played. In addition, you no longer need to download any media player compatible with DVD format to play and preview your DVD files. Indeed, DVDs are a great tool to store the most precious files, like videos. Yet, in today's digital age, you must also know how to play this format on your well-advanced computer.
Step 1Launch or open Windows Media Player on your PC. You can circumnavigate its features to familiarize yourself with its function.
Step 2Use your Disc drive and insert the DVD on it. Let your computer analyze the data on your DVD.
Step 3The content of your DVD must be automatically playing on your device. You can continue to watch the video file or preview its content with Windows Media Player.
Step 4You can also tick the Library option on Windows Media Player to see the list of files or chapters stored on your DVD.
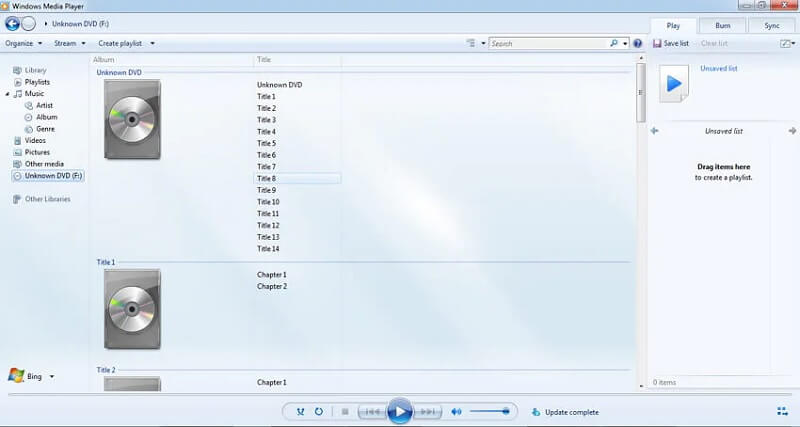
Part 2. How to Resolve Windows Media Player Won't Play DVD
Windows Media Player is compatible with a variety of video formats. It is rare that Windows Media Player is not able to read or analyze a video file on DVD. However, there are still possibilities that this error might happen. Therefore, we analyze different methods on how to fix your Windows Media player that is unable to read DVD format.
Method 1: Download Video Codec for WMP
Windows Media Player provides a variety of video codecs and formats, which allows its system to preview and play these types of files. However, in some cases, like DVD formats. Windows Media Player is not compatible with various video codecs containing DVD format, resulting in an issue. Therefore, you need to download different video codecs to play your DVD file to fix this issue.
Step 1Go or access any web browser and search engine on your computer. Search the name of the video codec that your WMP is not compatible with.
Step 2Search for the results that Google or your search engine has indexed for that video codec. Click a corresponding site to download the codec and save it to your Windows Media Player.
Step 3Try to run the video on WMP and see if the solution works. If it isn't, try to look for the second solution below.
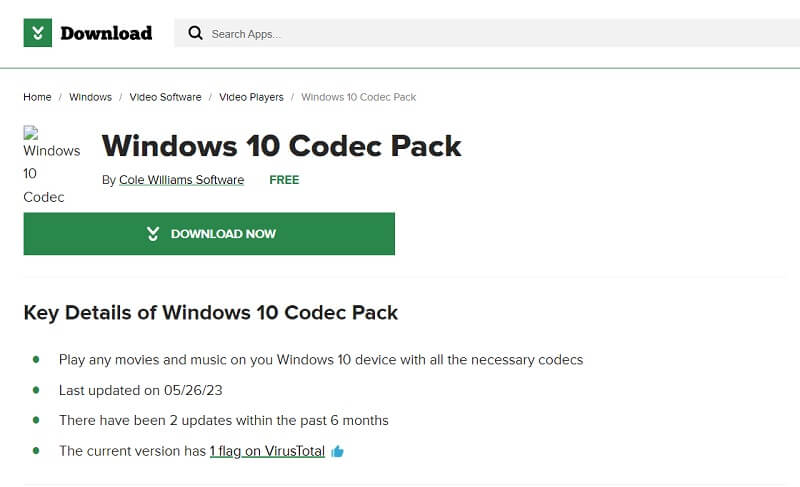
Method 2: Run Windows Troubleshooter
If you feel that your device has an issue like computer bugs and glitches resulting in Windows Media Player won't Play DVD, you need to use the Windows Troubleshooter. This feature on your PC enables users to find the problem's root cause and fix it immediately. It can also provide some tips on how to prevent this error from happening. You can check the listed steps below on how to use this method.
Step 1aunch or open the settings page on your computer. You can easily search the page by hitting the Windows+I on your keyboard.
Step 2Scroll down on the system page and select the Troubleshoot option from the list. Go to the Other Troubleshooters option.
Step 3Lastly, a list of options will present on your screen. Choose Playing Audio by hitting the Run button. The system will analyze and fix the issue on your Windows Media Player immediately.
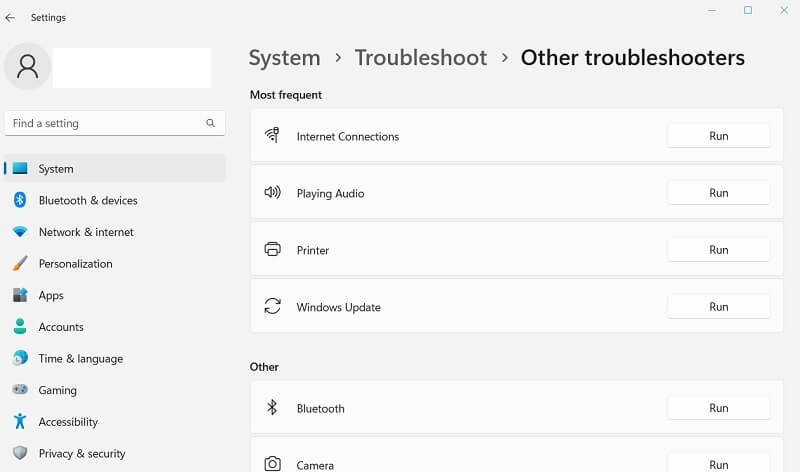
Method 3: Release Some Memory
The final solution to fix your Windows Media Player's inability to play DVDs is to release some RAM. This error is almost present for users with a low-end PC or low RAM capacity. RAM is essential to your computer process, which powers your device's apps and features. When fully consumed, your device might heat up, resulting in poor performance or a laggy process. Therefore, when your Windows Media Player is not responding, and you find out that too many apps are running on your device, release or close some running background processes. Check the list presented below to learn how to do this troubleshooting properly.
Step 1Go to your task manager by clicking the CTRL + ALT + Delete on your keyboard. There will be a section with a list of options to locate the Task Manager feature.
Step 2Hit the Task Manager menu to see the list of apps running on your PC. Hit the End Task to terminate the process or force close those running features.
Step 3Relaunch your Windows Media Player and play the DVD again. You can assess if the error was removed when the DVD file runs on the media player.
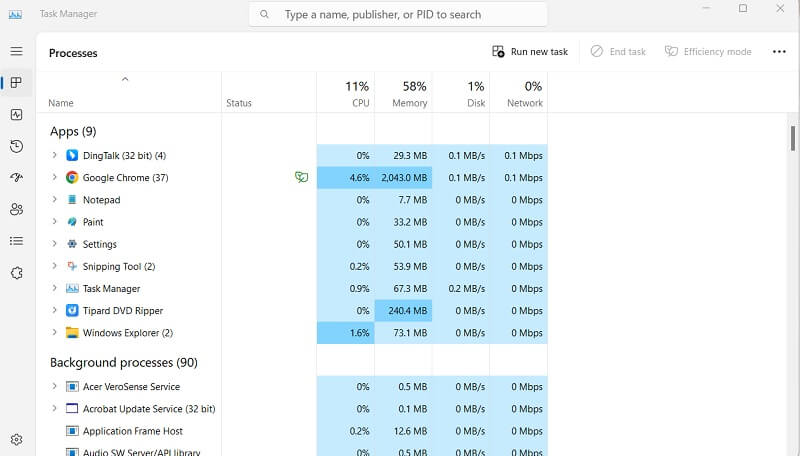
Part 3: How to Convert DVD to Digital Format
There is another way to fix the issue of why your Windows Media Player is having a hard time running a DVD format. This method is by converting the DVD file into a suitable media format. AVAide DVD Ripper is a powerful tool for users having difficulty playing DVD videos on their computer. It comes with various video containers that most users are seeking. These formats include MP4, AVI, WMV, and more containers suitable for Windows Media Player. Moreover, this tool can rip and convert video files from DVDs with high-quality output. You can export files in 4K, 1080p, 720p, and more.
Step 1Download AVAide DVD Ripper
Get the AVAide DVD Ripper on your device clicking the TRY IT FREE icon below to get its file installer. Run the file and finish the installation prompts.

TRY IT FREE For Windows 7 or later
 Secure Download
Secure Download
TRY IT FREE For Mac OS X 10.13 or later
 Secure Download
Secure DownloadStep 1Launch the Tool
Launch AVAide DVD Ripper on your PC and circumnavigate on its interface. With this, you will be able to familiarize yourself with its features and functions, which will help you to use this tool easily.
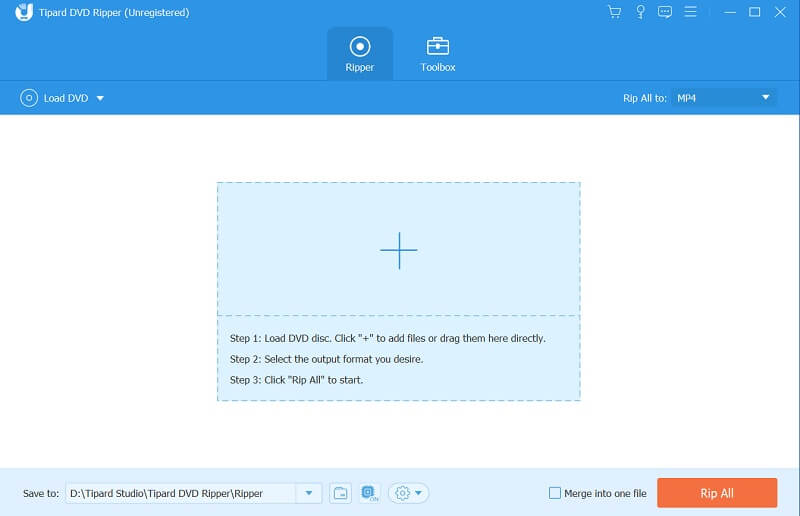
Step 3Convert DVD Files
Import the DVD file you need to convert with the tool. Click the + icon at the center of the app to import your files. Select the video/audio file from your computer to add it to the tool.
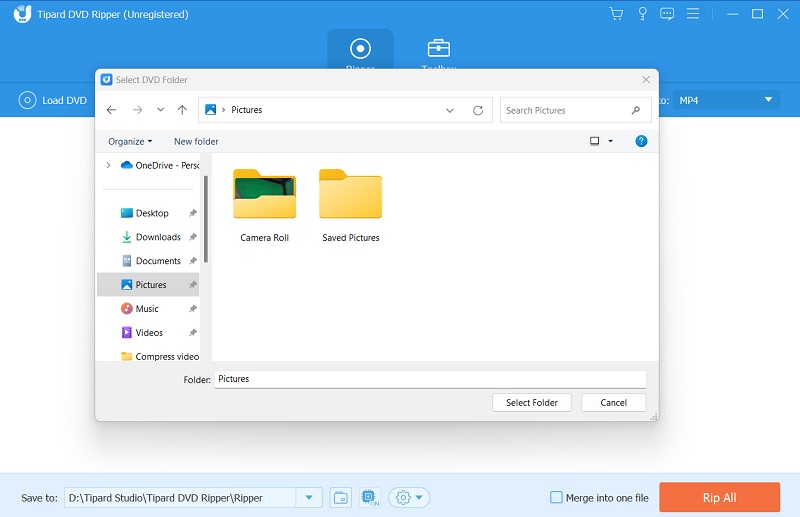
Step 4Export The Output File
Select the output file of your project video. It is recommended to use MP4 as this format is universal and compatible with any video player. Hit the Rip All option to finalize the procedure.
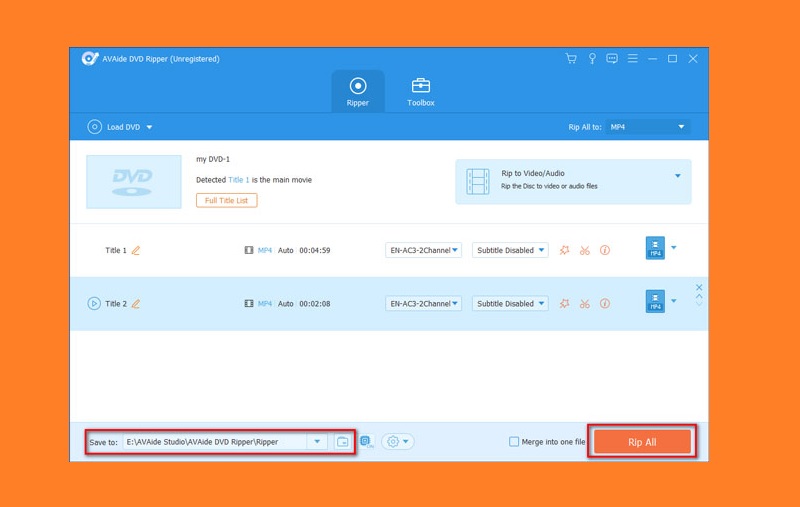
Part 4: Best Way to Play DVD Discs
Finally, when your Windows Media Player cannot play any video format on your computer, the best solution is to download a reliable media player. AVAide Blu-ray Player is a stunning tool that most video enthusiasts are trying to get on their devices. This powerful tool allows users to play video files like DVDs that Windows Media Player has difficulty running on its system. It supports DVD codecs and other media containers like MP4, WMV, AVI, and MKV. It also comes with flexible playback buttons that users can operate when playing a video with this tool. You can inspect the detailed guide on how to utilize this app.
Step 1Download AVAide Blu-ray Player
Get AVAide Blu-ray Player on your PC by hitting the TRY IT FREE icon below. Run the file on your computer and pass its installation prompts. Once the app is installed, please circumnavigate in its system to familiarize yourself with its processes.

TRY IT FREE For Windows 7 or later
 Secure Download
Secure Download
TRY IT FREE For Mac OS X 10.13 or later
 Secure Download
Secure DownloadStep 2Launch the App
Launch AVAide Blu-ray Player on your PC and navigate to its functions and process. Analyze its features for you to navigate the app easily. You can also check its corresponding buttons to see their functions.
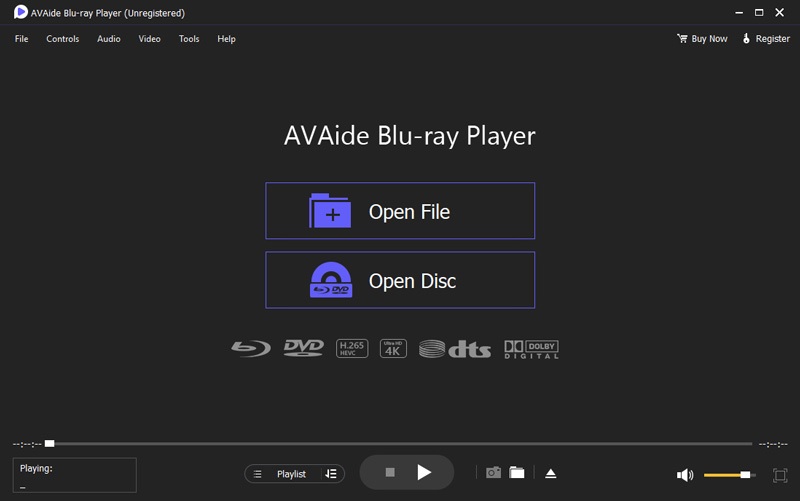
Step 3Import DVD Files
Hit the Open Disc to access your computer files. Select a Blu-ray video or DVD file on your PC. The selected video will be able to play or preview on the media player automatically.
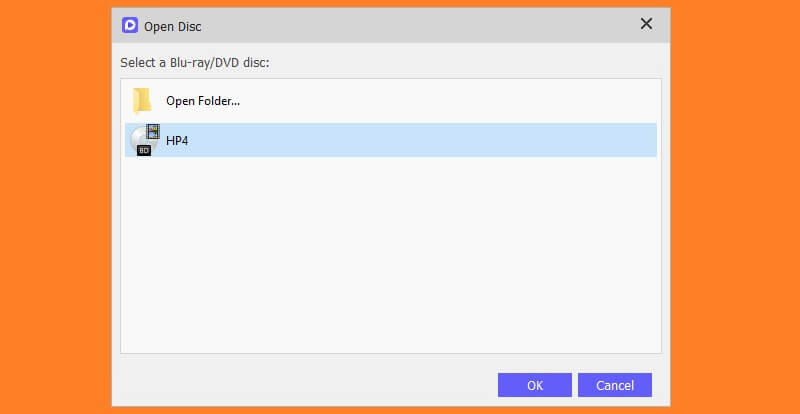
Step 4Watch DVD Videos
Watch and enjoy the DVD video you played on the app. You can also change its speed and attach a subtitle track to the movie you are trying to watch. You can also utilize its play, pause, and stop buttons at the lower part of the tool.
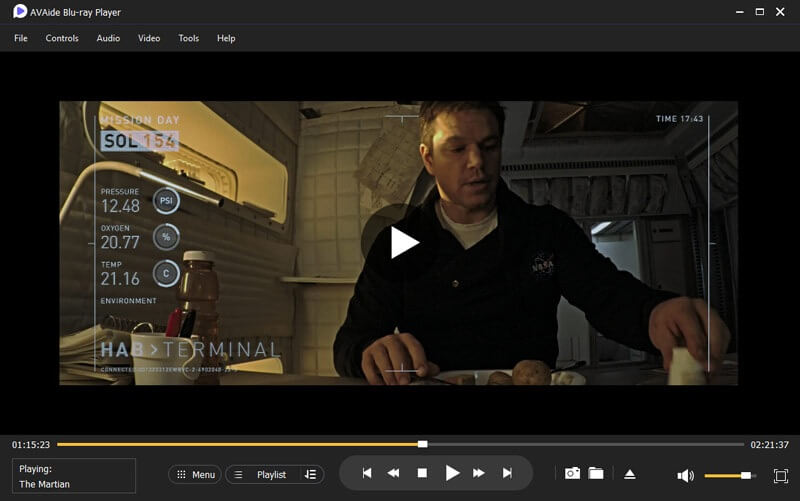
Part 5. FAQs about Windows Media Player Playing DVD
Can you play DVDs on WMP?
Yes, Windows Media Player is compatible with DVD format. The only thing you need to have is the hard drive to scan the DVD. With that, you can preview files from your DVD container. However, there are some scenarios where Windows Media Player cannot preview DVD files. This could be due to RAM consumption, codec incompatibility, and system glitches on your computer.
What app is needed to play DVDs on your Windows PC?
To play DVDs on Windows computers, you need to use Windows DVD Player or install another app to play DVD formats. You can use AVAide Blu-ray Player to preview and play those files that Windows Media Player cannot run.
How does a DVD work?
DVD and CD drives use layers to analyze and read the digitized data encoded on the disc or DVD container. This coded data are tiny pits tracking in a circular form or spiral track between the center of the DVD and the outer edge part. This data is the one that your DVD player analyzes to preview the file coded on the disc.
Playing DVDs on your Windows PC is a fun thing to do. You can store media files with DVDs without using your PC's internal storage. You can use DVD drives to store files and extend the capacity of your computer disc. What is more, Windows Media Player can analyze this type of video format, allowing you to enjoy those files without worrying about them being corrupted. However, in times when Windows Media Player won't play DVD, you might need to use AVAide Blu-ray Player and AVAide DVD Ripper to play your DVD files.
Full-featured multimedia player to play Blu-rays, DVDs, 4K UHDs, and other video/audio files.




