Does PS5 play DVD? PS5 enables you to enjoy video games with excellent speed, better frame rate, and majestic game quality. Maybe you wonder that if your game DVD work on a PS5 - Can you make it a PS5 DVD player? This is an important question. It will be better if you can play extra games with a DVD on PS5 or just enjoy a DVD movie on your game console. This article will answer the question and offer workable methods to play a DVD on PS5.
However, did you know this tool not only provides a gaming experience but also comes with other functions that users can operate? PS5 can also become a PS5 DVD player. Indeed, this gaming console can also be used to stream videos and files stored in DVD codecs. Find out the methods here to learn more about this hidden function.
Part 1. Can I Play DVD on PS5
The answer is yes for PS5 Digital Edition and no for Standard Edition.
PS5 Standard Can Play DVD
A PS5 Standard Edition can play DVD because it has a DVD slot. You can just insert the disc into it and your PS5 will play the DVD. Whether it's a game disc or a movie disc, your PS5 can play them without restrictions.

PS5 Digital Can't Play DVD
Does PS5 play DVD when it's a digital edition? The answer is no. PS5 Digital has no DVD slot, so a DVD disc has no access to the PS5 Digital. When you want to play extra games on it, you can only purchase some games from official.

Part 2. How to Play DVD on PS5
This part will unravel the detailed steps to play DVD on your PS5. Look at the listed steps below to learn more about these steps.
How to Play DVD on PS5 Standard
Step 1Ensure your PS5 is connected to your TV or monitor via HDMI. Then, insert your DVD into the disc tray on your PS5. Once your DVD is inserted, go to the Media Gallery on your PS5's home screen.

Step 2Select the DVD icon from there, and your movie should begin playing automatically. You may need to adjust your settings if your movie doesn't start playing automatically. Go to the settings option on your PS5 and select Devices.
Step 3Select Media Player and ensure the Enable Disc Auto-Start option is turned on. If you need help getting your DVD to play, make sure it is compatible with your PS5. The PS5 can play DVDs from Region 1 (North America) or Region A (Asia). You may need to use a different player if your DVD is from a different region.

How to Play DVD on PS5 Digital
Then how can you play a DVD on PS5 Digital Edition? What you can do is only convert the DVD into a digital video format and transfer it to your PS5 Digital. AVAide DVD Ripper is what you need right there. It can convert a DVD video to a digital video with any region code. You will also be amazed at the high video quality when you see it on your PS5 Digital.
- Connect your DVD to the computer to rip the DVD.
- Rip DVDs in high-video quality with high processing speed.
- Support all types of video formats for DVD ripping.
- Offer video upscaling and enhancement to polish your video.
Step 1Launch AVAide DVD Ripper and insert your DVD into your computer or a DVD drive that connects to your computer. Click the Load DVD button on the top left side to load your DVD.

Step 2Click the Settings button to select a video format for your DVD, such as MP4. Then, click the Rip All button to convert your DVD to a digital video.

Step 3Your video is ready now. You can also test it with a Windows DVD player to see if the video is playable. Then, transfer it to a USB and connect the USB to your PS5 Digital. You can find your USB in the Media Gallery on PS5.

Part 3. Best Way to Play DVD
If you are having issues playing your DVD on your PS5, the next solution we can provide is to use a third-party app that can play DVDs on your PC. AVAide Blu-ray Player is a wonderful Blu-ray media player that enables users to watch DVD files on their computer. It does not use an internet connection, which means the playback process is much more efficient and smoother. It also comes with a variety of features that video enthusiasts may like. Its playback controls are intuitive enough to let users enjoy the DVD they are currently watching. You can check the detailed guide below on how to use this app properly.

TRY IT FREE For Windows 7 or later
 Secure Download
Secure Download
TRY IT FREE For Mac OS X 10.13 or later
 Secure Download
Secure DownloadStep 1Get AVAide Blu-ray Player
You can save the AVAide Blu-ray Player on your computer by clicking the download icon shown in this article. Alternatively, you can access the main product page of the app using your web browser. Search for the name of the app and access its link, then hit Try It Free to get the tool's firmware.
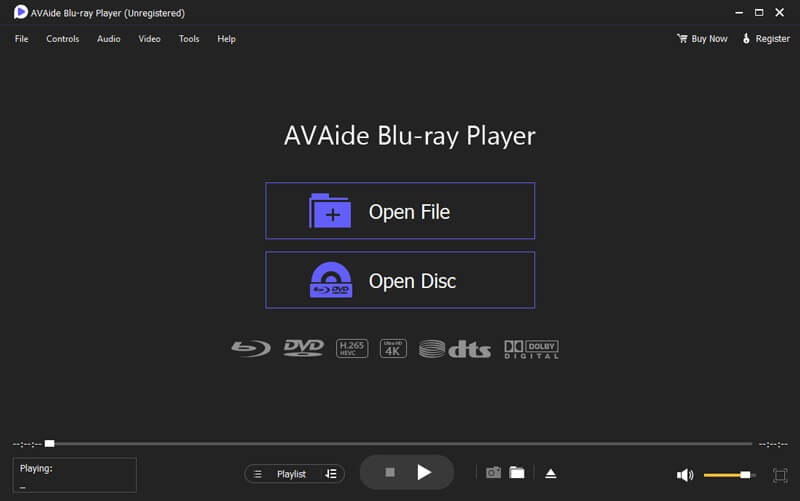
Step 2Launch the DVD File
Next, once the app is installed, launch it on your PC and make your way to its main interface. Afterward, go to your PC's drive and insert the DVD on the disc slot. Let your computer analyze the file. Then, on the tool’s interface, hit the Open Disc to access the file you need to play on the media player. Even if you've upscaled a HD video to 4K, this player can still play it.
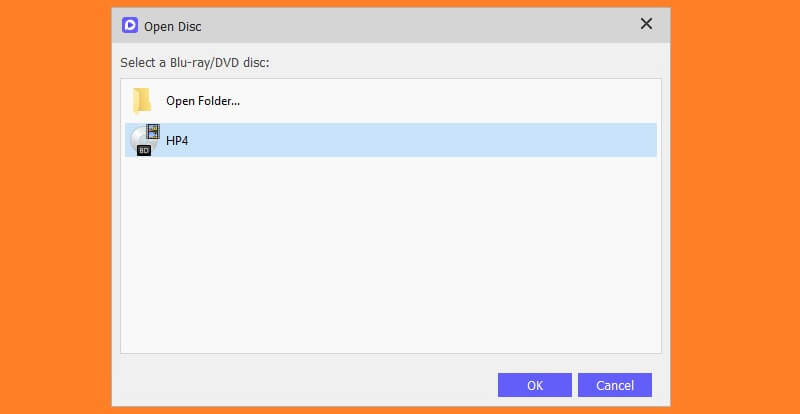
Step 3Watch the DVD on Your PC
Lastly, select the DVD file that you have run on your app. Hit the OK button to start the DVD on the media player. Please use its playback buttons to enhance your watching experience on AVAide Blu-ray Player.
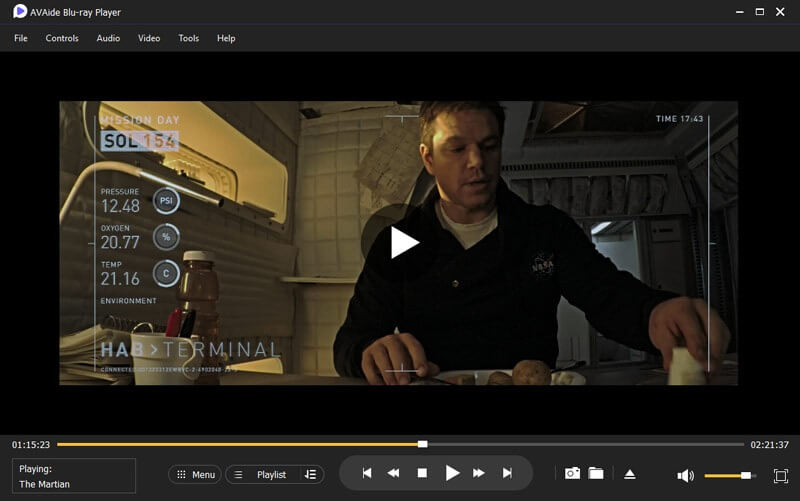
Part 4. How to Fix PS5 Won't Play DVD
If you are having an issue with how to play DVDs on your PS5, you need to consider this troubleshooting to fix it. Note that these methods will not guarantee a 100 percent solution to make your DVD play on your PS5. Better use different alternatives to watch your DVD relentlessly.
Method 1: Check for Firmware Updates
Ensure that your PS5 is running the latest software update. This might help resolve any issues that prevent your console from playing DVDs.
Method 2: Clean the Disc
Sometimes, a dirty or scratched DVD can cause playback issues. So, clean your disc with a soft cloth or cleaner and try again. You also need to check for damaged discs if your DVD is not working well on PS5.
Method 3: Adjust Video Output Settings
You should tweak your PS5's video output settings if your DVD won't play. You can change the resolution, HDR, or color format to see if that solves the problem. Try also rebooting your device to fix the issue.
Method 4: Contact Customer Support
If none of the above resolutions works, you can reach out to Sony's customer support for assistance. They can provide additional troubleshooting tips or suggest a repair if needed.
Part 5. FAQs about PS5 Playing DVDs
What type of DVDs can I play on the PS5?
The PS5 can play standard DVDs, including DVD-R and DVD+R discs. However, it does not support Blu-ray or 4K UHD discs.
Can I use the PS5 to play region-locked DVDs?
The PS5 does not have region locking for DVDs, so that you can play discs from any region on the console. However, remember that some DVDs may have other types of copy protection that could prevent playback.
What are some of the features of DVD playback on the PS5?
The PS5 supports upscaling for DVDs, which means it can display content in higher resolutions than the original disc. Additionally, you can use the PS5's media player app to customize playback settings and control aspects like subtitles and audio tracks.
Overall, playing a DVD on your PS5 is a simple procedure/method that can be accomplished in just a few steps. With a little bit of patience and troubleshooting, you can enjoy your favorite movies on your PS5 in no time. To play a DVD on your PS5 DVD player, simply insert the DVD into the disc drive on the front of the console. The PS5 will automatically recognize the disc and start playing it. You can use the controller to navigate through the DVD menu and control playback. If this does not work on your PS5, try using an alternative method to watch your DVD. Besides, the AVAide Blu-ray Player is a wonderful tool to use to play DVD files.
Full-featured multimedia player to play Blu-rays, DVDs, 4K UHDs, and other video/audio files.




