Czy chcesz nagrać ekran i dźwięk? Istnieje wiele powodów, dla których musisz nagrać ekran komputera i dźwięk. Możesz nagrać gry, stworzyć samouczek, przejrzeć treści lub produkty, stworzyć treści i wiele więcej. Dzięki temu możesz skorzystać z nagrywania ekranu i dźwięku. Czy wiesz, jak rozpocząć procedurę nagrywania ekranu i dźwięku? Jeśli nie, skorzystaj z okazji, aby dowiedzieć się wszystkiego w tym poście. Jesteśmy tutaj, aby podać Ci różne metody, które możesz zastosować, aby skutecznie nagrywanie ekranu i dźwięku w systemie Windows.
Część 1. Czy system Windows może nagrywać ekran z dźwiękiem?
Zdecydowanie tak. Jeśli masz niesamowite i niezawodne oprogramowanie, zwłaszcza program do nagrywania ekranu i dźwięku, przechwytywanie ekranu i dźwięku jest możliwe. Dzięki temu możesz idealnie nagrać ekran z dźwiękiem. Mamy dla Ciebie wsparcie, jeśli chcesz dowiedzieć się więcej o nagrywaniu ekranu z dźwiękiem! Zobacz wszystkie szczegóły w następnej sekcji i dowiedz się, jak nagrywać ekran w systemie Windows z dźwiękiem.
Część 2. 3 sposoby nagrywania ekranu w systemie Windows z dźwiękiem
1. Nagrywaj ekran z dźwiękiem za pomocą AVAide Screen Recorder
Jednym z najskuteczniejszych programów offline, którego możesz używać do nagrywania ekranu z dźwiękiem w systemie Windows, jest Rejestrator ekranu AVAide. Ten rejestrator ekranu i dźwięku może pomóc Ci łatwiej osiągnąć Twój cel. Ponadto to oprogramowanie pozwala na nagrywanie ekranu komputera na dwa sposoby. Możesz natychmiast nagrać cały ekran komputera lub określoną część ekranu. Możesz nawet nagrywać różne treści, takie jak rozmowy wideo, filmy, spotkania Zoom, rozgrywki, filmy instruktażowe i wiele innych. Ponadto może zapewnić bezproblemowy proces nagrywania. Możesz używać tego rejestratora łatwo i płynnie, niezależnie od tego, czy jesteś użytkownikiem nieprofesjonalnym, czy doświadczonym.
Ponadto możesz ulepszyć swój plik po procesie nagrywania ekranu i dźwięku. Możesz kompresować, przycinać, przycinać i zmieniać format wideo. Dzięki temu możesz uzyskać pożądany wynik przed zapisaniem wideo na komputerze. Aby dowiedzieć się, jak nagrywać ekran z dźwiękiem w systemie Windows, sprawdź poniższe kroki.
Krok 1Dostęp Rejestrator ekranu AVAide na komputerze z systemem Windows. Naciśnij poniższe przyciski, aby natychmiast pobrać i zainstalować oprogramowanie na swoim komputerze.

WYPRÓBUJ ZA DARMO W systemie Windows 7 lub nowszym
 Bezpieczne pobieranie
Bezpieczne pobieranie
WYPRÓBUJ ZA DARMO Dla systemu Mac OS X 10.13 i nowszych
 Bezpieczne pobieranie
Bezpieczne pobieranieKrok 2Następnie wybierz sposób, w jaki chcesz nagrywać ekran. Możesz wybrać Pełny lub ZwyczajNastępnie włącz System dźwiękowy aby nagrać ekran z dźwiękiem.
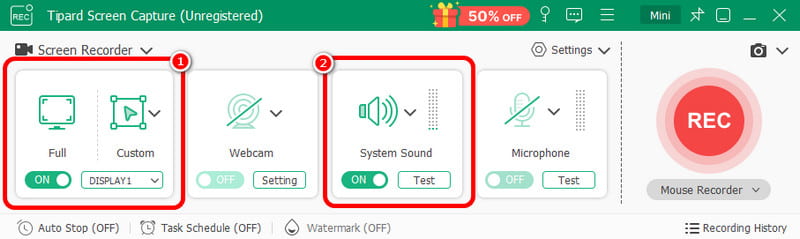
Krok 3Aby rozpocząć nagrywanie ekranu z dźwiękiem, kliknij REC przycisk. Po trzech sekundach program rozpocznie proces nagrywania. Następnie kliknij Zatrzymać aby zakończyć nagrywanie ekranu.

Krok 4Kliknij Import przycisk na dolnym interfejsie, aby zapisać nagrany ekran.
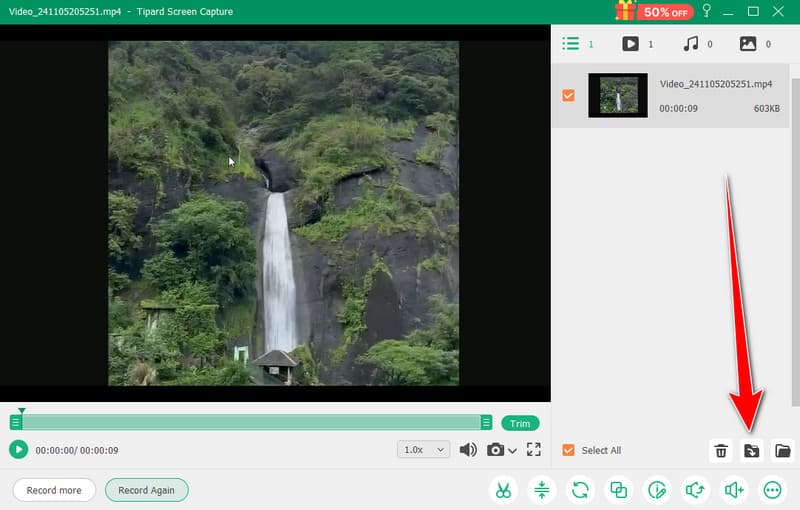
2. Użyj OBS do nagrania ekranu z dźwiękiem
OBS jest wśród najlepsze rejestratory ekranu typu open-source do nagrywania ekranu z dźwiękiem. Jest to jeden z popularnych programów, na których możesz polegać, jeśli chodzi o preferowany wynik. Ponadto jest w stanie nagrywać różne pliki multimedialne na ekranie. Możesz nawet nagrywać różne karty, okna, gry i wiele więcej. Jeśli chcesz nagrywać ekran komputera idealnie, uzyskując doskonałą jakość, natychmiast użyj OBS. Jedyną wadą jest to, że interfejs mógłby być bardziej przejrzysty. Jeśli jesteś początkującym, najlepiej poprosić profesjonalistów o użycie oprogramowania. Jeśli chcesz dowiedzieć się, jak nagrywać ekran w systemie Windows 10 z dźwiękiem, wykonaj poniższą procedurę.
Krok 1Uruchom OBS program po procesie instalacji. Następnie przejdź do Plus symbol poniżej i wybierz Wyświetl przechwytywanie opcja. Możesz wybrać, jaką treść chcesz nagrać na ekranie.
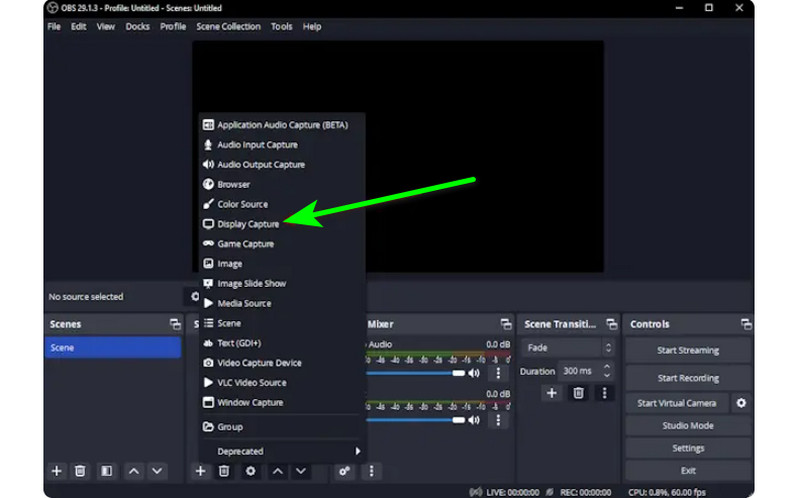
Krok 2Następnie przejdź do Mikser audio i włącz dźwięk, aby móc nagrywać ekran z dźwiękiem.
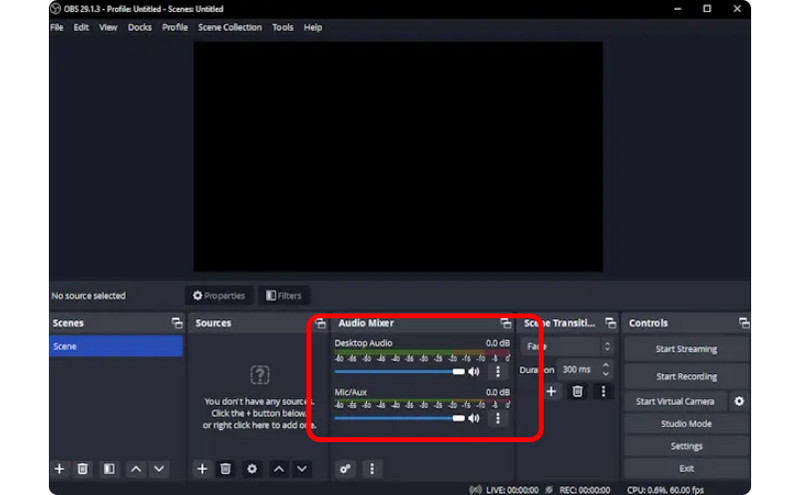
Krok 3Kliknij Rozpocznij nagrywanie opcję w prawym interfejsie, aby rozpocząć nagrywanie ekranu. Jeśli chcesz zatrzymać proces nagrywania, kliknij Zatrzymaj nagrywanie przycisk.

3. Użyj Clipchamp do nagrywania ekranu z dźwiękiem
Chcesz dowiedzieć się, jak nagrywać ekrany w systemie Windows 11 z dźwiękiem? Następnie użyj Clipchamp jako doskonały rejestrator ekranu. To przydatne oprogramowanie pozwala na płynne nagrywanie ekranu z dźwiękiem, ponieważ ma prosty proces, który może Ci się spodobać. Możesz nawet włączyć kamerę internetową, jeśli chcesz. Jest idealne do komentowania określonych treści lub tworzenia filmów instruktażowych. Więc, aby rozpocząć naukę nagrywania ekranu w systemie Windows, zapoznaj się z poniższymi metodami.
Krok 1Z głównego interfejsu Clipchamp, przejdź do Dom sekcję i kliknij Ekran opcja. Następnie na ekranie pojawi się kolejna strona internetowa.
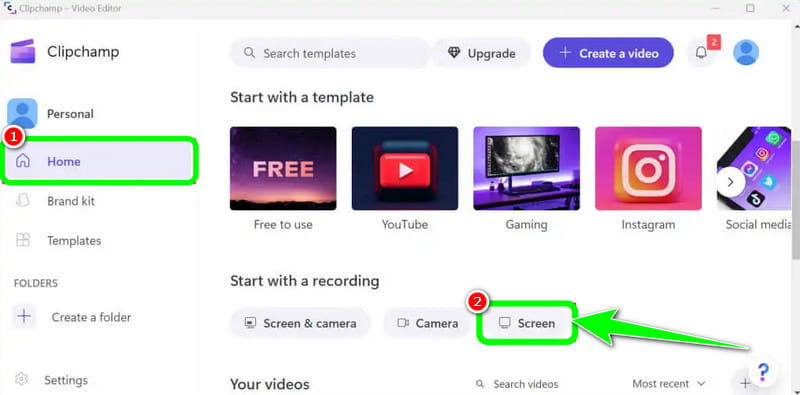
Krok 2Następnie kliknij Czerwony przycisk z lewego interfejsu. Następnie zobaczysz całą swoją zawartość na ekranie, taką jak zakładki, okna i inne.

Krok 3Kliknij ekran, który chcesz nagrać, np. Cały ekran, Okno i Karta. Aby rozpocząć nagrywanie, kliknij Udział przycisk. Następnie, po procesie, kliknij Zatrzymaj nagrywanie aby zapisać nagrany ekran na swoim komputerze.
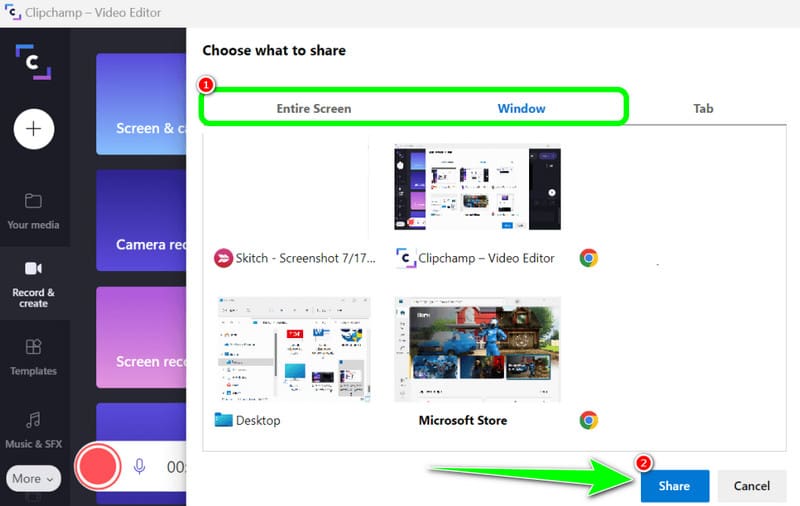
Część 3. 2 sposoby nagrywania dźwięku w systemie Windows 10 i 11
1. Nagrywaj dźwięk za pomocą Audacity
Chcesz dowiedzieć się, jak nagrywać dźwięk w systemie Windows 10? Jeśli tak, użyj Audacity. To oprogramowanie offline pomoże Ci nagrać dowolny dźwięk z komputera. Ponadto nie będzie to dla Ciebie trudne, ponieważ oprogramowanie oferuje łatwy proces, co czyni je idealnym rejestratorem dźwięku dla wszystkich użytkowników. Aby rozpocząć nagrywanie dźwięku, zapoznaj się z poniższymi krokami.
Krok 1Zainstaluj i uruchom Śmiałość w systemie Windows. Następnie z głównego interfejsu kliknij Nagrywać przycisk z górnego interfejsu. Dzięki temu rozpocznie się proces nagrywania dźwięku.

Krok 2Następnie, jeśli zakończysz nagrywanie, kliknij Zatrzymać przycisk. Następnie możesz przejść do procedury zapisywania.
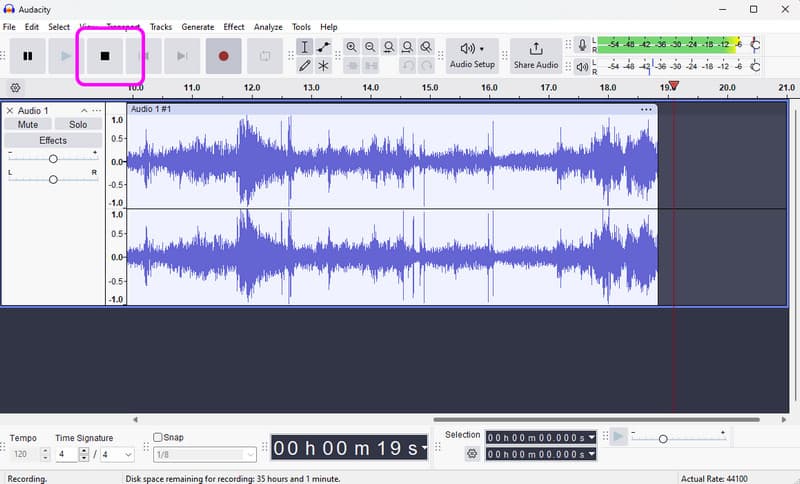
Krok 3Aby zapisać nagrany dźwięk, przejdź do Plik > Zapisz projekt aby zapisać końcowy plik audio na swoim urządzeniu.
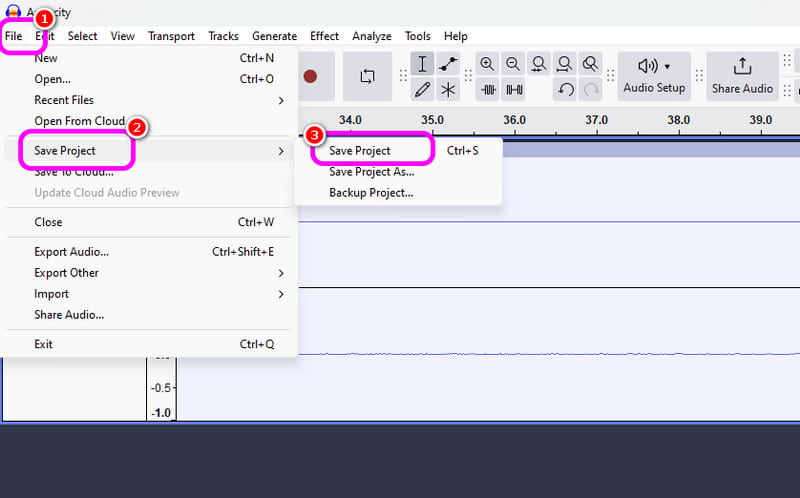
2. Nagrywanie dźwięku za pomocą Rejestratora głosu systemu Windows
Innym oprogramowaniem, które może zapewnić Ci płynny proces nagrywania dźwięku w systemie Windows jest Dyktafon Windows. Po uzyskaniu dostępu do tego rejestratora audio możesz rozpocząć nagrywanie dowolnej zawartości audio ze swojego urządzenia. Co nam się tutaj podoba, to prosty interfejs, dzięki czemu możesz łatwo i szybko nagrywać dźwięk. Jedyną wadą jest to, że nie oferuje narzędzi do edycji, aby ulepszyć nagrany dźwięk.
Krok 1Pobierz Dyktafon Windows na swoim urządzeniu. Następnie uruchom go, aby rozpocząć proces.
Krok 2Z głównego interfejsu kliknij Mikrofon symbol rozpoczęcia procesu nagrywania.
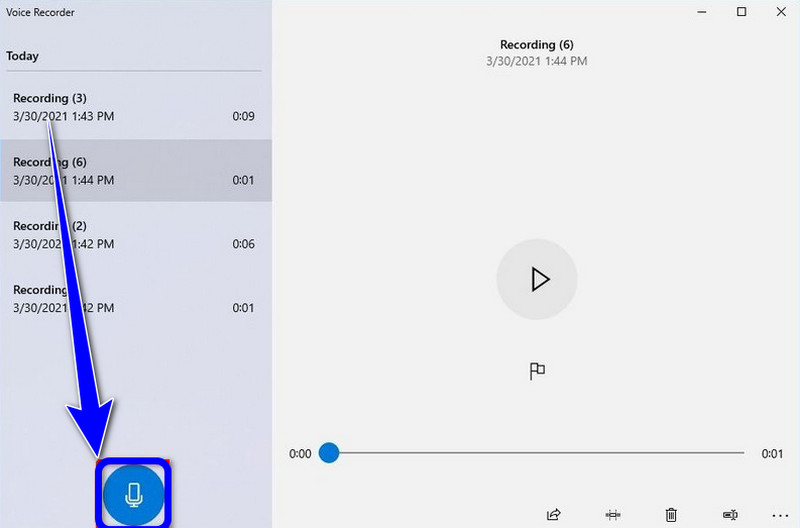
Krok 3Aby zatrzymać proces nagrywania dźwięku, kliknij Zatrzymać przycisk. Następnie możesz już słuchać nagranego dźwięku.
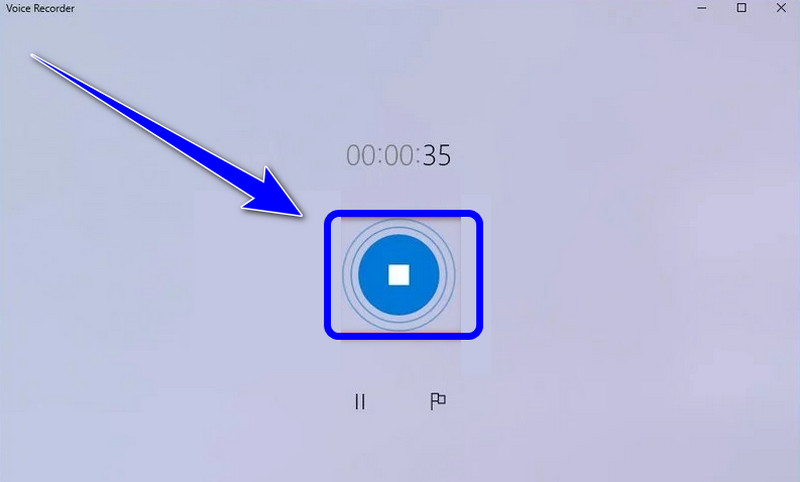
Jeśli chcesz się uczyć jak nagrywać ekran w systemie Windows z dźwiękiem, możesz uzyskać wszystkie szczegóły z tego posta. Więc zobacz wszystkie informacje i wypróbuj proces, aby mieć skuteczny proces nagrywania ekranu i dźwięku. Ponadto, jeśli chcesz najbardziej niezawodnego oprogramowania, które pomoże Ci nagrać ekran z dźwiękiem idealnie, nie ma wątpliwości, że AVAide Screen Recorder jest najlepszym programem, do którego możesz uzyskać dostęp. Tak więc, uruchom oprogramowanie w swoim systemie Windows i ciesz się jego ogólnymi możliwościami.
Nagrywaj ekran, dźwięk, kamerę internetową, rozgrywkę, spotkania online, a także ekran iPhone'a/Androida na swoim komputerze.




