Możemy nagrać rozmowę FaceTime, aby zachować wspomnienie rozmowy z dalekim krewnym lub zadań związanych z pracą lub szkołą. Z drugiej strony FaceTime to doskonały sposób na wykonywanie połączeń głosowych i wideo z użytkownikami iOS i Mac. Ponadto za pomocą tego programu możemy wykonywać szybkie rozmowy telefoniczne lub wideo z naszymi bliskimi. Załóżmy, że chcesz nagrać rozmowę FaceTime ze znajomymi i rodziną, aby oznaczyć specjalną okazję. W tym artykule dowiesz się, jak przesiewać nagraj rozmowę FaceTime i jak to zrobić szybko za pomocą oprogramowania do nagrywania ekranu.
- Część 1. Czy możesz nagrywać ekran FaceTime?
- Część 2. Jak nagrywać na ekranie rozmowy Facetime na komputerze Mac za pomocą rejestratora ekranu?
- Część 3. Jak nagrać Facetime na ekranie z dźwiękiem na komputerze Mac za pomocą QuickTime
- Część 4. Jak Screen Record Facetime na iPhonie / iPadzie?
- Część 5. Często zadawane pytania dotyczące nagrywania ekranu na Facetime
Część 1. Czy możesz nagrywać na ekranie Facetime?
Tak, możesz nagrywać rozmowy FaceTime za pomocą wbudowanej funkcji nagrywania ekranu na iPhonie lub Macu. Jednak w przeciwieństwie do nagrywania ekranu Maca, nagrywanie ekranu iPhone'a nie powoduje automatycznego przechwytywania dźwięku. Naciskając ikonę mikrofonu na iPhonie, możesz nagrać ekran z dźwiękiem. Ponadto FaceTime może również przechwytywać zdjęcia na żywo na telefonie iPhone, który jest zgodny z systemem iOS 12 i nowszym.
Ponadto możesz także nagrać na ekranie rozmowę FaceTime na iPhonie, ale nie będziesz w stanie usłyszeć, co zostało powiedziane. Stuknij ikonę mikrofonu, jeśli chcesz, aby dźwięk został nagrany. Co więcej, jeśli ekran nagrywa połączenie FaceTime na komputerze Mac, możesz przechwytywać zarówno wideo, jak i dźwięk. Gdy ekran rejestruje połączenie FaceTime, osoba, do której dzwonisz, nie jest powiadamiana, więc najpierw uzyskaj jej pozwolenie.
Część 2. Jak nagrywać na ekranie rozmowy Facetime na komputerze Mac za pomocą rejestratora ekranu?
Jednym z najbardziej polecanych narzędzi do nagrywania rozmów FaceTime na Macu jest Rejestrator ekranu AVAide. Co więcej, ma najbardziej fascynujący, a jednocześnie prosty interfejs, umożliwiający użytkownikom przechwycenie całego wideo za pomocą kilku kliknięć myszą. Rejestruje również spotkania biznesowe i przegląda połączenia w dowolnym momencie. W takim przypadku jest to kompletne narzędzie do nagrywania spotkań, gier online, rozmów telefonicznych, filmów i innych działań. W przeciwieństwie do innych rejestratorów ekranu, nie ma ograniczeń w żadnej wersji na komputery stacjonarne lub Mac, zachowując jednocześnie moc swoich funkcji i narzędzi. Aby sprawdzić, jak korzystać z najlepszego oprogramowania do nagrywania rozmowy FaceTime z dźwiękiem.
- Zezwól na przechwytywanie głosu podczas nagrywania FaceTime.
- Możliwość nagrywania rozmów FaceTime bez ograniczeń czasowych.
- Uchwyć rozgrywkę w wysokiej jakości.
- Dostępne są proste narzędzia do edycji, takie jak wbudowany trymer.
- Do wyniku nie dodano znaku wodnego.
Krok 1Otwórz FaceTime
Uruchom aplikację FaceTime na komputerze Mac i zadzwoń do znajomego lub członka rodziny.
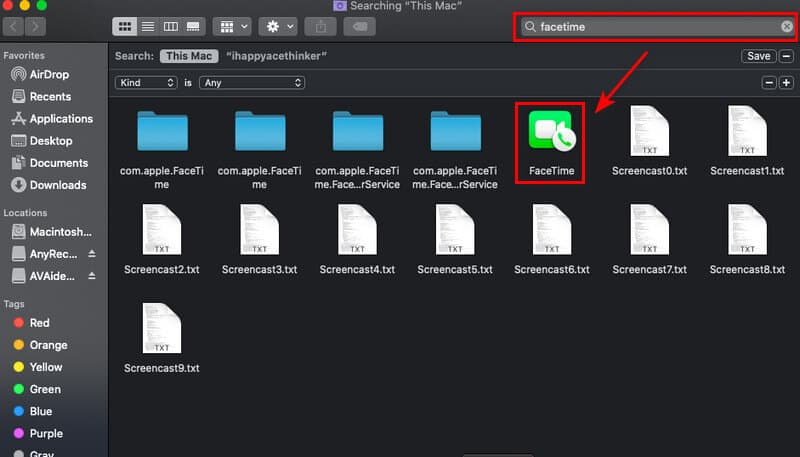
Krok 2Uruchom AVAideScreen Recorder
Po otwarciu aplikacji do rozmów wideo możesz teraz nagrywać połączenie FaceTime, przechodząc do Rejestrator ekranu AVAide. Następnie, aby rozpocząć nagrywanie, kliknij Magnetowid przycisk opcji.
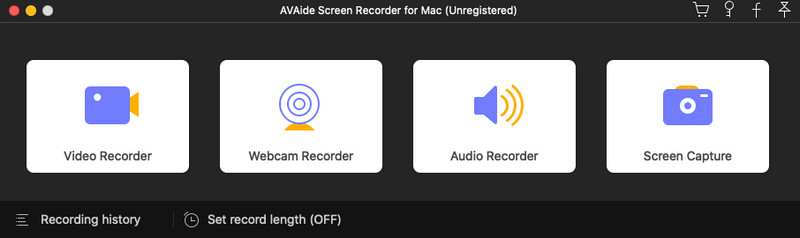
Krok 3Dostosuj ramkę
Możesz zmienić ramkę swojego połączenia FaceTime przed nagrywaniem. Upewnij się, że cały wyświetlacz można nagrać, aby uniknąć pominięcia czegokolwiek podczas FaceTime. Możesz także włączyć kamerę internetową, dźwięk systemowy i mikrofon, aby nagrywać z nagrywaniem ekranu na ruchomym pasku narzędzi. Aby rozpocząć nagrywanie, kliknij REC przycisk.
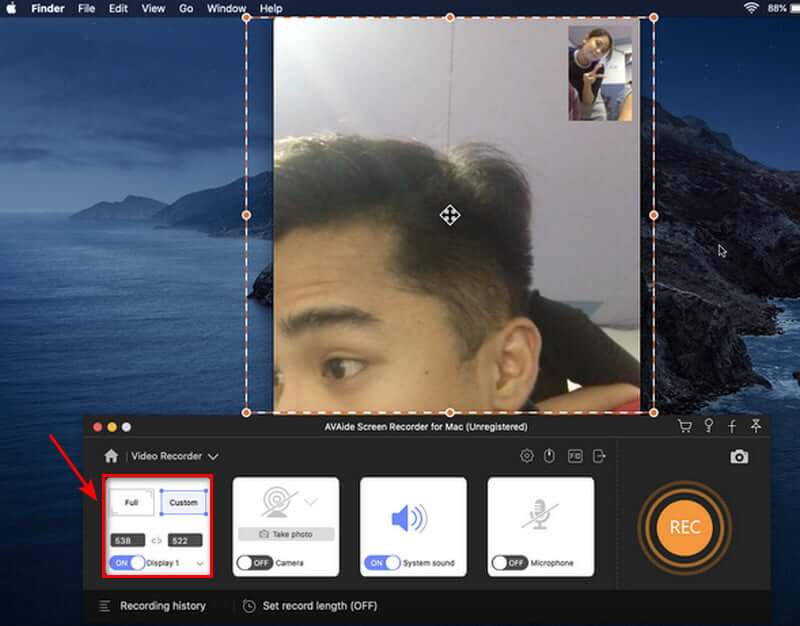
Krok 4Zatrzymaj nagrywanie i zapisz
Po nagraniu rozmowy FaceTime możesz zakończyć nagrywanie, klikając Zatrzymać i zapisz nagrane wideo, klikając Zapisać przycisk. Jeśli chcesz ponownie nagrać rozmowę, wybierz Nagraj ponownie opcja.
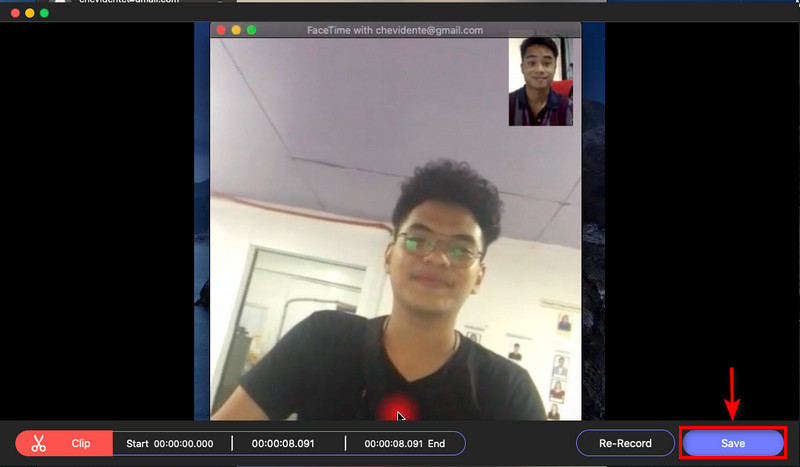
Krok 5Zobacz nagranie
Po zapisaniu nagrania możesz teraz wyświetlić nagranie wideo w historii nagrań. Są one ułożone według zapisu od najnowszego do najstarszego.
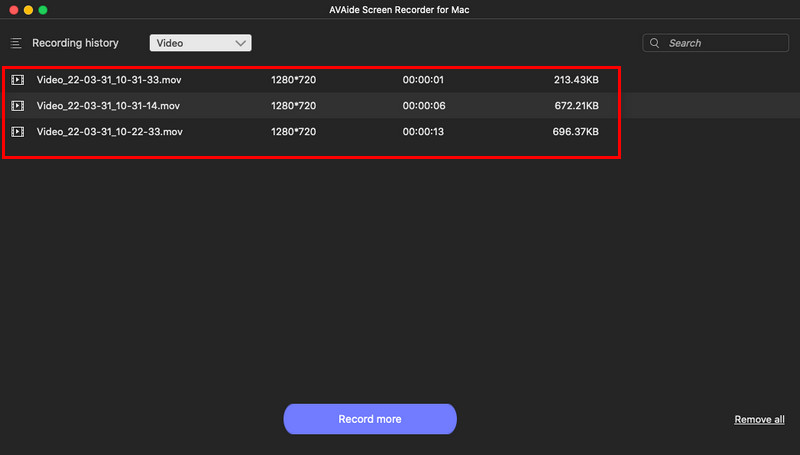
Część 3. Jak nagrać Facetime na ekranie z dźwiękiem na komputerze Mac za pomocą QuickTime
Krok 1Skonfiguruj QuickTime, aby nagrywać wideo na komputerze Mac. Aby zatrzymać magnetowid, naciśnij Zatrzymać przycisk. Następnie pojawi się nowe okno. Kliknij strzałka aby wybrać mikrofon.
Krok 2Uruchom aplikację FaceTime, a następnie kliknij czerwony przycisk w QuickTime, aby nagrać rozmowę FaceTime. Aby zarejestrować połączenie, kliknij FaceTime okno i podłącz ekran, jeśli chcesz nagrać cały ekran.
Krok 3wciśnij Zatrzymać przycisk, aby zatrzymać magnetowid. Nagrane wideo jest następnie zapisywane na komputerze Mac i to wszystko!

Część 4. Jak Screen Record Facetime na iPhonie / iPadzie?
Wszyscy zdajemy sobie sprawę, że iPhone/iPad ma program FaceTime, który pozwala nam szybko rozmawiać z przyjaciółmi lub rodziną. Załóżmy jednak, że chcesz nagrać rozmowę FaceTime na urządzeniu z systemem IOS. W takim przypadku w ustawieniach telefonu dostępne jest narzędzie do nagrywania ekranu. Nie musisz pobierać aplikacji do nagrywania, ponieważ jest ona standardowo wyposażona w iPhone'a/iPada. Spójrz na poniższe kroki, aby zobaczyć, jak najprościej i najszybciej nagrywać rozmowy FaceTime przy użyciu urządzeń z systemem iOS.
Krok 1Uruchom aplikację Ustawienia, jeśli nagrywanie ekranu nie jest jeszcze włączone w twoim Centrum Kontroli. Następnie wybierz Control Środek. Poszukaj nagrywania ekranu w sekcji Więcej kontroli. Stuknij w plus (+) ikonę, aby dodać nagrywanie ekranu do centrum sterowania.
Krok 2Aby rozpocząć nagrywanie ekranu, otwórz Centrum Kontroli przesuwając w dół z prawego górnego rogu ekranu. Wybierz Nagrywanie ekranu opcja. Nagrywanie ekranu rozpocznie się po wygaśnięciu odliczania.
Krok 3Po zakończeniu odliczania naciśnij i przytrzymaj ikonę nagrywania ekranu, aby nagrać dźwięk. Wybierz mikrofon Ikona.
Krok 4Aby otworzyć Centrum sterowania i zatrzymać nagrywanie ekranu, przesuń palcem w dół z prawego górnego rogu ekranu. Jeszcze raz dotknij ikony nagrywania ekranu. Czerwone światło przestanie migać po zakończeniu nagrywania ekranu.
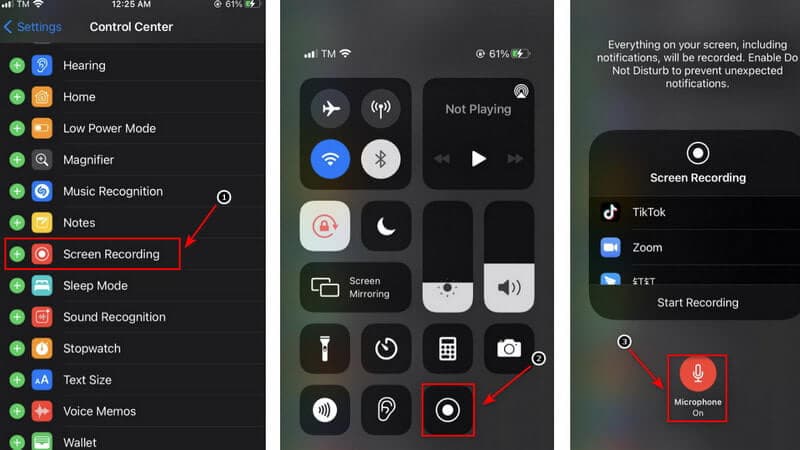
Notatka: Zmieniając ustawienia mikrofonu, możesz zmienić domyślną lokalizację zapisywania FaceTime za pomocą połączenia audio. Istnieje możliwość przełączenia się na Skype lub Messenger. Spowoduje to wysłanie Twojego filmu za pomocą dowolnej z wybranych przez Ciebie opcji. Ponadto, aby odtworzyć plik multimedialny na iPhonie, przejdź do lokalizacji zapisanego nagrania ekranu. W ten sposób możesz szybko nagrywać FaceTime z dźwiękiem na iPhonie bez korzystania z aplikacji innych firm.
Część 5. Często zadawane pytania dotyczące nagrywania ekranu na Facetime
Dlaczego czasami nie słychać dźwięku podczas nagrywania ekranu FaceTime?
Podczas korzystania z dowolnej usługi komunikacyjnej, takiej jak Telefon, FaceTime lub Skype, mikrofon we wbudowanym nagrywaniu ekranu jest automatycznie wyłączany. Zakładam, że wynika to z przepisów dotyczących podsłuchów na całym świecie, ale tak to się robi.
Skąd wiesz, że ktoś nagrywa twoje rozmowy FaceTime?
FaceTime nie powiadamia drugiej osoby, jeśli nagrasz rozmowę za pomocą wbudowanego rejestratora ekranu. Znam tylko jedną aplikację, która poinformuje drugą stronę, że zrobiłeś jej zrzut ekranu lub nagrałeś.
Czy można nagrywać dźwięk z ekranu iPhone'a?
Jeśli dzwonek Twojego iPhone'a jest włączony, nagranie ekranu iPhone'a automatycznie nagra wewnętrzny dźwięk. Możesz także nagrać swój głos podczas nagrywania ekranu. Zacznijmy od tego, jak wyświetlać nagranie z dźwiękiem lub bez, w tym dźwięki systemowe i dźwięk zewnętrzny.
Czy nagrywanie FaceTime jest nielegalne?
Załóżmy, że odgrywasz aktywną rolę w Facetime. W takim przypadku możesz go zarejestrować, zgodnie z Polityką zgody jednej strony. Nie musisz uzyskiwać niczyjej zgody ani zgody.
Czy dostępny jest darmowy rejestrator rozmów na iPhone'a?
Rev Call Recorder to bezpłatna aplikacja na iPhone'a dostępna w sklepie Apple App Store. W Rev Call Recorder nie ma żadnych ukrytych opłat ani reklam, a nieograniczone nagrywanie jest dostępne zarówno dla połączeń wychodzących, jak i przychodzących.
Podsumowując, użycie najlepszego rejestratora ekranu do nagrywania rozmowy FaceTime jest proste. Jeśli chodzi o wybór znakomitego rejestratora ekranu, istnieje wiele opcji. Jednak AVAide Screen Recorder jest jedną z wiodących opcji nagrywania ekranu. Teraz możesz tego spróbować, a to zapewni Ci najlepszą szansę!
Przechwytuj działania na ekranie z dźwiękiem, spotkaniami online, filmami z gry, muzyką, kamerą internetową itp.
Ekran nagrywania i wideo
- Nagrywanie ekranu na Macu
- Nagrywanie ekranu w systemie Windows
- Nagrywanie ekranu na iPhonie
- Nagrywaj dźwięk na iPhonie
- Nagrywaj programy telewizyjne bez DVR
- Snapchat do nagrywania ekranu na iPhonie i Androidzie
- Nagraj rozmowę FaceTime
- Jak korzystać z VLC do nagrywania ekranu
- Napraw kod błędu Amazon 1060
- Napraw przechwytywanie czarnego okna OBS
- Jak zamienić PowerPoint w wideo [Kompletny samouczek]
- Jak tworzyć filmy instruktażowe: przygotowania i wytyczne
- Jak nagrać ekran z dźwiękiem w iOS 15 i nowszych?
- Jak wyświetlać nagranie w TikTok: rozwiązania stacjonarne i mobilne
- Jak wyświetlić nagrywanie ekranu w Samsungu w 2 sprawdzone sposoby [rozwiązane]
- Jak nagrywać rozgrywkę na PS4 bez karty przechwytującej?
- Jak nagrywać rozgrywkę na Xbox One [Pełny samouczek]



 Bezpieczne pobieranie
Bezpieczne pobieranie


