Niektóre osoby pytały, czy mogą edytować filmy DVD w mediach społecznościowych. Ponieważ dyski DVD są nośnikami fizycznymi, nie można zmieniać filmów po zapisaniu ich na dyskach optycznych. Podobnie jak w przypadku digitalizacji płyt DVD, daje to możliwość ich edycji i udostępniania. Innymi słowy, musisz przekonwertować filmy DVD na pliki cyfrowe, a następnie wyciąć i przyciąć niechciany materiał. Ten samouczek pokazuje proste sposoby wyciąć pliki wideo DVD.
Część 1: Wytnij pliki wideo DVD za pomocą AVAide DVD Ripper
Podczas cięcia plików wideo DVD jakość wyjściowa jest dużym problemem. Płyty DVD służą do przechowywania filmów HD. Jakość wideo bardzo się rozwinęła, a 4K jest wszędzie. Co więcej, możesz zwiększyć jakość wydruku, jeśli wybierzesz odpowiednie narzędzie, takie jak AVAide DVD Ripper. Kolejną korzyścią jest to, że kompleksowe rozwiązanie integruje funkcje na poziomie profesjonalnym w sposób, którego każdy może szybko się nauczyć.
- Digitalizuj filmy DVD i edytuj je w jednej aplikacji.
- Popraw jakość wyjścia wideo za pomocą technologii AI.
- Obsługa szerokiej gamy formatów wideo.
- Dołącz liczne dodatkowe narzędzia, takie jak przycinanie filmów DVD.
Jak wyciąć wideo DVD bez utraty jakości
Krok 1Załaduj filmy DVD
Uruchom najlepsze oprogramowanie do zgrywania DVD po zainstalowaniu go na komputerze. Jest kompatybilny z Windows 11/10/8/7 i Mac OS X. Włóż wybraną płytę DVD do komputera. Przejdź do oprogramowania, kliknij i rozwiń Załaduj DVD menu w lewym górnym rogu, wybierz Załaduj płytę DVDi wybierz dysk optyczny. wciśnij Pełna lista tytułów i wybierz wideo DVD lub filmy, które chcesz wyciąć.
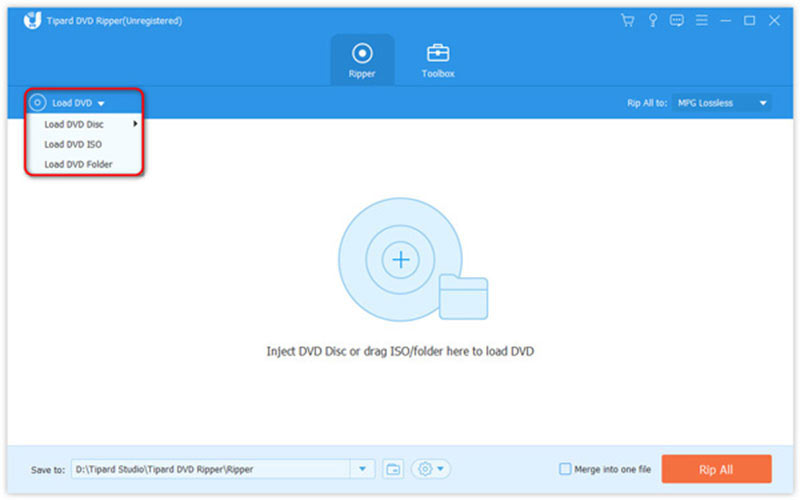
Krok 2Wytnij wideo DVD
Następnie kliknij Skaleczenie przycisk z ikoną nożyczek na żądanym filmie DVD w głównym interfejsie. Spowoduje to przeniesienie wideo do innego okna. Odtwórz wideo na osi czasu i kliknij Ustaw początek na nowy początek. Kontynuuj odtwarzanie wideo i naciśnij Ustaw koniec na pożądanym końcu. Uderz w Dodaj segment przycisk , a następnie możesz przyciąć kolejny klip. W końcu kliknij Zapisać przycisk.
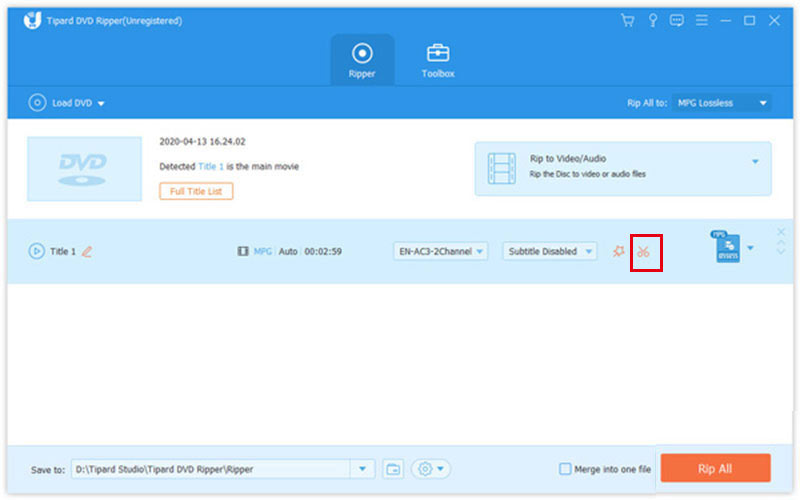
Krok 3Zgraj przycięte wideo DVD
Po powrocie do głównego interfejsu kliknij przycisk Zgraj wszystko do menu w prawym górnym rogu, przejdź do Wideo kartę, wybierz format wyjściowy i wybierz ustawienie wstępne. Następnie zejdź na dół i uderz w Teczka przycisk, aby ustawić konkretny katalog do zapisywania klipów. Kliknij na Zgraj wszystko przycisk, a kilka minut później otrzymasz przycięte filmy DVD.
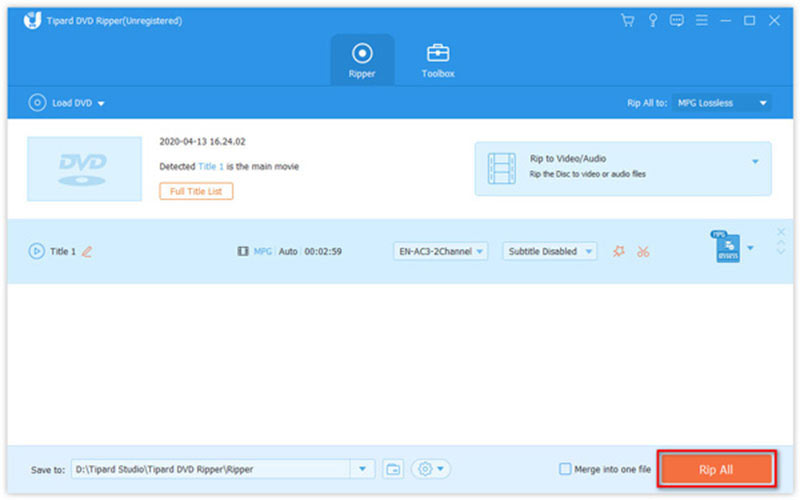
Część 2: Jak przyciąć film DVD za pomocą HandBrake
HandBrake to darmowy sposób na przycinanie wideo DVD. Ponieważ jest to projekt typu open source, każdy może pobrać i używać oprogramowania bez płacenia ani grosza. Wielu obeznanych z technologią woli HandBrake, ale jest to nieco skomplikowane dla początkujących. Poniżej przedstawiamy szczegóły.
Krok 1Otwórz darmowy ripper i edytor DVD. Możesz bezpłatnie pobrać i zainstalować oprogramowanie z oficjalnej strony internetowej.
Krok 2Włóż film DVD do komputera. Przejdź do HandBrake, przejdź do Otwarte źródło menu i wybierz napęd DVD.
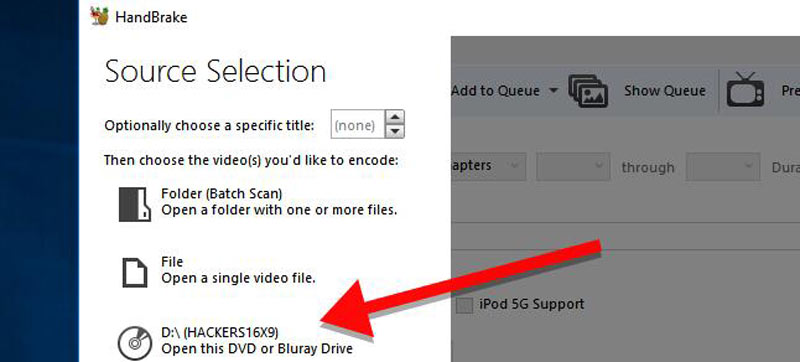
Krok 3Znajdź Źródło sekcji, pociągnij w dół Tytuł opcję i wybierz tytuł wideo, który chcesz przyciąć. Następnie ustaw nowy początek i koniec w polach przed i po Poprzez opcja. Jeśli nie jesteś pewien, kliknij przycisk Zapowiedź menu i obejrzyj film DVD.
Wskazówka: HandBrake nie zapewnia osi czasu, więc nie można na nim przyciąć wideo DVD. Co więcej, darmowy konwerter DVD może wyciąć tylko jeden film na raz.
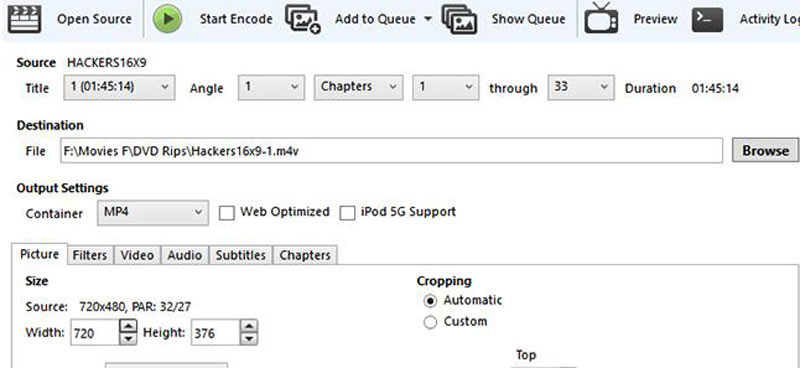
Krok 4Następnie kliknij Przeglądaj wybierz lokalizację, w której chcesz zapisać klip, i pozostaw nazwę pliku.
Krok 5Przejdź do Ustawienia wyjściowe obszar, pociągnij w dół Pojemnik opcję i wybierz format wyjściowy. Następnie przejdź do Presety panelu i wybierz odpowiednie ustawienie wstępne zgodnie z własnymi preferencjami.
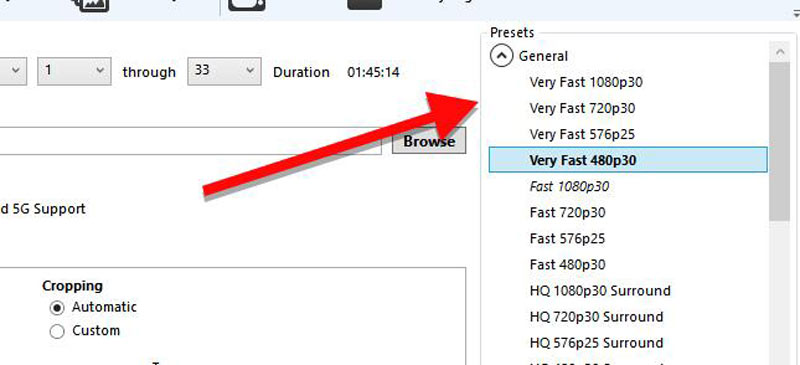
Krok 6Na koniec kliknij na Rozpocznij kodowanie menu na górnej wstążce, aby rozpocząć przycinanie wideo DVD. Zakończenie tego procesu może trochę potrwać i wszystko, co możesz zrobić, to uzbroić się w cierpliwość.
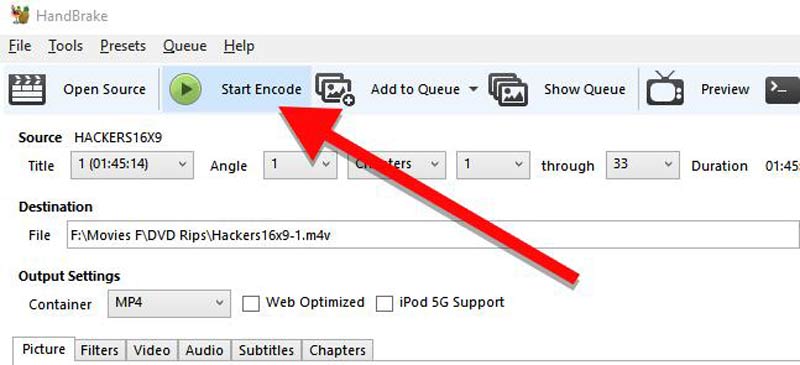
Notatka: HandBrake nie jest dostępny na wszystkich komercyjnych płytach DVD. Jeśli podczas procesu wystąpi błąd, wypróbuj inne aplikacje.
Część 3: Porównanie DVD Ripper i HandBrake
| AVAide DVD Ripper | Hamulec ręczny | |
|---|---|---|
| Cena £ | Bezpłatnie/ $15.00/ $27.00 | Bezpłatny |
| Rozdzielczość wideo | 4K, HD 1080p, HD 720p, 480p | 1080p, 720p, 576p, 480p |
| Bezstratna edycja | tak | Nie |
Część 4: Często zadawane pytania dotyczące wycinania DVD Video
Czy można wyciąć DVD nożyczkami?
Łatwym sposobem na uczynienie dysku optycznego nieczytelnym jest po prostu przecięcie go na pół nożyczkami. Innymi słowy, możesz wyciąć płytę DVD nożyczkami, ale uszkodzi się ona na zawsze i nie będzie już odtwarzana.
Czy można edytować materiał na płycie DVD?
Nie. Dopóki nagrywasz wideo na płycie DVD, nie możesz ponownie zmienić materiału. Jeśli chcesz edytować materiał, musisz przepisać go na DVD.
Czy edytowanie własnych filmów DVD jest nielegalne?
Wiele osób zastanawia się, czy zgrywanie i edytowanie płyt DVD do użytku osobistego jest legalne. Jest to technicznie nielegalne. Jednak większość agencji rządowych nie koncentruje się na tym, co ludzie robią offline w domu na własny użytek.
W tym samouczku pokazano dwa sposoby wyciąć pliki wideo DVD bez utraty jakości. HandBrake to najlepsza opcja dla osób obeznanych z technologią i osób z ograniczonym budżetem. Dla początkujących i przeciętnych ludzi AVAide DVD Ripper to doskonały wybór. Przyjazny dla użytkownika projekt ułatwia naukę i użytkowanie. Jeśli napotkasz inne problemy związane z tym tematem, napisz je poniżej tego posta, a my odpowiemy na nie tak szybko, jak to możliwe.
Najlepsze narzędzie do zgrywania i konwertowania plików DVD / folderów / obrazów ISO na różne formaty.



 Bezpieczne pobieranie
Bezpieczne pobieranie


