Kodi to aplikacja do odtwarzania muzyki, filmów, podcastów i innych plików multimedialnych. Umożliwia kompatybilnym urządzeniom przeglądanie multimediów z lokalnej pamięci masowej i Internetu. Dlatego jest to zabawna aplikacja dla osób kochających oglądanie multimediów, zwłaszcza że obsługuje różne formaty. Nie możemy jednak powiedzieć, że ten odtwarzacz multimedialny ma wszystko, ponieważ nie może odtwarzać Blu-ray bez dodatku.
W związku z tym, czy Kodi może odtwarzać dyski Blu-ray? To zależy, ale nie martw się. Dostępne są niektóre strategie odtwarzania treści Blu-ray na Kodi, w tym konwersja do obsługiwanego formatu. Czytając ten artykuł, dowiesz się niezbędnych informacji na temat odtwarzacza Kodi. Techniki odtwarzania plików Blu-ray w aplikacji będą również dostępne jako bonus.
Część 1. Jaki format obsługuje Kodi
Jak wspomniano, Kodi obsługuje różne formaty, czy to wideo, audio, kontenery, cyfrowe zdjęcia/obrazy itp. Może odtwarzać prawie wszystkie popularne formaty dla różnych typów plików, a oto większość z nich:
Fizyczne nośniki cyfrowe: Płyty CD, DVD, dyski flash USB, płyty Audio-CD (CDDA), DVD-Video, płyty Video CD (w tym VCD/SVCD/XVCD), lokalne dyski twarde.
Formaty wideo: MPEG-4 SP i ASP, H.263, MPEG-1, MPEG-2, MJPEG, WMV, MPEG-4 AVC (H.264), RealVideo, H.265 (od Kodi 14) HuffYUV, Sorenson, Cinepak, RMVB, Indeo.
Formaty audio: MP3, MP2, WAV/WAVE, RealAudio, MIDI, WMA, AIFF, FLAC, AC3, DTS, AAC, AACplus (AAC+), SHN, Vorbis, AC3, Monkey's Audio (APE), MPC/Musepack/Mpeg+, NSF (NES Sound Format), ALAC, AMR, XM, WavPack, MOD (moduł Amiga), Shorten, Speex, CDDA, SPC (SNES), IT, MOD (moduł Amiga), GYM (Genesis), S3M, ADPCM (Nintendo GameCube), SID (Commodore 64), YM (Atari ST), Adlib.
Formaty obrazów cyfrowych: JPEG, PNG, GIF, MNG, BMP, WebP, ICO, Targa/TGA, PCX.
Formaty kontenerów: MP4, AVI, WMV, AAC, MPEG, OGM, FLV, Ogg, MKV/MKA (Matroska), QuickTime, ASF, RealMedia RAM/RM/RV/RA/RMVB, NUT, M4A, DVR-MS, FLC, NUV, NSA, F4V, NSV, TRP, FLI, PVA.
Klienci protokołu sieciowego: HTTP, HTTPS, AirPlay/AirTunes, TCP, RTSP (RTSPU, RTSPT), UPnP, UDP, Podcasting, SMB/SAMBA/CIFS, NFS, MMS (MMSU, MMST), DHCP, NTP, RTP, Zeroconf/Avahi/Bonjour, AFP, RTMP (w tym RTMP, RTMPE, RTMPS, RTMPT, RTMPTE), WebDAV.
Formaty napisów: SMI, SUB, PJS, AQTitle, VPlayer, MPsub, CC, ASS/SSA, VOBsub, MicroDVD, OGM, JACOsub, RT.
Część 2. Zgraj Blu-ray do formatów wideo Kodi
Kilka osób próbowało odtwarzać pliki Blu-ray na Kodi, ale niestety wielokrotnie się to nie udało. Jeśli nie chcesz tracić czasu na próby i niepowodzenia z powodu niekompatybilności, szybko przekonwertuj swoje filmy Blu-ray na zgodny format Kodi za pomocą konwertera Blu-ray Tipard. Ten program jest wydajnym konwerterem, który może zgrać i przekształcić Blu-ray lub DVD w MP4, AVI, MOV i inne formaty obsługiwane przez Kodi. Poza tym oferuje funkcje edycyjne, których możesz użyć do ulepszenia swoich filmów, takie jak kompresor, wzmacniacz jakości wideo i inne.
To powiedziawszy, oto jak zgrać Blu-ray do formatu wideo Kodi:
Krok 1Odwiedź urzędnika Konwerter Blu-ray firmy Tipard site i pobierz plik instalacyjny. Następnie otwórz go w folderze Pobrane i rozpocznij instalację. Następnie uruchom narzędzie do konwersji, aby wyświetlić jego interfejs na ekranie komputera.

WYPRÓBUJ ZA DARMO W systemie Windows 7 lub nowszym
 Bezpieczne pobieranie
Bezpieczne pobieranie
WYPRÓBUJ ZA DARMO Dla systemu Mac OS X 10.13 i nowszych
 Bezpieczne pobieranie
Bezpieczne pobieranieKrok 2Włóż dysk Blu-ray do komputera, ale nie ma takiej potrzeby, jeśli masz już folder, w którym przechowywane są pliki Blu-ray. Po uruchomieniu główny interfejs programu Tipard wyświetli plik Rozpruwacz funkcja. Instrukcje wyświetlane na ekranie będą również wyświetlane przy pierwszym użyciu, więc zwróć uwagę, aby dowiedzieć się, jak to działa.
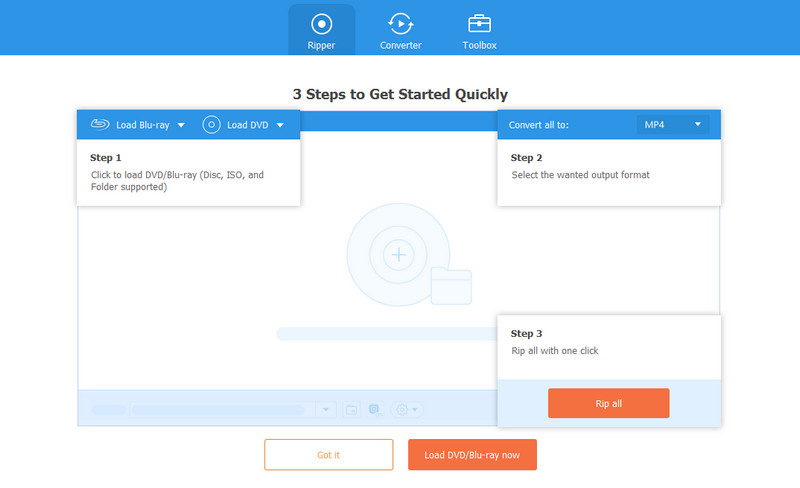
Krok 3Następnie wybierz plus (+) na środku pola, a foldery komputera wyskoczą. Kliknij dwukrotnie folder Blu-ray i wybierz wideo, które chcesz zgrać. Możesz także wybrać wiele elementów, ponieważ program obsługuje jednoczesne zgrywanie grupy plików. Po wybraniu zaznacz otwarty aby zaimportować wybrane pliki multimedialne Blu-ray do interfejsu.
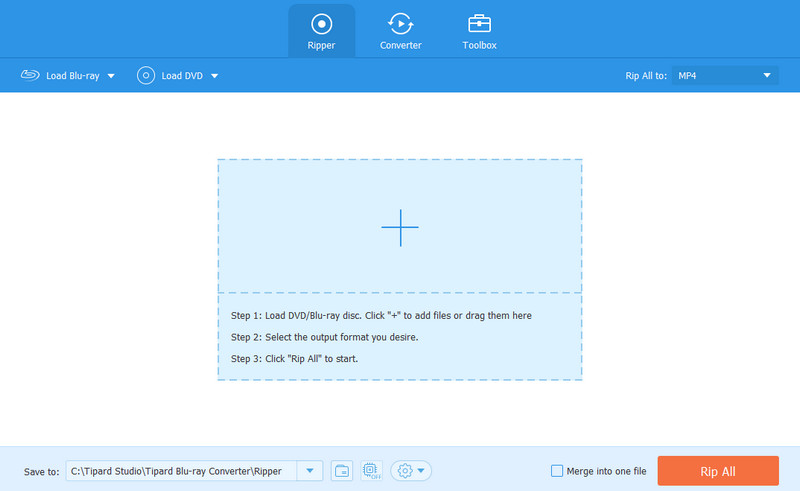
Krok 4Po zaimportowaniu wybierz plik Zgraj wszystko wybrać opcję i przejść do Wideo zakładka w górnej części. Następnie wybierz żądany format wyjściowy z listy formatów wideo. Upewnij się, że wybrany format jest obsługiwany przez Kodi, aby móc później uzyskać do nich dostęp w odtwarzaczu. Prosimy zapoznać się z poprzednią częścią, aby uzyskać odniesienia dotyczące formatów wideo obsługiwanych przez Kodi.

Krok 5Następnie możesz dostosować opcje interfejsu, takie jak pasek Zapisz w na dole, umożliwiający wybranie folderu docelowego wyjścia wideo. Po zakończeniu wybierz przycisk Zgraj wszystko w prawym dolnym rogu, aby zgrać pliki Blu-ray do formatu wideo Kodi. Proces zgrywania zajmie tylko kilka minut, dzięki czemu będziesz mógł wkrótce odtworzyć wideo na Kodi.
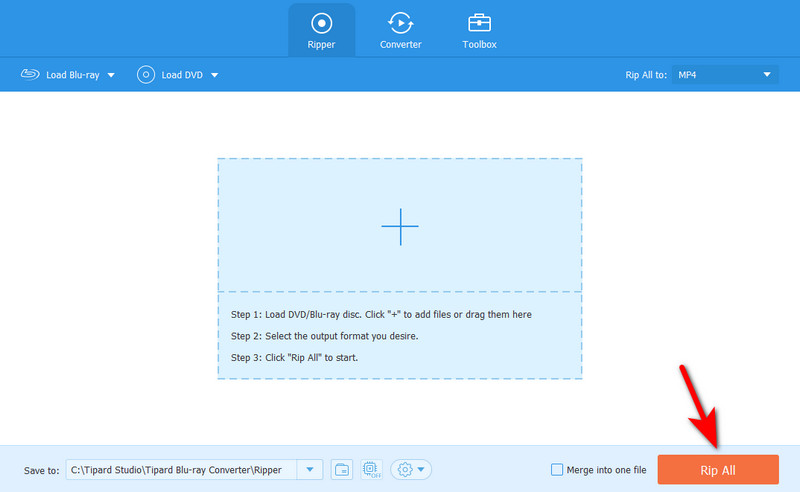
Część 3. Zainstaluj dodatek Blu-ray na Kodi
W międzyczasie możesz także zainstalować dodatek Blu-ray. Jest to jeden z dodatków oferowanych przez Kodi w celu ułatwienia przesyłania strumieniowego filmów Blu-ray. Jest dostępny w sekcji Dodatki programu Kodi, więc nie musisz przeskakiwać na inne platformy, aby go zdobyć.
Dlatego zapoznaj się z poniższymi bezproblemowymi instrukcjami, aby zainstalować dodatek Blu-ray na Kodi:
Krok 1Otwórz Kodi, a następnie wybierz Ustawienia na ekranie głównym. Po wyświetleniu poniższego interfejsu kliknij Menedżer plików i wybierz Dodaj źródło w lewym okienku ekranu. Pojawi się okno dialogowe Dodaj źródło pliku, kliknij więc dwukrotnie Nic wybór, aby kontynuować.
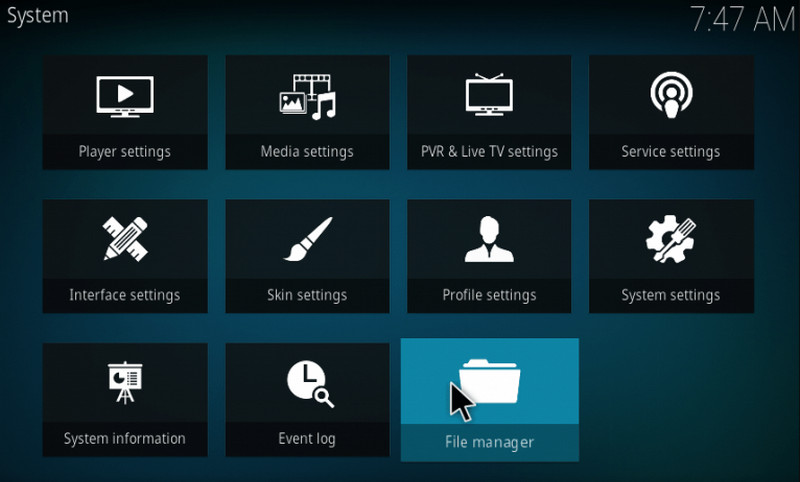
Krok 2Gdy zostaniesz poproszony o podanie ścieżki, wpisz http://srp.nu w polu tekstowym i kliknij ok. Następnie wprowadź żądaną nazwę w poniższym polu tekstowym i wybierz ok Ponownie. Następnie naciśnij WYJŚCIE aby powrócić do ekranu głównego. Kliknij Dodatki wybór w lewej kolumnie.
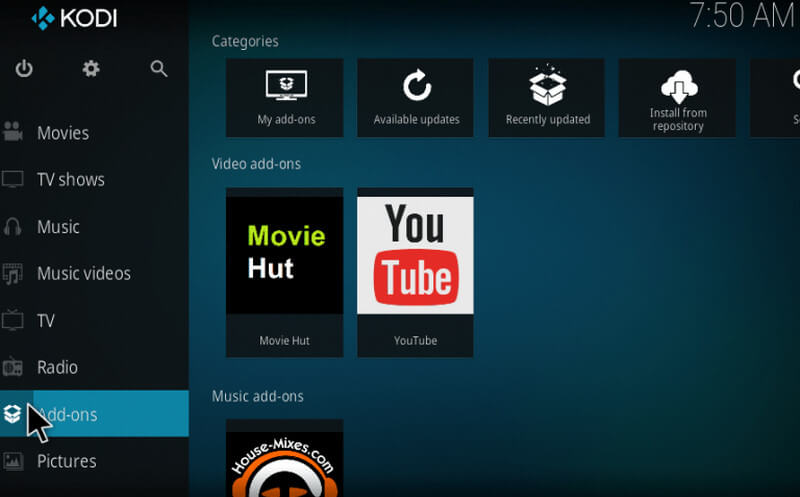
Krok 3Wybierz przycisk pola w lewym górnym rogu interfejsu, a następnie kliknij Zainstaluj z pliku zip na następnej stronie. Teraz wybierz plik, który wcześniej nazwałeś i wybierz najnowszą wersję Kodi w oknie dialogowym. Na koniec kliknij Wszystko > plik Kodi > ok aby zainstalować dodatek Blu-ray.
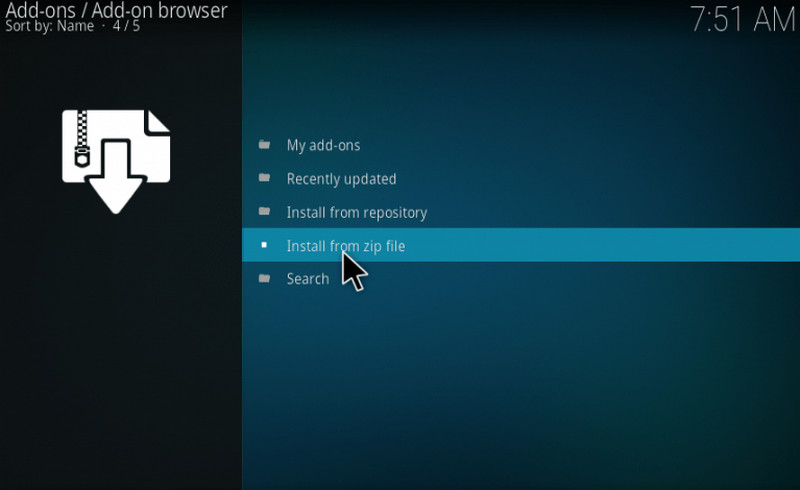
Część 4. Często zadawane pytania dotyczące odtwarzania Blu-Ray na Kodi
Czy mogę odtwarzać dyski DVD na Kodi?
Tak, możesz. Kodi obsługuje różne typy danych, w tym fizyczne nośniki cyfrowe. Dzięki temu możliwe jest odtwarzanie płyt DVD. Jednak nie zawsze tak jest. Niektóre pliki multimedialne, takie jak Blu-ray, wymagają instalacji dodatków, aby Kodi mógł je odtworzyć. Możesz też zgrać nieobsługiwane płyty DVD i Blu-ray za pomocą narzędzia do zgrywania, takiego jak Tipard Blu-ray Converter, aby szybko i łatwo zgrać je i przeglądać na Kodi.
Jak mogę odtwarzać Blu-ray bez odtwarzacza Blu-Ray?
Wybierz odtwarzacz multimedialny, który Ci się podoba, taki jak Kodi, a następnie zgraj Blu-ray do obsługiwanego formatu wideo. Możesz użyć programu Tipard Blu-ray Video Converter, aby przetworzyć go w ciągu zaledwie krótkiej chwili. Następnie odtwarzaj Blu-ray w prawie dowolnym formacie bez odtwarzacza Blu-ray.
Czy odtwarzacz multimedialny VLC będzie wyświetlał Blu-ray?
Tak, to będzie. Odtwarzacz multimedialny VLC obsługuje Blu-ray, ale ta funkcja jest dostępna tylko w najnowszej wersji. Co więcej, będziesz musiał otwierać pliki bezpośrednio z osobnych folderów, co może być niewygodne.
Mamy nadzieję, że ten artykuł był w stanie odpowiedzieć na Twoje pytanie dotyczące Odtwarzacz Blu-ray Kodi. Jeśli masz trudności z odtwarzaniem multimediów w Kodi lub dowolnym odtwarzaczu multimedialnym, najlepszym wyborem jest zgranie lub konwersja ich do obsługiwanego formatu. Umożliwia nie tylko odtwarzanie plików; czyni je również elastycznymi, ponieważ mogą być wspierane przez różnych graczy.
W pełni funkcjonalny odtwarzacz multimedialny do odtwarzania płyt Blu-ray, DVD, 4K UHD i innych plików wideo/audio.




