Kompresowanie pliku obrazu ma miejsce, gdy trzeba zmniejszyć rozmiar, aby zwolnić więcej miejsca w pamięci lub przyspieszyć udostępnianie plików. Chociaż w Internecie dostępne są narzędzia, które bezproblemowo wykonają to zadanie, możesz kompresować obrazy bezpośrednio w oprogramowaniu do edycji zdjęć, takim jak Photoshop. Jeśli jesteś początkujący i obawiasz się korzystania z narzędzia, ten artykuł pomoże Ci uświadomić sobie, jak łatwo jest skompresować obraz przy użyciu bardzo rozbudowanego oprogramowania. Dlatego przestańmy pościg i uczmy się jak zmniejszyć rozmiar obrazu w Photoshopie.
Część 1. Jak kompresować zdjęcia w Photoshopie
Photoshop, jak wszyscy wiemy, jest jednym ze standardowych, jeśli nie najlepszym oprogramowaniem do obróbki zdjęć na rynku. To narzędzie pozwala edytować zdjęcia i wyzwalać kreatywność, ponieważ nie ma ograniczeń. Ponieważ jednak program Photoshop jest zdecydowanie zalecany do obrazów o wysokiej jakości, należy również spodziewać się renderowania plików o dużym rozmiarze. Na szczęście to narzędzie pozwala użytkownikom zmniejszyć rozmiar obrazu poprzez dostosowanie pikseli obrazów po wyrenderowaniu, dzięki czemu rozmiar pliku jest mniejszy. Jeśli chcesz wiedzieć, jak zmniejszyć obraz w Photoshopie, zapoznaj się z przewodnikiem poniżej.
Krok 1Po uruchomieniu oprogramowania Photoshop na urządzeniu należy zaimportować obraz, który chcesz zmniejszyć, aby zmniejszyć rozmiar pliku. Kliknij Plik zakładkę i wybierz Import. Z folderu plików wybierz zdjęcie docelowe i naciśnij ok.
Krok 2Następnie przejdź do górnego rogu ekranu i kliknij przycisk Obraz patka. Po rozwinięciu karty wybierz Rozmiar obrazu. Alternatywnie możesz nacisnąć Alt+Ctrl+I na klawiaturze.
Krok 3Następnie pojawi się kolejny panel, w którym będziesz mógł dostosować Piksele Twojego wizerunku. Idź do Wymiary i wprowadź wartości pikseli, które chcesz mieć na swoim obrazie. Ogólna zasada jest taka, że liczba wstawianych pikseli nie powinna być większa niż wartość pierwotna.
Krok 4Wreszcie uderz ok na ekranie, a plik obrazu powinien zostać zmniejszony w Photoshopie. Aby zapisać wyniki, przejdź do Plik > Eksport i zapisz swój obraz jako JPG.
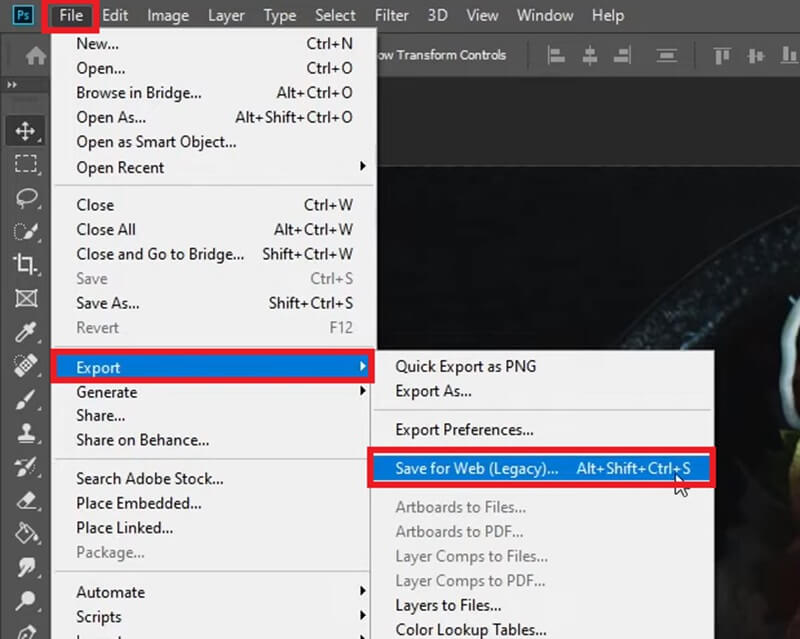
Czy mogę wsadowo kompresować obrazy w Photoshopie?
Zdecydowanie tak! Kompresja wsadowa umożliwia jednoczesne zmniejszenie rozmiaru obrazu w dużych ilościach.
◆ Aby to zrobić, możesz przejść do Plik > Skrypty > Procesor obrazu.
◆ Następnie wybierz Teczka gdzie znajdują się Twoje zdjęcia i zaznacz otwarty pierwszy obraz, aby zastosować ustawienia.
◆ Udaj się do Zmień rozmiar ustawienia i wybierz docelowe piksele.
Po ustawieniu parametrów naciśnij przycisk Uruchomić przycisk, aby rozpocząć proces kompresji.
Część 2. Ograniczenia używania Photoshopa do kompresji obrazów
Oprogramowanie Photoshop to doskonałe rozwiązanie dla profesjonalistów, a nawet początkujących, którzy pragną udoskonalić swoje umiejętności edycji zdjęć. Jeśli jednak zależy Ci na kompresji obrazów, Photoshop może nie być pierwszym narzędziem, z którego skorzystasz. Ponieważ działa to najlepiej w przypadku manipulowania obrazami, możesz łatwo kompresować obrazy za pomocą narzędzi online. Oprócz tego, że początkujący może nie mieć łatwej nawigacji w Photoshopie, istnieją następujące ograniczenia, które możesz napotkać.
Ograniczone do urządzeń komputerowych- to oprogramowanie można zainstalować tylko na urządzeniach komputerowych podczas kompresji obrazów w programie Photoshop. Dlatego kompresja obrazu nie jest możliwa, gdy do dyspozycji masz tylko telefon komórkowy. Co więcej, po zakończeniu okresu próbnego narzędzie zostanie zaktualizowane do wersji płatnej.
Wymaga umiejętności Photoshopa- Dla osób nieobeznanych z technologią może to być onieśmielające, gdy Photoshop zmniejszy rozmiar obrazu. Co więcej, użytkownicy muszą mieć krótką wiedzę na temat ustawiania wartości pikseli na swoich zdjęciach.
Inny sposób kompresji wsadowej Kompresja wsadowa obrazów w Photoshopie jest możliwa, ale należy wykonać inny krok. Mając to na uwadze, początkujący mogą potrzebować ponownego rozważenia korzystania z oprogramowania, ponieważ przetwarzanie obrazów w przypadku ręcznej kompresji może zająć dużo czasu.
Część 3. Najlepszy kompresor online: alternatywa dla Photoshopa
Biorąc pod uwagę wszystkie wyżej wymienione ograniczenia dotyczące kompresji obrazu w programie Photoshop, nie powinno to dyskwalifikować tego oprogramowania z opcji narzędzia do kompresji. Jeśli jednak chcesz pozbyć się wszelkich możliwych odchyleń w swoich potrzebach związanych z kompresją, skorzystaj z narzędzia online, takiego jak Kompresor obrazu AVAide jest tym, czego potrzebujesz. To narzędzie działa doskonale na każdym urządzeniu, umożliwiając kompresję na komputerach, tabletach i telefonach komórkowych. Co więcej, AVAide Image Compressor Online nadaje się do pracy z folderami obrazów, dzięki funkcji kompresji wsadowej. Jednym kliknięciem możesz skompresować do 40 obrazów i zmniejszyć rozmiar pliku obrazu.
Co więcej, AVAide Image Compressor Online stara się zachować jakość niemal bliską oryginalnemu plikowi. Korzystając z zaawansowanych algorytmów, narzędzia automatycznie kompresują piksele na obrazach bez ręcznego kontrolowania rozdzielczości. W ten sposób uzyskasz doskonałe wyniki przy minimalnym rozmiarze pliku zapisanego na urządzeniu. Dowiedziawszy się, jak kompresować zdjęcie w Photoshopie, oto jak działa AVAide Image Compressor Online.
Krok 1Skorzystaj z narzędzia AVAide Image Compressor Online
Na swoim urządzeniu otwórz preferowaną przeglądarkę i uruchom kompresor obrazu. Alternatywnie możesz odwiedzić link podany powyżej.
Krok 2Prześlij pliki
Po uruchomieniu narzędzia na ekranie dotknij przycisku Przeglądaj przycisk na środku, aby uzyskać dostęp do lokalnego katalogu plików. Następnie wybierz zdjęcia, które chcesz skompresować, a następnie naciśnij ok. Możesz przesyłać zdjęcia w różnych formatach, takich jak JPG, PNG i GIF.
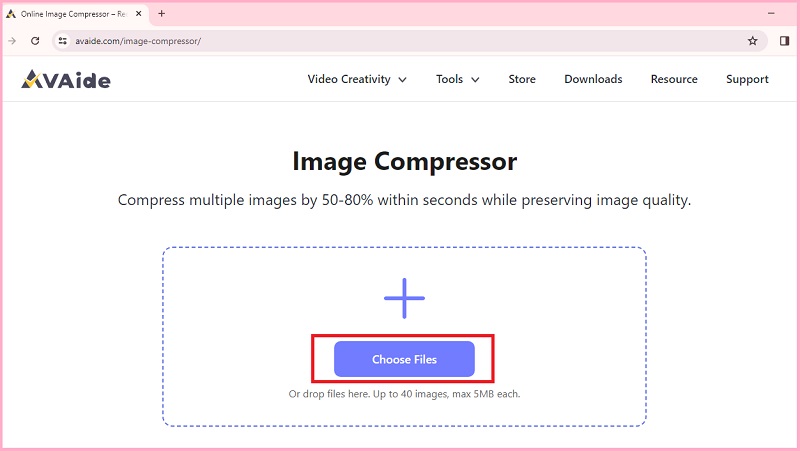
Krok 3Rozpocznij kompresję
Po wybraniu zdjęć, AVAide Image Compressor automatycznie przytnie pliki za pomocą swojego algorytmu. Możesz zajrzeć do Status pasek, aby zobaczyć, które zdjęcia są obecnie w procesie kompresji.
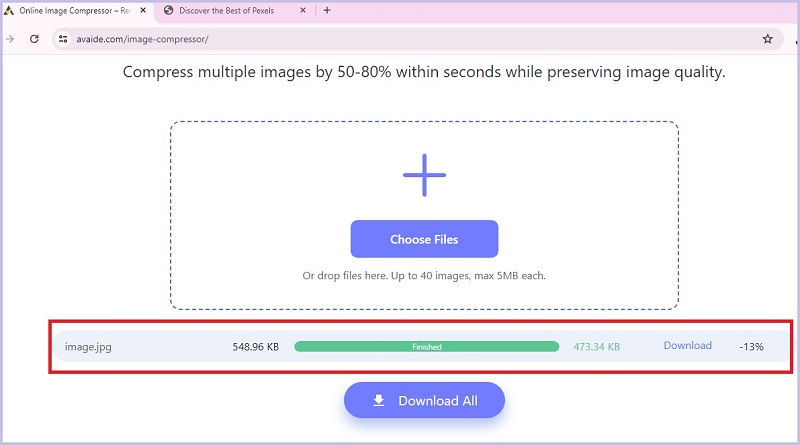
Krok 4Pobierz zmniejszone obrazy
Po pomyślnym skompresowaniu zdjęć na ekranie może zostać także wyświetlony rozmiar zmniejszonego obrazu. Aby zlokalizować obraz, naciśnij przycisk Ściągnij przycisk.

Część 4. Często zadawane pytania dotyczące zmniejszania obrazu w Photoshopie
Jak zmienić rozmiar obrazu bez jego przycinania?
Jeśli chcesz zmniejszyć rozmiar obrazu bez przycinania samego zdjęcia, możesz skorzystać z metody kompresji podanej powyżej. W ten sposób zmieniasz tylko piksele obrazu, co minimalizuje rozmiar pliku.
Dlaczego Photoshop jest taki drogi?
Photoshop to profesjonalny program, który najlepiej nadaje się do edycji zdjęć. To wiodące narzędzie oferujące zaawansowane funkcje podczas pracy nad ważniejszymi projektami. Ponadto, w związku z koniecznością konserwacji i rozwoju, aby zapewnić klientom satysfakcjonujące doświadczenia, narzędzie to może wymagać bardziej znaczących zasobów.
Co jest lepsze, Lightroom czy Photoshop?
Lightroom i Photoshop to dobre opcje umożliwiające uwolnienie kreatywnej kontroli nad obrazami. Jednak określenie, który z nich działa najlepiej, zależy od celu. Fotografowie zwykle preferują Lightroom do ulepszania swoich zdjęć, ale w przypadku bardziej skomplikowanych prac Photoshop może mieć większą przewagę.
I to jest jak zmniejszyć obraz w Photoshopie. Dzięki temu doskonałemu oprogramowaniu masz dwie możliwości kompresji zdjęć: pojedyncze zdjęcie lub praca z wieloma plikami. Podczas kreatywnej pracy z narzędziem możesz bezpośrednio zmniejszyć obraz pliku i przejąć pełną kontrolę nad jakością wydruku. Jeśli jednak powyższe ograniczenia ograniczają swobodę kompresji obrazu, narzędzia online, takie jak AVAide Image Compressor, stanowią doskonałą alternatywę dla potrzeb kompresji plików.

Zmniejsz rozmiar pliku obrazu online w ciągu kilku sekund, zachowując jego jakość. Obsługujemy JPG, PNG, WEBP, GIF i inne.
SPRÓBUJ TERAZ



