Z jakiego edytora obrazów korzystasz? Photoshopie? Farba? Albo Paint 3D? Jeśli chodzi o osoby niedoświadczone w edycji zdjęć lub te, które nie mają zbyt wielu wymagań w edycji obrazów, Paint może być dobrym wyborem. Paint to narzędzie do edycji zdjęć wbudowane w system Microsoft Windows, całkowicie bezpłatne i wyposażone w różne funkcje. W porównaniu z narzędziami takimi jak Photoshop, profesjonalny edytor obrazów, Microsoft Paint robi mniej rzeczy, ale jest znacznie łatwiejszy w obsłudze. Zwłaszcza jeśli chcesz zrobić przezroczyste tło, na przykład, gdy chcesz zrobić swoje logo z określoną ikoną na zdjęciu lub zaprojektować specjalną naklejkę do czatowania w mediach społecznościowych, możesz przejść do programu Paint, aby zrobić przezroczyste tło. Ten artykuł Ci to pokaże jak ustawić przezroczystość tła w programie Paint.
Część 1. Jak zrobić przezroczyste tło obrazu w programie Paint
Paint to przyjazny dla użytkownika edytor graficzny zbudowany w systemie operacyjnym Microsoft Windows i nie ma potrzeby pobierania go ze sklepu z oprogramowaniem. Może zaspokoić podstawowe potrzeby związane z edycją obrazów, takie jak zmiana rozmiaru, kadrowanie, obracanie obrazów, a nawet projektowanie nowych rysunków. Czasami użytkownicy wybierają program Paint, aby utworzyć przezroczyste tła, ponieważ obrazy z przezroczystym tłem można nakładać na inne obrazy. W tej sekcji dowiesz się, jak używać programu Paint do uzyskania obrazu z przezroczystym tłem.
Krok 1Otwórz Paint na swoim komputerze.
Naciskać Wygraj + S na klawiaturze, aby otworzyć pole wyszukiwania, a następnie wpisz farba, wtedy możesz zobaczyć Farba aplikację z wyników. Następnie kliknij Farba otworzyć.
Krok 2Załaduj obraz do programu Paint.
Kliknij Plik w lewym górnym rogu ekranu, a następnie wybierz otwarty. W wyskakującym oknie możesz wybrać żądane zdjęcie z galerii, kliknij otwarty, a obraz można załadować do programu Paint.
Krok 3Obrysuj żądany obraz.
Kliknij Wybierać przycisk i zaznacz Przejrzysty wybór opcja. A następnie wybierz Wybór dowolnej formy na tej samej liście.
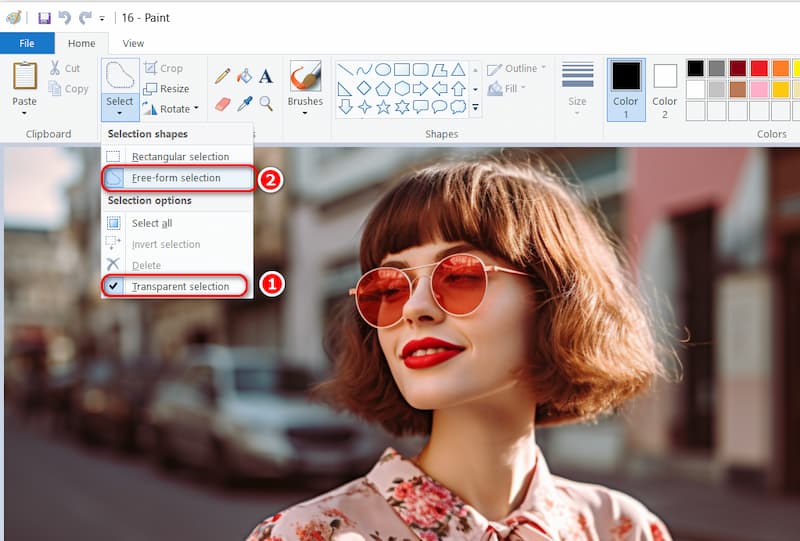
Przytrzymując i przesuwając lewy przycisk myszy, prześledź obszar pierwszego planu, aby zachować pożądany obraz. Pozostała część poza obrysowanym obszarem okaże się przezroczystym tłem.
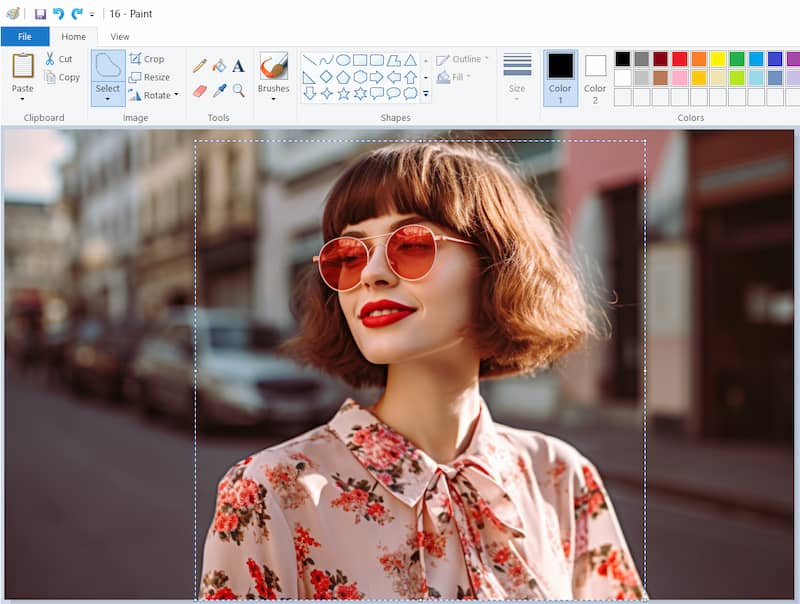
Krok 4Uzyskaj zdjęcie z przezroczystym tłem.
Zwolnij mysz i naciśnij Skaleczenie, możesz usunąć zaznaczony pierwszy plan z oryginalnego obrazu, następnie otworzyć nowy obraz w programie Paint i wkleić obszar pierwszego planu w odpowiednie miejsce.
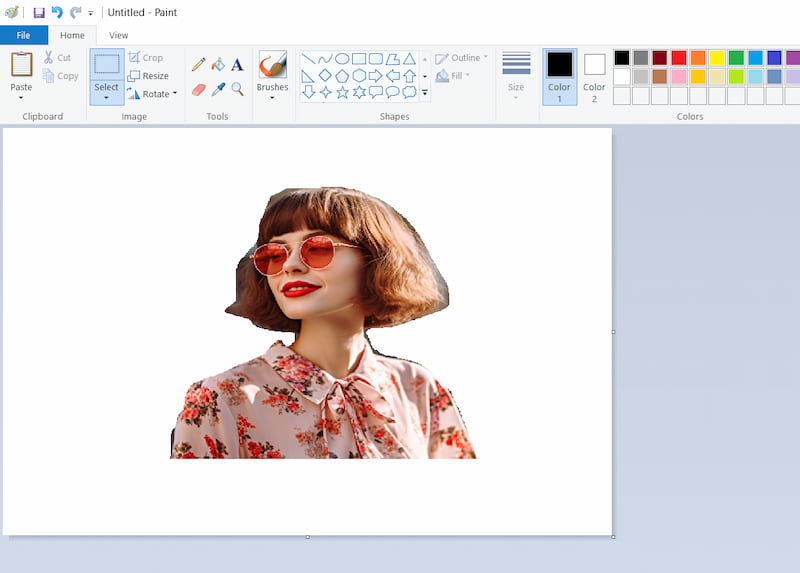
Przezroczyste tło można utworzyć w programie Paint, wykonując powyższe kroki. Możesz również ustawić białe tło zdjęć w programie Paint, otwierając nowy obraz w programie Paint z białą warstwą w kroku 4. Czasami użytkownicy tworzą również przezroczyste tła w programie Paint 3D, kolejnej bezpłatnej aplikacji w systemie Windows. Interfejs programu Paint 3D jest podobny do programu Paint, ale zawiera bardziej profesjonalne funkcje. Możesz wybrać jeden w zależności od potrzeb.
Farba nie zawsze jest najlepszym wyborem, ponieważ wymaga od użytkowników ręcznego śledzenia obrazu. Jeśli żądany obraz ma złożony kontur, uzyskanie dokładnego obrazu na przezroczystym tle może nie być możliwe. Użytkownicy powinni dopracować wycięcie, a to jest czasochłonne. Alternatywnie zaleca się aplikację AVAide Background Eraser ze względu na jej funkcję automatycznej identyfikacji.
Część 2. Najlepsza alternatywa dla malowania, aby tło było przezroczyste
Gumka tła AVAide, edytor zdjęć online, ma również funkcję tworzenia przezroczystego tła. W porównaniu z Paintem, AVAide Background Eraser jest lepszy pod względem swojej niezwykłej technologii. Nie musisz krążyć po obrazie i ręcznie usuwać niechciane obszary zdjęć. Tylko ładując lub przeciągając zdjęcie do narzędzia, ten edytor zdjęć może automatycznie zidentyfikować główną ikonę, a w ciągu kilku sekund możesz uzyskać przezroczysty obraz tła. Poza tym nie trzeba ściągać go na komputer. Warto zauważyć, że jest bezpłatny i nie musisz płacić żadnych rachunków, aby wyeksportować nowe obrazy. Poniżej znajdują się niektóre funkcje gumki tła AVAide.
Tylko w czterech krokach użytkownicy mogą stworzyć przezroczyste tło AVAide Tło Eraser.
Krok 1Wejdź na stronę internetową Gumka tła AVAide.
Krok 2Załaduj lub bezpośrednio przeciągnij obraz z plików Wybierz zdjęcie.
Krok 3Po załadowaniu obrazu tło obrazu zostanie automatycznie usunięte.
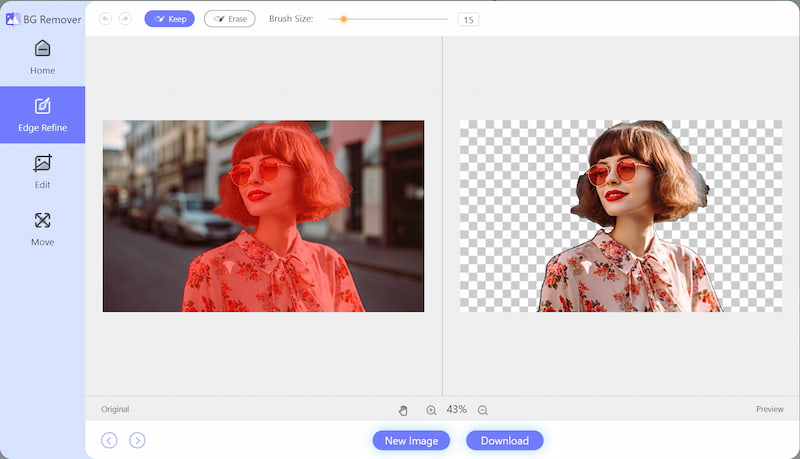
Krok 4Kliknij Ściągnij, możesz uzyskać nowe zdjęcie z przezroczystym tłem.
Dzięki powyższym czterem krokom jest to możliwe uczyń obraz PNG przezroczystym w AVAide Tło Eraser łatwo. Zwłaszcza jeśli nie chcesz spędzać dużo czasu na śledzeniu obrazu, to narzędzie może być zawsze pierwszym wyborem ze względu na zaawansowaną technologię i dużą szybkość konwersji.
Często zadawane pytania dotyczące tworzenia przezroczystego tła obrazu
1. Jak sprawdzić, czy tło obrazka jest przezroczyste?
Najprostszym, najmniej technicznym sposobem sprawdzenia jest przeciągnięcie go na pulpit. Jeśli widzisz przez niego pulpit, oznacza to, że jest on przezroczysty. Jeśli jest w białym kwadracie, to tak nie jest.
2. W jakim formacie zapisać przezroczysty obraz?
Zarówno formaty GIF, jak i PNG obsługują przezroczystość. Jeśli potrzebujesz dowolnego poziomu przezroczystości obrazu, musisz użyć pliku GIF lub PNG.
3. Jak mogę wyodrębnić swój podpis z obrazu online?
Do wyodrębnienia podpisu z obrazu można użyć internetowego edytora obrazów. Oznacza to również utworzenie przezroczystego tła obrazu. W tym miejscu polecamy AVAide Tło Eraser, logując się do serwisu, użytkownicy mogą bez żadnych kosztów tworzyć nowe zdjęcia z przezroczystym tłem.
W tym artykule przedstawiono trzy kroki, jak to zrobić utwórz przezroczyste tło w programie Paint,: ładowanie obrazu do programu Paint, obrysowywanie obrazu i wprowadzanie obrazu z przezroczystym tłem. Poza tym, jeśli szukasz edytora zdjęć niewymagającego ręcznej obsługi, AVAide Background Eraser może być Twoim pierwszym wyborem dzięki zaawansowanej technologii. Mam nadzieję, że ten poradnik będzie dla Ciebie bardzo pomocny!

Wykorzystuje sztuczną inteligencję i technologię automatycznego usuwania tła do przechwytywania złożonych teł z plików JPG, JPEG, PNG i GIF.
SPRÓBUJ TERAZ



